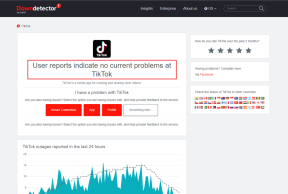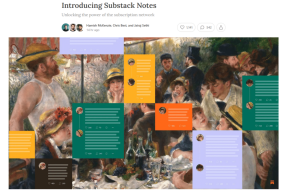मैक के साथ सिंक न हो रहे iCloud कैलेंडर को ठीक करने के 7 तरीके
अनेक वस्तुओं का संग्रह / / November 27, 2023
अगले सप्ताह एक महत्वपूर्ण कार्य बैठक है। आपने बहुत मेहनत की है एक स्थान जोड़ा गया, दिनांक, समय इत्यादि, आपके iPhone के कैलेंडर ऐप पर। जब आप अधिसूचना जारी करने के लिए अपने मैक पर निर्भर थे, तो आपका बॉस आपको संदेश भेजकर पूछता है कि आप मीटिंग में शामिल क्यों नहीं हुए! अंदाज़ा लगाओ? आपका मैक आपको इस मीटिंग के संबंध में संकेत देना भूल गया। आपकी तरह, कई उपयोगकर्ताओं ने शिकायत की है कि उनका iCloud कैलेंडर उनके Mac के साथ समन्वयित नहीं हो रहा है।
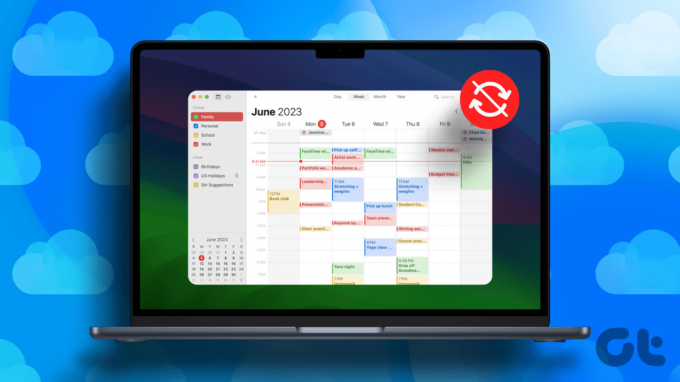
घबड़ाएं नहीं; आपको कैलेंडर ऐप्स स्विच करने की आवश्यकता नहीं है. हम आपके लिए आपके मैक के कैलेंडर को आपके आईक्लाउड खाते के साथ समन्वयित नहीं होने को ठीक करने के सर्वोत्तम तरीके लाए हैं। इन सुधारों के साथ, आप अपनी बैठकों में तुरंत भाग लेना सुनिश्चित करेंगे।
टिप्पणी: सुधारों पर आगे बढ़ने से पहले, सुनिश्चित कर लें Apple की सिस्टम स्थिति जाँचें iCloud कैलेंडर के लिए. यदि इसके आगे का बिंदु नारंगी है, तो Apple का सर्वर डाउन है। समस्या के ठीक होने तक प्रतीक्षा करें. यदि यह हरा है, तो नीचे दिए गए सुधारों पर आगे बढ़ें।
मेरा मैक कैलेंडर सिंक क्यों नहीं हो रहा है?
आपके iCloud खाते का कैलेंडर सभी डिवाइसों में समन्वयित होना आवश्यक है। मैक की सिंकिंग समस्याओं के कई कारण हो सकते हैं। एक, जांचें कि क्या आपका आईक्लाउड कैलेंडर और मैक का कैलेंडर ऐप एक ही खाते पर चल रहे हैं। यदि वे हैं, तो आपके Mac पर कैलेंडर ऐप में कोई समस्या हो सकती है। वैकल्पिक रूप से, समस्याएँ आपके Apple ID के सामने हो सकती हैं।

उन्हें ठीक करने के लिए, हमने कई समाधान प्रस्तुत किए हैं। पुनरारंभ करने जैसे बुनियादी सुधारों से लेकर, हम आपके मैक पर कैलेंडर ऐप पर रीफ्रेश-संबंधी समस्याओं को हल करने के लिए गहराई से गए हैं। इसके अलावा, हमने यह सुनिश्चित किया है कि आप अपने आईक्लाउड कैलेंडर के साथ पुनः सिंक करें। यदि कुछ भी काम नहीं करता है, तो हमने एक संकल्प शामिल किया है जहां आपको साइन आउट करना होगा और अपनी ऐप्पल आईडी में वापस जाना होगा।
मैक के साथ सिंक न होने वाले iCloud कैलेंडर को कैसे ठीक करें
अब जब हमने आपके आईक्लाउड और मैक के बीच सिंक अंतराल के कारणों को संक्षेप में संबोधित किया है, तो आइए कुछ सरल समाधानों पर चर्चा करें जो समस्या को हल करने में मदद कर सकते हैं।
1. अपना मैक पुनः प्रारंभ करें
जब भी किसी डिवाइस में कोई समस्या हो तो रीस्टार्ट करना पहला उपाय है। इसलिए, यदि आपका मैक आपके iCloud कैलेंडर के साथ समन्वयित होने में विफल रहता है, तो पुनरारंभ करें दबाएं। पुनः आरंभ करने से पुरानी पृष्ठभूमि प्रक्रियाएं हट जाएंगी और नई प्रक्रियाएं प्रारंभ हो जाएंगी। अपने Mac को पुनरारंभ करने के लिए, ऊपरी-बाएँ कोने पर Apple लोगो दबाएँ और पुनरारंभ करें चुनें।

2. कैलेंडर ताज़ा करें
आपके मैक पर कैलेंडर ऐप के बारे में सबसे अच्छी बात यह है कि यह रिफ्रेश की अनुमति देता है। यदि कोई अंतराल है तो रिफ्रेशिंग किसी एप्लिकेशन की सामग्री को अपडेट करता है। इसलिए, यदि आप आईक्लाउड कैलेंडर और अपने मैक के बीच सिंक समस्याओं का सामना कर रहे हैं, तो इसे आपके मैक पर कैलेंडर को रीफ्रेश करके हल किया जा सकता है। सबसे पहले, अपने Mac पर कैलेंडर ऐप खोलें। फिर, मेनू बार पर व्यू विकल्प पर टैप करें। इसके अलावा, ड्रॉप-डाउन में रिफ्रेश कैलेंडर चुनें।

आपके कैलेंडर ऐप को रीफ्रेश होने में कुछ सेकंड लगेंगे। यह आपके macOS और iCloud खाते के बीच समन्वयन में किसी भी अंतराल को हल कर सकता है।
3. सिंक किए गए खातों की जाँच करें
आपके iCloud कैलेंडर और Mac के कैलेंडर ऐप के बीच समन्वयन के लिए प्राथमिक शर्त यह है कि उन्हें एक ही Apple खाते पर चलना चाहिए। इसलिए, यदि आपका iCloud कैलेंडर आपकी व्यक्तिगत Apple ID पर चलता है और आपका कार्य Apple ID आपके Mac पर चलता है, तो कैलेंडर स्वाभाविक रूप से अलग-अलग तरीके से रखे जाएंगे। इसलिए, यदि आप देखते हैं कि आपके iPhone के कैलेंडर पर आपके द्वारा इनपुट किया गया कोई इवेंट आपके Mac पर दिखाई नहीं दे रहा है, तो जांचें कि क्या सिंक किए गए खाते समान हैं।
4. आईक्लाउड कैलेंडर के साथ सिंक और रीसिंक करें
यह कदम एक पत्थर से दो शिकार करता है। एक, यदि आपने अपने कैलेंडर को अपने iCloud खाते के साथ सिंक नहीं किया है, तो यह सिंक प्रक्रिया शुरू करने में मदद करेगा। दो, यदि सिंक विकल्प चालू हो गया है, तो आप इसे कुछ मिनटों के लिए बंद करके सिंकिंग प्रक्रिया को फिर से शुरू कर सकते हैं। अपने iCloud कैलेंडर को अपने Mac के साथ सिंक या पुनः सिंक करने का तरीका यहां बताया गया है।
स्टेप 1: अपने मैक पर सेटिंग्स ऐप खोलें। बाईं ओर अपने नाम पर टैप करें. फिर, विंडो के दाएँ फलक पर iCloud चुनें।
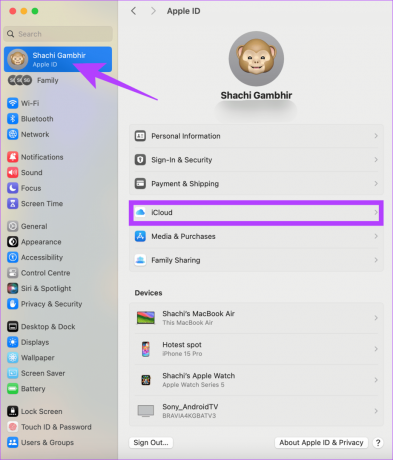
चरण दो: नए पेज पर शो मोर ऐप्स विकल्प पर क्लिक करें।
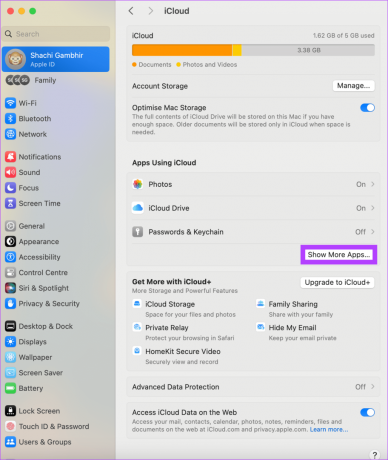
चरण 3: पॉप-अप पर, iCloud कैलेंडर के विरुद्ध टॉगल की जाँच करें। यदि टॉगल पहले से ही चालू है, तो इसे बंद कर दें। कुछ मिनट रुकें और इसे वापस चालू करें।
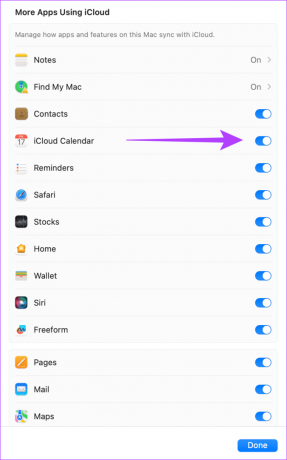
इस ट्रिक से मदद मिली उपयोगकर्ताओं मैक के साथ iCloud कैलेंडर समस्या समन्वयित हो रही है। तो, अपनी समस्या का समाधान करने के लिए इसे आज़माएँ।
5. अपनी ऐप्पल आईडी हटाएं और वापस साइन इन करें
क्या उपरोक्त युक्तियों में से किसी ने भी आपके आईक्लाउड कैलेंडर और मैक के बीच सिंक समस्या को ठीक करने में आपकी मदद नहीं की? खैर, अंतिम उपाय यह है कि आप अपने Mac से अपनी Apple ID हटा दें। फिर आप वापस साइन इन कर सकते हैं। इससे समन्वयन के मामले को ठीक करने में मदद मिलेगी. अपनी Apple ID हटाने और उसे अपने Mac में जोड़ने के लिए नीचे दिए गए चरणों का उपयोग करें।
स्टेप 1: अपने मैक पर सेटिंग्स ऐप खोलें। फिर, पेज के ऊपरी-बाएँ कोने में अपने नाम पर टैप करें। फिर, दाएँ फलक पर, साइन आउट विकल्प चुनें।
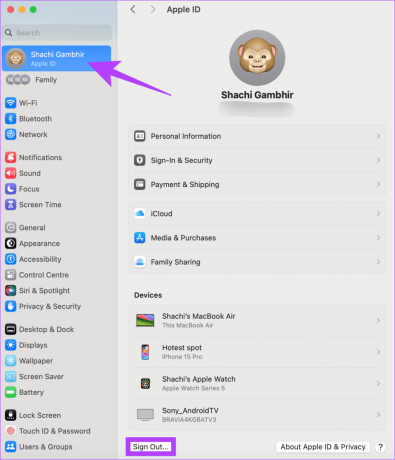
चरण दो: दिखाई देने वाले पॉप-अप में, एक कॉपी रखें चुनें। यह सुनिश्चित करेगा कि आपके संपर्क विवरण और, मुख्य रूप से, iCloud कैलेंडर विवरण बरकरार हैं।
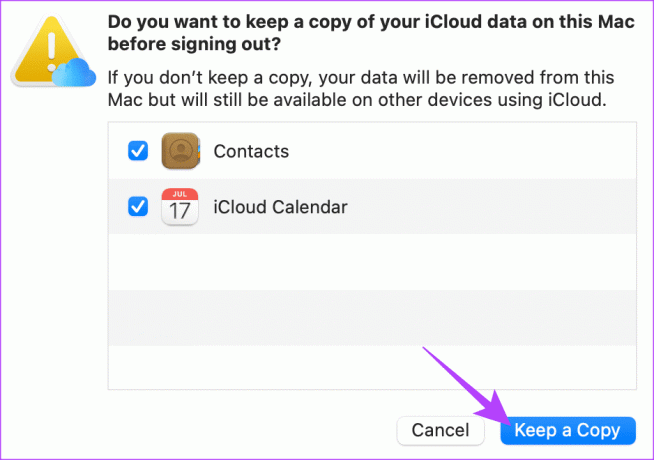
कभी कोई मीटिंग मिस न करें
आपके आईक्लाउड कैलेंडर के आपके मैक के साथ सिंक न होने की समस्या को हल करने के बाद, आप अपने शेड्यूल के बारे में जानकारी रखने के लिए अपने मैक के कैलेंडर ऐप पर सुरक्षित रूप से भरोसा कर सकते हैं। इस तरह, आप बैठकों में भाग लेंगे और बॉस के मजाक से बच जायेंगे।
अंतिम बार 27 नवंबर, 2023 को अपडेट किया गया
उपरोक्त लेख में संबद्ध लिंक हो सकते हैं जो गाइडिंग टेक का समर्थन करने में सहायता करते हैं। हालाँकि, यह हमारी संपादकीय अखंडता को प्रभावित नहीं करता है। सामग्री निष्पक्ष और प्रामाणिक रहती है।