कैनवा में टेबल कैसे डालें और संपादित करें: चरण-दर-चरण मार्गदर्शिका - टेककल्ट
अनेक वस्तुओं का संग्रह / / November 28, 2023
प्रेजेंटेशन या इन्फोग्राफिक बनाते समय डिज़ाइन और विवरण से फर्क पड़ता है। क्या आप नहीं चाहेंगे कि आपका प्रोजेक्ट अधिक स्वच्छ, संरचित और सूचनाप्रद दिखे? खैर, आपको बस तालिकाओं का उपयोग करने की आवश्यकता है, जहां आप सांख्यिकीय डेटा को उचित रूप से व्यवस्थित और प्रस्तुत कर सकते हैं। कैनवा का उपयोग पेशेवर क्षेत्रों में किया जाता है, जहां उपयोगकर्ता अपनी प्रस्तुति स्लाइड के लिए टेबल टेम्पलेट पर भरोसा करते हैं। आज के ब्लॉग में, हम आपको दिखाएंगे कि कैनवा में टेबल कैसे डालें और संपादित करें। आइए इसकी शुरुआत करें.
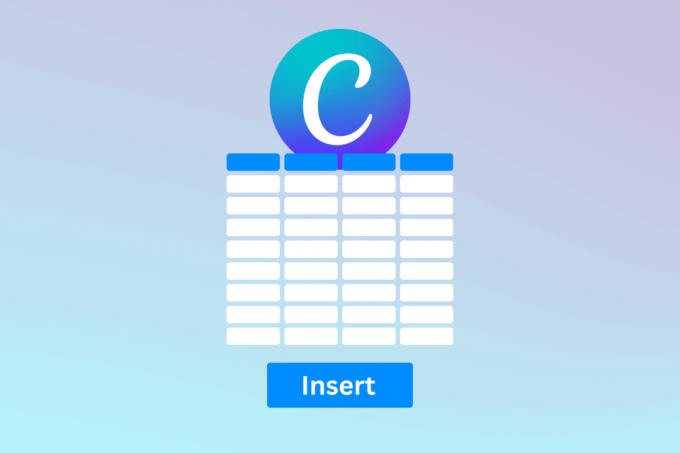
कैनवा में टेबल कैसे डालें
Canva के बीच कोई नया नाम नहीं है लोकप्रिय ऑनलाइन ग्राफ़िक डिज़ाइन उपकरण. यह सोशल मीडिया ग्राफ़िक्स, पोस्टर, फ़्लायर्स, ब्रोशर और अन्य चीज़ों के लिए वन-स्टॉप डेस्टिनेशन है। इसके उपयोगकर्ता-अनुकूल इंटरफेस के अलावा, विभिन्न प्रकार के टेम्पलेट और तत्व व्यक्तियों और व्यवसायों को अपनी दृश्य सामग्री डिजाइन करने में मदद करते हैं, भले ही वे क्षेत्र में नए हों। अन्य चीजों में एक ऐसी तालिका बनाना शामिल है जो आपकी सामग्री को व्यावसायिकता और स्पष्टता दर्शाती है। इसे जोड़ने के लिए चरणों का पालन करें:
1. खुला Canva, पर क्लिक करें एक डिज़ाइन बनाएं शीर्ष-दाएँ कोने पर और ड्रॉप-डाउन मेनू से प्रोजेक्ट का प्रकार चुनें।
2. बाएँ साइडबार में, पर क्लिक करें तत्वों और खोजें टेबल खोज बार में.

3. खोज परिणामों से पसंदीदा के रूप में एक तालिका तत्व चुनें। इसे आपके प्रोजेक्ट में जोड़ा जाएगा.
कैनवा में कस्टम टेबल्स कैसे बनाएं
ठीक है, यदि आपको कैनवा लाइब्रेरी में उपयुक्त पूर्व-निर्मित तालिका तत्व नहीं मिलता है, तो अपना स्वयं का क्यों न बनाएं और सम्मिलित करें? आप Canva पर यह आसानी से कर सकते हैं। आइए तरीकों के बारे में जानें.
विधि 1: वर्गाकार या आयताकार तत्व का उपयोग करें
टेबल आमतौर पर वर्गाकार या आयताकार आकार की कोशिकाओं से बनी होती हैं। आप आवश्यकतानुसार इन्हें बनाने के लिए उपयोग कर सकते हैं। यह अधिक आकर्षक दिखता है और साथ ही आप प्रत्येक सेल को अलग-अलग संपादित कर सकते हैं।
1. Canva प्रोजेक्ट खोलें, पर क्लिक करें तत्व, और खोजें वर्ग या आयत तत्व.
2. अपने डिज़ाइन में अपना पसंदीदा वर्गाकार या आयताकार तत्व जोड़ें।
3. एक बार जोड़ने के बाद, डिज़ाइन के भीतर तत्व पर क्लिक करें और फिर पर क्लिक करें डुप्लिकेट आइकन. यह उस तत्व का डुप्लिकेट बनाएगा।
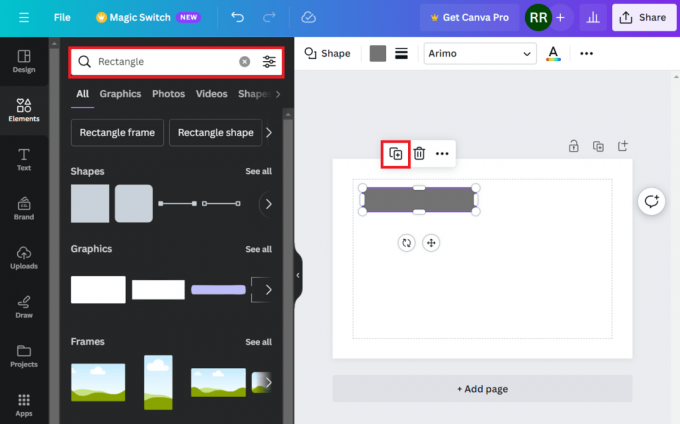
4. डिज़ाइन के भीतर डुप्लिकेट तत्व को खींचें और व्यवस्थित करें और अपनी तालिका बनाने के लिए चरणों को दोहराएं।
विधि 2: लाइन्स एलिमेंट का उपयोग करें
रेखाएँ आपको अधिक आकर्षक दिखने वाली तालिकाएँ बनाने का मौका देती हैं क्योंकि आप अपनी पसंद के अनुसार मोटी या पतली, बिंदीदार रेखाओं या तीरों का उपयोग कर सकते हैं। चरणों का पालन करें
1. के लिए खोजें रेखा में तत्व तत्वों खोज बार और परिणामों में से अपना पसंदीदा चुनें।
2. रेखा को इच्छित स्थान पर ले जाएँ और इच्छानुसार विस्तार करने के लिए इसे एक तरफ से खींचें।

3. पर क्लिक करें डुप्लिकेट आइकन एक बनाना, उसका आकार बदलना और उसकी स्थिति व्यवस्थित करना।
4. पर क्लिक करें आइकन घुमाएँ रेखाओं को क्षैतिज या लंबवत रूप से घुमाने के लिए। तब तक दोहराएँ जब तक आप अंततः एक तालिका न बना लें।
टिप्पणी: कैनवा घूर्णन की डिग्री भी दिखाता है, इसलिए सीधी ऊर्ध्वाधर रेखाओं के लिए रेखाओं को बिल्कुल 90 डिग्री और सीधी क्षैतिज रेखाओं के लिए 180 डिग्री तक घुमाना सुनिश्चित करें।
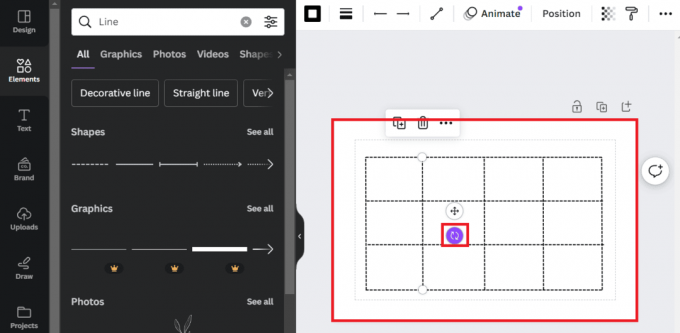
यह भी पढ़ें: कैनवा में टेक्सचर कैसे जोड़ें
विधि 3: कैलेंडर तत्व का उपयोग करें
ऐसे कई कैलेंडर तत्व या टेम्पलेट भी हैं जिनका उपयोग आप टेबल के रूप में कर सकते हैं, खासकर यदि आपको अपना टाइम-टेबल या ऐसी कोई सामग्री बनाने के लिए कुछ चाहिए।
1. ए के लिए खोजें पंचांग तत्व चुनें और खोज परिणामों में से अपना पसंदीदा चुनें।
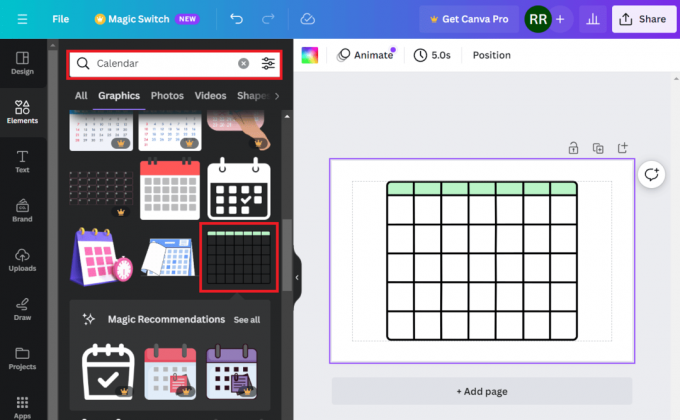
आप पूर्व-निर्मित कैलेंडर टेम्प्लेट का भी उपयोग कर सकते हैं.
1. की ओर ले जाएँ डिज़ाइन टैब, खोजें पंचांग, और प्रोजेक्ट शीट में अपना पसंदीदा डिज़ाइन जोड़ें।
2. उस तत्व का चयन करें जिसे आप हटाना चाहते हैं और पर क्लिक करें आइकन हटाएं.
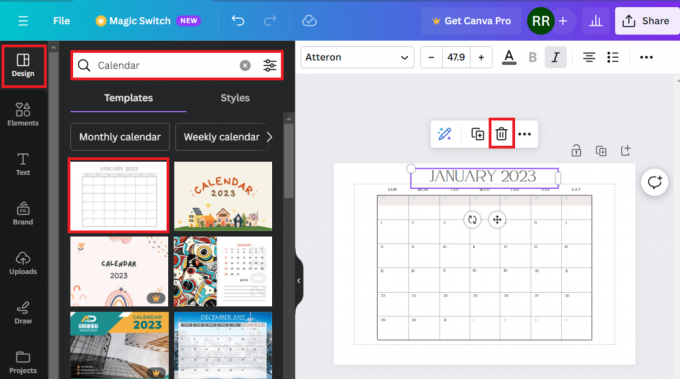
कैनवा में टेबल्स को कैसे संपादित करें
तालिका को संपादित करने में सक्षम होने से, भले ही आपने पहले से बनाई गई तालिका डाली हो, आपको डिज़ाइनों पर लचीलापन मिलता है। आप कैनवा पर इसका आकार, कोशिकाओं का रंग, बॉर्डर की शैली और रंग और बहुत कुछ बदल सकते हैं। आइए देखें कैसे.
विकल्प 1: तालिका का आकार बदलें
जब आप कैनवा लाइब्रेरी से एक तालिका तत्व सम्मिलित करते हैं, तो यह हमेशा आपके प्रोजेक्ट के लिए सही फिट नहीं हो सकता है। यहां बताया गया है कि आप इसका आकार कैसे बदल सकते हैं:
1. अपने प्रोजेक्ट में टेबल एलिमेंट डालने के बाद उस पर क्लिक करें।
2. किसी एक कोने पर क्लिक करें जहां से आप इसका आकार बढ़ाना या घटाना चाहते हैं और कर्सर को खींचें।

विकल्प 2: कोशिकाओं का रंग बदलें
आप अपनी आवश्यकता और पसंद के अनुसार अलग-अलग कोशिकाओं का रंग भी बदल सकते हैं। नीचे दिए गए चरणों का पालन करें:
1. तालिका के भीतर उस सेल पर क्लिक करें जिसका रंग आप बदलना चाहते हैं।
2. ऊपर दाईं ओर, पर क्लिक करें भरना नहीं (रंग) चिह्न के रूप में दिखाया।
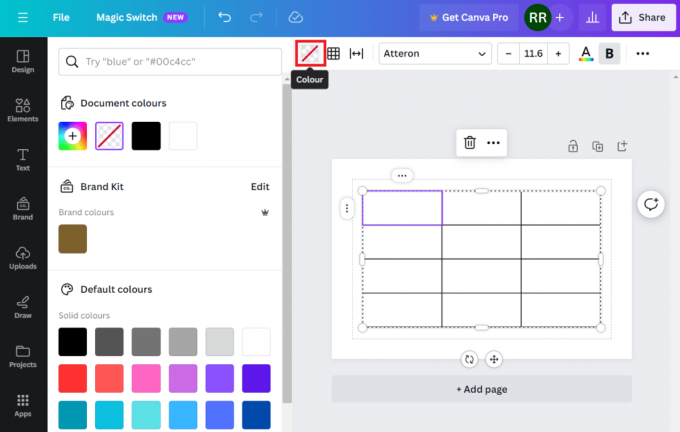
3. अब बाएँ फलक से, कोई भी रंग चुनें जिसे आप सेल में भरना चाहते हैं। यदि ठोस रंग आपको पसंद नहीं हैं तो आप ग्रेडिएंट भी चुन सकते हैं।
4. तालिका के अन्य कक्षों का रंग बदलने के लिए वही चरण दोहराएँ।
यह भी पढ़ें: क्या कैनवा प्रो में अपग्रेड करना उचित है? समीक्षा एवं विश्लेषण
विकल्प 3: बॉर्डर की शैली और रंग बदलें
हालाँकि, काले बॉर्डर वाली टेबल में रंगीन सेल बहुत आकर्षक नहीं लगते हैं, है ना? आइए तालिका की सीमाओं का रंग बदलें। चरणों का पालन करें:
1. खुला Canva और इसे चुनने के लिए अपने प्रोजेक्ट में तालिका पर क्लिक करें।
2. पर क्लिक करें बॉर्डर आइकन ऊपर दाईं ओर और संदर्भ मेनू से, वह चुनें जिसका आप रंग या शैली बदलना चाहते हैं। उदाहरण के लिए, हमने यहां सभी बॉर्डर्स का चयन किया है।
3. पर क्लिक करें बॉर्डर रंग आइकन और रंग पैलेट से अपनी पसंद के अनुसार एक का चयन करें।

4. अब बॉर्डर का स्टाइल बदलने के लिए पर क्लिक करें झालर की शैली आइकन.
5. विकल्पों में से शैली का चयन करें। आप इसका उपयोग करके लाइनों की चौड़ाई बढ़ा या घटा भी सकते हैं सीमा भार स्लाइडर.
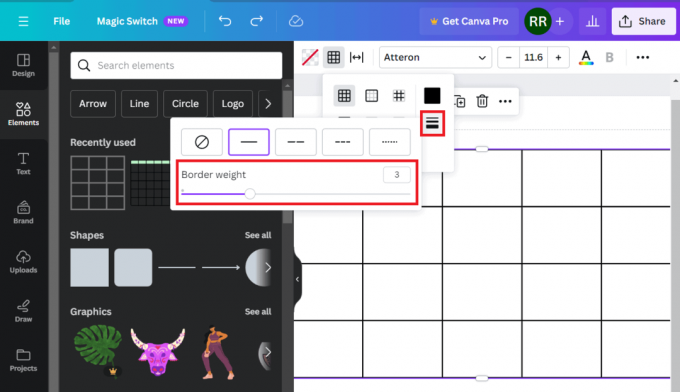
विकल्प 4: पृष्ठभूमि रंग जोड़ना
आप तालिका की पृष्ठभूमि में रंग भी जोड़ सकते हैं. नीचे दिए गए चरणों का पालन करें:
1. क्लिक करें और सबसे पहले बाहरी स्थान का चयन करें।
2. पर क्लिक करें पृष्ठभूमि रंग चिह्न शीर्ष दाईं ओर और पैलेट से अपना पसंदीदा ठोस रंग या ग्रेडिएंट चुनें।
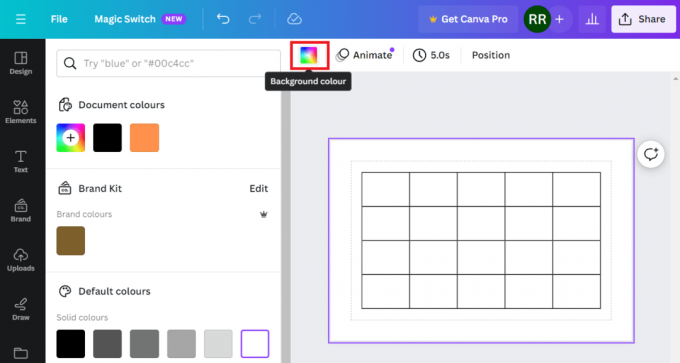
विकल्प 5: कक्षों में फ़ॉन्ट जोड़ना
अब अंततः यदि आप तालिका के कक्षों में कुछ लिखना चाहते हैं, तो यहां बताया गया है कि आप यह कैसे कर सकते हैं:
1. उस सेल पर क्लिक करें जिसमें आप लिखना चाहते हैं।
2. शीर्ष पट्टी से, चुनें लिपि शैली, आकार, रंग, और पसंदीदा के रूप में अन्य पाठ स्वरूपण विकल्प। एक बार सेट हो जाने पर टाइप करना शुरू करें।
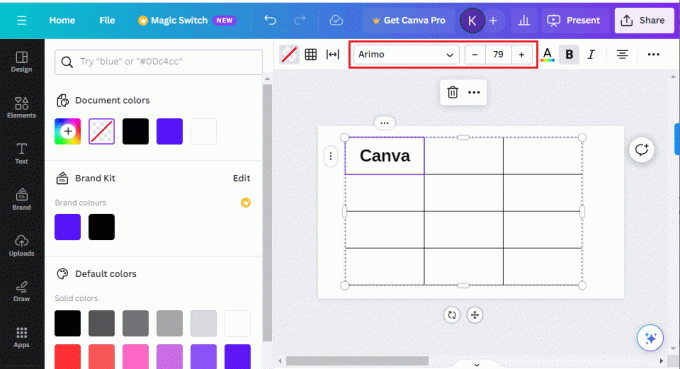
आप अलग-अलग सेल में अलग-अलग फ़ॉन्ट के साथ टेक्स्ट भी जोड़ सकते हैं।
यह भी पढ़ें: इंस्टाग्राम के लिए 40 सर्वश्रेष्ठ फोटो संपादक ऑनलाइन - निःशुल्क और सशुल्क
किसी टेबल को कैनवा में कॉपी और पेस्ट कैसे करें
कभी-कभी आपको कैनवा पर एक प्रोजेक्ट से एक तालिका कॉपी करने और दूसरे पर पेस्ट करने की आवश्यकता हो सकती है और एक नया सम्मिलित करना और डिज़ाइन करना हमेशा संभव नहीं होता है। खैर, यह प्रक्रिया मुश्किल है लेकिन आप इसे कर सकते हैं। चरणों का पालन करें:
1. उस तालिका पर नेविगेट करें जिसे आप कॉपी करना चाहते हैं।
2. एक सेल पर क्लिक करें, दबाएँ Ctrl+ए उस तालिका में सभी कक्षों का चयन करने के लिए, और दबाएँ Ctrl + C उन सभी को कॉपी करने के लिए.
3. अब, दूसरे प्रोजेक्ट पर जाएं, रिक्त स्थान पर राइट-क्लिक करें और चयन करें पेस्ट करें संदर्भ मेनू से, या बस दबाएँ Ctrl+V.
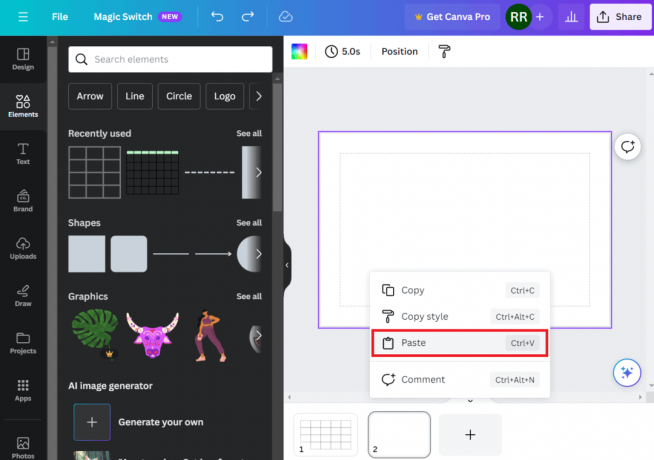
आप बाहरी स्रोतों, जैसे वर्ड दस्तावेज़, या एक्सेल शीट से तालिकाओं की प्रतिलिपि भी बना सकते हैं, और उन्हें सीधे कैनवा पर अपने प्रोजेक्ट में पेस्ट कर सकते हैं।
कैनवा में किसी तालिका में पंक्तियों की ऊंचाई कैसे समायोजित करें
यदि आप कैनवा पर किसी तालिका में किसी विशेष पंक्ति या स्तंभ की ऊंचाई बढ़ाना या घटाना चाहते हैं, तो नीचे दिए गए चरणों का पालन करें:
1. उस पंक्ति या स्तंभ के एक किनारे पर क्लिक करें जिसकी ऊंचाई आप संशोधित करना चाहते हैं।
2. जब दो तरफा तीर आइकन दिखाई दे, तो माउस पर बायाँ-क्लिक करें, इसे दबाए रखें, और बढ़ाने या घटाने के लिए इसे अपनी पसंद के अनुसार खींचें।
एक और तरीका है, जहां आप पंक्तियों/स्तंभों की ऊंचाई को उसमें मौजूद सामग्री के आधार पर समायोजित कर सकते हैं।
1. एक बार जब सेल आवश्यक सामग्री से भर जाएं, तो तालिका पर राइट-क्लिक करें।
2. पर क्लिक करें तीन-बिंदु चिह्न सीमा पर और विकल्प चुनें आकार पंक्तिसंतुष्ट करने के लिए या आकार पंक्तिसंतुष्ट करने के लिए संदर्भ मेनू से.
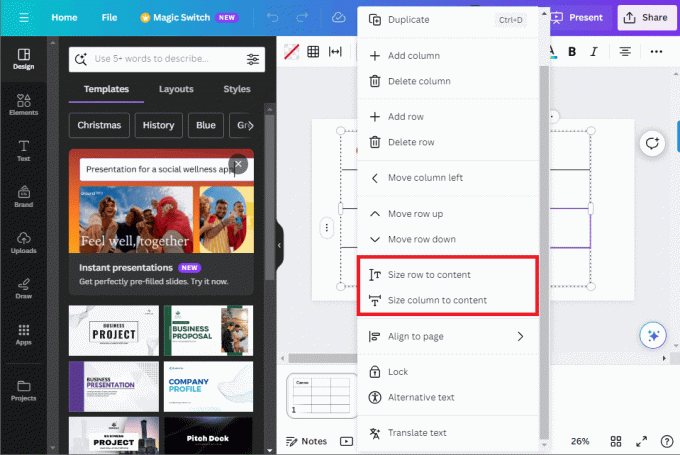
Canva में किसी तालिका में सेल को कैसे मर्ज करें
अब यदि आप दो या दो से अधिक सेल की सामग्री को एक में मर्ज करना चाहते हैं, तो ऐसा करने का एक आसान तरीका यहां दिया गया है:
1. तालिका पर जाएँ और उस सेल पर क्लिक करें जिसे आप मर्ज करना चाहते हैं।
2. प्रेस बदलाव कीबोर्ड पर और अन्य सेल का चयन करें। इसी तरह, आप कई सेल का चयन कर सकते हैं जिन्हें आप मर्ज करना चाहते हैं।
3. अब किसी भी सेल पर राइट-क्लिक करें और चुनें खानों को मिलाएं संदर्भ मेनू से.
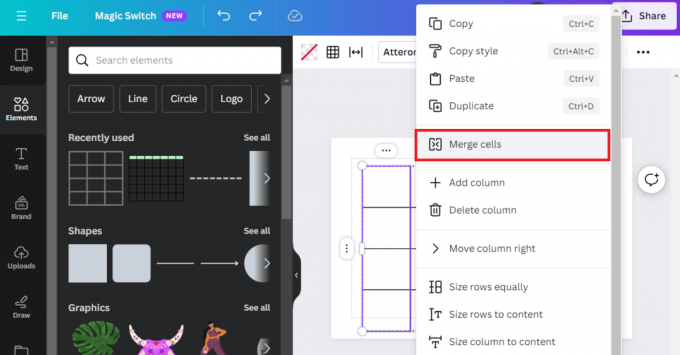
यह भी पढ़ें: Adobe InDesign के शीर्ष 21 सर्वश्रेष्ठ विकल्प
कैनवा में किसी तालिका में पंक्तियों और स्तंभों को कैसे जोड़ें, हटाएं और स्थानांतरित करें
किसी प्रोजेक्ट पर काम करते समय पंक्तियों और स्तंभों का संशोधन अत्यंत महत्वपूर्ण हो जाता है। आप Canva पर भी आसानी से ऐसा कर सकते हैं।
विकल्प 1: पंक्तियाँ और कॉलम जोड़ें
यदि आपको कैनवा पर अपने प्रोजेक्ट में किसी तालिका में अतिरिक्त पंक्तियाँ या कॉलम जोड़ने की आवश्यकता है, तो चरणों का पालन करें:
1. प्रोजेक्ट खोलें और टेबल पर राइट-क्लिक करें।
2. चुनना कॉलम जोड़ें या लाइन जोड़ो आवश्यकता अनुसार।

विकल्प 2: पंक्तियाँ और कॉलम हटाएँ
किसी तालिका से अप्रयुक्त पंक्तियों और स्तंभों को हटाने के लिए चरणों का पालन करें:
1. उस पंक्ति/कॉलम पर क्लिक करें जिसे आप हटाना चाहते हैं।
2. पर क्लिक करें तीन बिंदु (अधिक)) किनारे पर और चयन करें पंक्ति हटाएँ या कॉलम हटाएँ संदर्भ मेनू से.
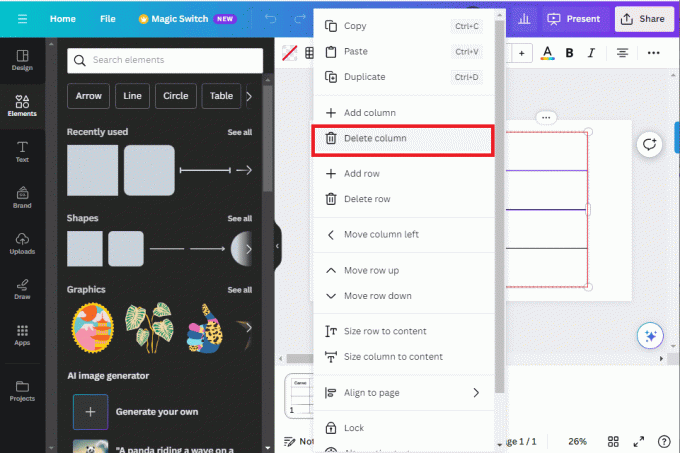
विकल्प 3: पंक्तियों और स्तंभों को स्थानांतरित करें
1. आप जिस पंक्ति या कॉलम की स्थिति बदलना चाहते हैं, उसके किसी भी सेल पर राइट-क्लिक करें।
2. उचित विकल्प का चयन करें – कॉलम को दाईं ओर ले जाएं, कॉलम को बाईं ओर ले जाएं, पंक्ति को ऊपर ले जाएँ, और पंक्ति को नीचे ले जाएँ.
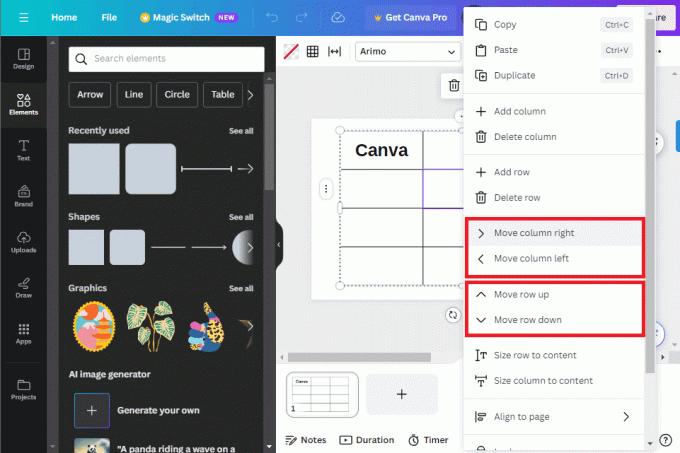
बहुत सारे अनुकूलन विकल्पों के साथ कैनवास उपयोगकर्ता-अनुकूल इंटरफ़ेस। हमें उम्मीद है कि हमारे गाइड ने आपकी मदद की कैनवा में एक टेबल डालें अपनी परियोजनाओं के लिए और उन्हें अपनी पसंद के अनुसार संपादित करें। यदि आपके पास हमारे लिए कोई प्रश्न या सुझाव है, तो हमें टिप्पणी अनुभाग में बताएं। इस तरह की और अधिक जानकारीपूर्ण मार्गदर्शिकाओं के लिए TechCult से जुड़े रहें।
हेनरी एक अनुभवी तकनीकी लेखक हैं और जटिल प्रौद्योगिकी विषयों को रोजमर्रा के पाठकों के लिए सुलभ बनाने का जुनून रखते हैं। तकनीकी उद्योग में एक दशक से अधिक के अनुभव के साथ, हेनरी अपने पाठकों के लिए जानकारी का एक विश्वसनीय स्रोत बन गया है।



