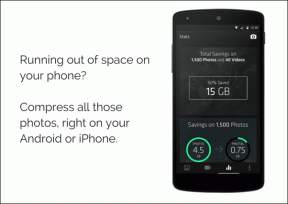जब आप विंडोज़ 11 में बाहरी हार्ड ड्राइव से फ़ाइलें नहीं हटा सकते तो शीर्ष 6 समाधान
अनेक वस्तुओं का संग्रह / / November 28, 2023
ऐसे कई कारण हैं जिनकी वजह से आप फ़ाइलें हटाना चाहेंगे। अधिकांश मामलों में, आपके लिए उनका कोई उपयोग नहीं है। हालाँकि, ऐसे दुर्लभ अवसर होते हैं जब कुछ यूजर्स ने कहा है वे विंडोज़ 11 कंप्यूटर से बाहरी हार्ड ड्राइव से फ़ाइलें नहीं हटा सकते।

आमतौर पर, ऐसा तब होता है जब फ़ाइल अभी भी अन्य प्रक्रियाओं या प्रोग्राम द्वारा उपयोग में होती है। वैकल्पिक रूप से, फ़ाइल दूषित हो सकती है. हालाँकि हम किसी विशेष कारण तक सीमित नहीं हो सकते हैं, लेकिन जब आप विंडोज़ 11 में बाहरी हार्ड ड्राइव से फ़ाइलें नहीं हटा सकते हैं तो हमने समस्या को ठीक करने के लिए समाधान संकलित किए हैं।
1. पुष्टि करें कि फ़ाइल का उपयोग अन्य प्रक्रियाओं द्वारा नहीं किया जा रहा है
जब आपकी बाहरी ड्राइव पर कोई फ़ाइल अभी भी उपयोग में है, तो उसे ड्राइव से हटाना असंभव है। ऐसा इसलिए है क्योंकि कोई अन्य प्रोग्राम फ़ाइल को लॉक कर देता है, और ऑपरेटिंग सिस्टम आपको इसे हटाने से रोक रहा है। इससे बचने का एकमात्र तरीका फ़ाइल या उसका उपयोग करने वाले प्रोग्राम को बंद करना होगा। आप कार्य प्रबंधक से फ़ाइल का उपयोग करके भी प्रक्रिया समाप्त कर सकते हैं, जैसा कि नीचे दिखाया गया है।
स्टेप 1: टास्क मैनेजर खोलने के लिए Ctrl + Shift + Esc कीबोर्ड शॉर्टकट दबाएँ।
चरण दो: प्रक्रियाओं की सूची से फ़ाइल का उपयोग करके प्रक्रिया का पता लगाएं, उस पर क्लिक करें, और शीर्ष पर अंतिम कार्य विकल्प चुनें।

2. विंडोज़ एक्सप्लोरर का उपयोग करके उचित फ़ाइल अनुमतियाँ प्राप्त करें
यदि आपके उपयोगकर्ता खाते के पास उन्हें हटाने के लिए आवश्यक अनुमतियाँ नहीं हैं, तो आप बाहरी हार्ड ड्राइव से फ़ाइलों या फ़ोल्डरों को हटाने में असमर्थ हो सकते हैं। हालाँकि, आप फ़ाइल एक्सप्लोरर का उपयोग करके उचित अनुमतियाँ देकर इसका समाधान कर सकते हैं। यहां चरण दिए गए हैं.
स्टेप 1: जिस फ़ाइल को आप हटाना चाहते हैं उस पर राइट-क्लिक करें और Properties पर क्लिक करें।

चरण दो: सुरक्षा टैब पर जाएँ और संपादित करें पर क्लिक करें।

चरण 3: अनुमतियाँ विंडो पर, जोड़ें बटन पर क्लिक करें।

चरण 4: टेक्स्ट फ़ील्ड में, प्रमाणित उपयोगकर्ता टाइप करें, फिर ठीक पर क्लिक करें।
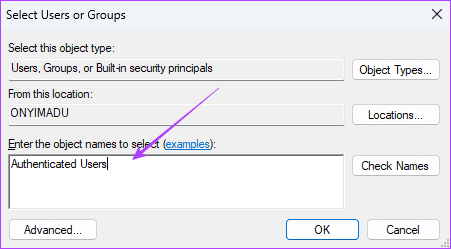
चरण 5: अनुमति के अंतर्गत सभी चेकबॉक्स पर टिक करें और लागू करें और ठीक पर क्लिक करें।
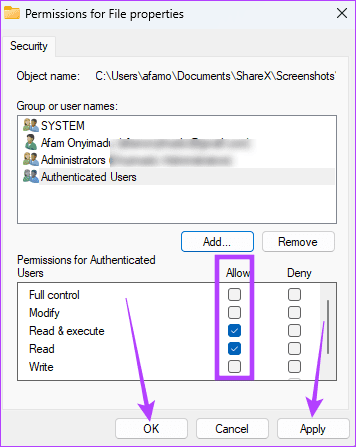
फ़ाइल त्रुटियाँ उन सामान्य कारणों में से एक हैं जिनकी वजह से आप अपनी बाहरी ड्राइव से किसी फ़ाइल को नहीं हटा सकते हैं। जब किसी फ़ाइल में कोई त्रुटि या भ्रष्टाचार होता है, तो विंडोज़ उस फ़ाइल से संबंधित जानकारी संसाधित करना बंद कर देगा। इसलिए, आपको फ़ाइल हटाने से पहले ड्राइव त्रुटियों को ठीक करना होगा। आप इस आशय के लिए चेक डिस्क टूल का उपयोग कर सकते हैं।
स्टेप 1: रन डायलॉग खोलने के लिए Windows + R कीबोर्ड शॉर्टकट दबाएँ।
चरण दो: प्रकार अध्यक्ष एवं प्रबंध निदेशक और प्रशासनिक अधिकारों के साथ कमांड प्रॉम्प्ट लॉन्च करने के लिए Ctrl + Shift + Enter कीबोर्ड शॉर्टकट दबाएं।

चरण 3: अपनी बाहरी ड्राइव को ठीक करने और सुधारने के लिए नीचे दिए गए कमांड को टाइप करें। C को अपने बाहरी डिस्क के ड्राइव अक्षर से बदलें, और चेक डिस्क उपयोगिता शुरू करने के लिए Enter दबाएँ:
chkdsk C: /f /r
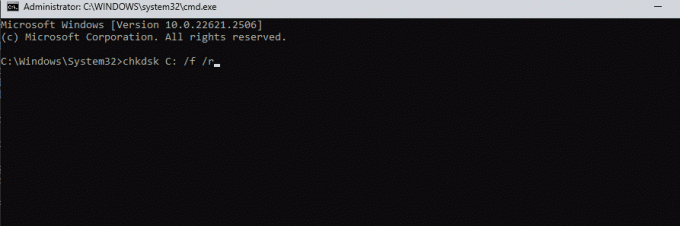
चरण 4: जब स्कैन पूरा हो जाए, तो फ़ाइल को दोबारा हटाने का प्रयास करें।
4. ड्राइव पर राइट प्रोटेक्शन हटाएँ
किसी ड्राइव पर, लेखन सुरक्षा फ़ाइलों को जोड़ना, संशोधित करना या हटाना असंभव बना देगी। यह सुरक्षा सुविधा आकस्मिक डिलीट को रोकने में मदद करती है लेकिन यह भी हो सकता है कि आप किसी विशिष्ट फ़ाइल को सफलतापूर्वक क्यों नहीं हटा सकते। यहां बताया गया है कि अपने बाहरी ड्राइव पर लेखन सुरक्षा कैसे हटाएं।
स्टेप 1: रन डायलॉग खोलने के लिए Windows + R कीबोर्ड शॉर्टकट दबाएँ।
चरण दो: प्रकार अध्यक्ष एवं प्रबंध निदेशक और व्यवस्थापक अधिकारों के साथ कमांड प्रॉम्प्ट लॉन्च करने के लिए Ctrl + Shift + Enter कीबोर्ड शॉर्टकट दबाएं।

चरण 3: डिस्क विभाजन विज़ार्ड प्रारंभ करने के लिए नीचे कमांड टाइप करें:
Diskpart
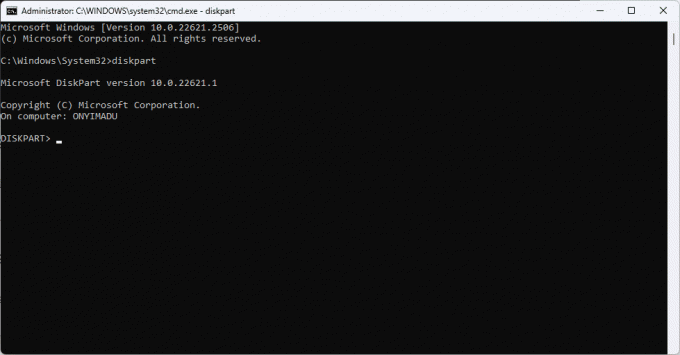
चरण 4: बाहरी ड्राइव सहित अपने कंप्यूटर पर सभी ड्राइव देखने के लिए नीचे दिए गए कमांड को टाइप करें।
list disk

चरण 5: अपनी ड्राइव का चयन करने के लिए X को वास्तविक डिस्क नंबर से प्रतिस्थापित करते समय नीचे दिए गए कमांड को टाइप करें।
select disk X
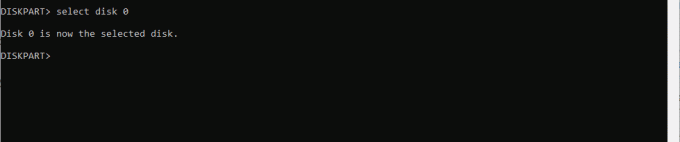
चरण 6: चयनित ड्राइव से लेखन सुरक्षा हटाने के लिए नीचे दिए गए कमांड को टाइप करें।
attributes disk clear readonly

5. कमांड प्रॉम्प्ट का उपयोग करके फ़ाइलें हटाएं
कमांड प्रॉम्प्ट विंडोज ऑपरेटिंग सिस्टम पर एक कमांड लाइन दुभाषिया है। यह एक टेक्स्ट-आधारित इंटरफ़ेस है जो आपको सिस्टम प्रशासन सहित विभिन्न कार्य करने की अनुमति देता है। आप फ़ाइलों को हटाने के लिए इस टूल का उपयोग कर सकते हैं, जैसा कि नीचे दिखाया गया है।
स्टेप 1: रन डायलॉग खोलने के लिए Windows + R कीबोर्ड शॉर्टकट दबाएँ।
चरण दो: प्रकार अध्यक्ष एवं प्रबंध निदेशक और प्रशासनिक विशेषाधिकारों के साथ कमांड प्रॉम्प्ट खोलने के लिए Ctrl + Shift + Enter कीबोर्ड शॉर्टकट दबाएं।

चरण 3: नीचे दिए गए आदेश का उपयोग करके ड्राइव के स्थान पर नेविगेट करें और पथ को अपने बाहरी हार्ड ड्राइव के पथ से बदलें:
cd C:\Users\afamo\Desktop
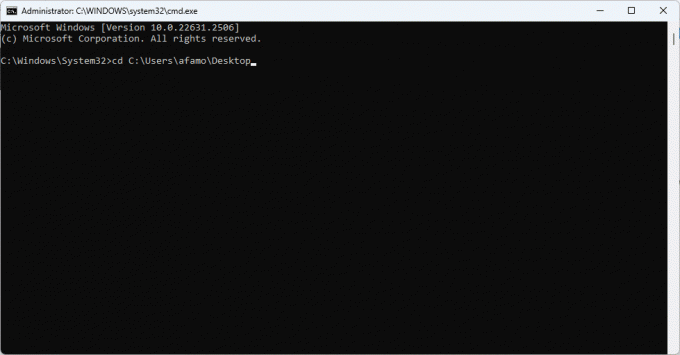
चरण 4: प्रतिस्थापित करते समय फ़ाइल को हटाने के लिए नीचे दिया गया आदेश चलाएँ Test_file.txt फ़ाइल के वास्तविक नाम और प्रारूप के साथ।
del Test_file.txt

6. ड्राइव को प्रारूपित करें (अंतिम उपाय)
हम अंतिम उपाय के रूप में फ़ॉर्मेटिंग का उल्लेख करते हैं क्योंकि यह अंततः बाहरी ड्राइव पर मौजूद सभी जानकारी को हटा देगा। हालाँकि, बाहरी हार्ड ड्राइव से दूषित फ़ाइल को हटाने का यह एकमात्र समाधान हो सकता है, विशेष रूप से गंभीर फ़ाइल सिस्टम भ्रष्टाचार में, जिससे अपूरणीय डेटा हानि होती है। प्रक्रिया काफी सीधी है.
स्टेप 1: फ़ाइल एक्सप्लोरर खोलने के लिए Windows + E कीबोर्ड शॉर्टकट दबाएँ।
चरण दो: बाएं फलक पर, इस पीसी पर क्लिक करें, बाहरी हार्ड ड्राइव पर राइट-क्लिक करें और फॉर्मेट पर क्लिक करें।
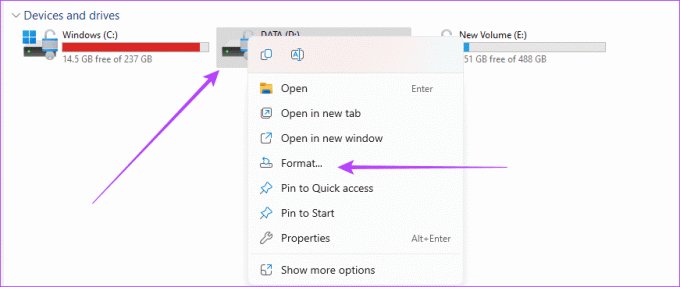
चरण 3: फ़ॉर्मेट पर क्लिक करें और प्रक्रिया पूरी होने के लिए कुछ मिनट दें।
फ़ाइल हटाने की समस्या को अपने पीछे रखना
इस गाइड में चर्चा किए गए समाधानों से, आप अपने बाहरी ड्राइव से फ़ाइलें हटाते समय आने वाली समस्याओं का समाधान कर सकते हैं। आप इस पर भी विचार कर सकते हैं वाइरस स्कैन करना चूँकि मैलवेयर फ़ाइल भ्रष्टाचार के प्रमुख कारणों में से एक है, जिसके कारण समस्या उत्पन्न हो सकती है। यदि आपको कोई सफलता मिली है तो नीचे टिप्पणी अनुभाग में हमें बताएं।
अंतिम बार 10 नवंबर, 2023 को अपडेट किया गया
उपरोक्त लेख में संबद्ध लिंक हो सकते हैं जो गाइडिंग टेक का समर्थन करने में सहायता करते हैं। हालाँकि, यह हमारी संपादकीय अखंडता को प्रभावित नहीं करता है। सामग्री निष्पक्ष और प्रामाणिक रहती है।