विंडोज़ 11 पर "इस नेटवर्क से कनेक्ट नहीं हो सकता" त्रुटि के लिए 9 समाधान
अनेक वस्तुओं का संग्रह / / November 30, 2023
आपके घर या कार्यस्थल पर एक से अधिक वाई-फाई कनेक्शन हो सकते हैं। हालाँकि, कनेक्शन स्थापित करते समय आपको विंडोज 11 पर "इस नेटवर्क से कनेक्ट नहीं हो सकता" त्रुटि का सामना करना पड़ सकता है। अगर आपके साथ भी ऐसा हुआ है तो इसे ठीक करने के 9 तरीके यहां दिए गए हैं।
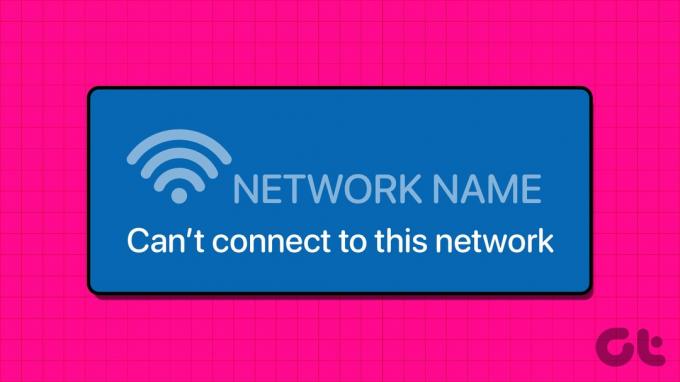
आरंभ करने से पहले, ईथरनेट केबल का उपयोग करके राउटर को अपने विंडोज 11 डिवाइस से कनेक्ट करने का प्रयास करें यह सुनिश्चित करने के लिए कि समस्या आपके वाई-फाई के साथ नहीं है। फिर, केबल को डिस्कनेक्ट करें और वायरलेस तरीके से कनेक्ट करने का प्रयास करें। यदि आपको अभी भी विंडोज 11 पर "इस नेटवर्क से कनेक्ट नहीं हो सकता" त्रुटि मिलती है, तो नीचे दिए गए सुधारों के साथ जारी रखें।
1. विंडोज़ और राउटर को पुनरारंभ करें
आपके विंडोज़ 11 को पुनः आरंभ करना डिवाइस किसी भी अस्थायी बग या समस्या के कारण होने वाली समस्याओं को ठीक करने में मदद करेगा। इसके अतिरिक्त, अपने राउटर को पुनः आरंभ करने से आपके वाई-फाई नेटवर्क को ताज़ा करने में भी मदद मिलेगी। यह एक कारण है कि इसे पहले समस्या निवारण समाधान के रूप में अनुशंसित किया जाता है। अधिक जानकारी के लिए, यहां चरण-दर-चरण देखें।
स्टेप 1: टास्कबार पर जाएं और स्टार्ट आइकन पर क्लिक करें।
चरण दो: फिर, पावर बटन पर क्लिक करें और विकल्प दिखाई देने पर रीस्टार्ट चुनें।
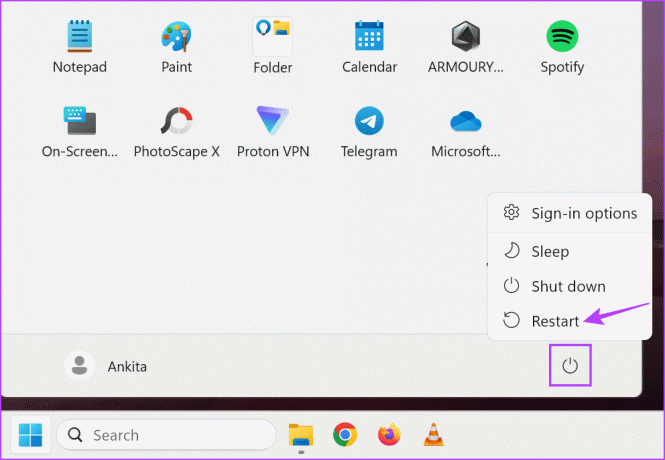
इसके साथ ही, अपने राउटर से पावर केबल हटा दें या पावर ऑफ बटन दबाएं। फिर, कुछ मिनट प्रतीक्षा करें, और या तो पावर केबल को फिर से कनेक्ट करें या पावर बटन को फिर से दबाएं। अपने राउटर और पीसी के रीबूट होने की प्रतीक्षा करें। फिर, चयनित वाई-फाई नेटवर्क से दोबारा कनेक्ट करने का प्रयास करें। यदि Windows 11 वाई-फ़ाई से कनेक्ट नहीं होता है, तो अगले सुधार पर आगे बढ़ें।
2. हवाई जहाज मोड चालू और बंद करें
एयरप्लेन मोड चालू करने से आपके विंडोज 11 डिवाइस पर सभी वायरलेस संचार बंद हो जाते हैं। फिर, एक बार यह अक्षम हो जाने पर, सभी वायरलेस कनेक्शन पुनः सक्षम हो जाते हैं। यह किसी भी अस्थायी समस्या को ठीक करने में मदद कर सकता है और आपके डिवाइस को पुनरारंभ करने के बजाय ऐसा किया जा सकता है।
अधिक जानकारी के लिए, हमारी मार्गदर्शिका देखें विंडोज़ 11 पर एयरप्लेन मोड को चालू या बंद करना.
3. नेटवर्क को भूल जाएँ और पुनः कनेक्ट करें
यदि आप अपने विंडोज 11 डिवाइस पर किसी विशिष्ट नेटवर्क से कनेक्ट होने में समस्याओं का सामना कर रहे हैं, तो नेटवर्क को भूलने और पुनः कनेक्ट करने से इसे हल करने में मदद मिल सकती है। इससे डिवाइस को डिस्कनेक्ट करने और एक नया पेयरिंग कनेक्शन स्थापित करने में मदद मिलेगी, जिससे पहले पेयरिंग प्रयास के दौरान होने वाली किसी भी समस्या का समाधान हो जाएगा।
इसे करने के लिए नीचे दिए गए चरणों का पालन करें।
स्टेप 1: सेटिंग्स खोलने के लिए Windows + I कुंजी का उपयोग करें। फिर, मेनू विकल्पों में से 'नेटवर्क और इंटरनेट' पर क्लिक करें।
चरण दो: वाई-फ़ाई पर क्लिक करें.
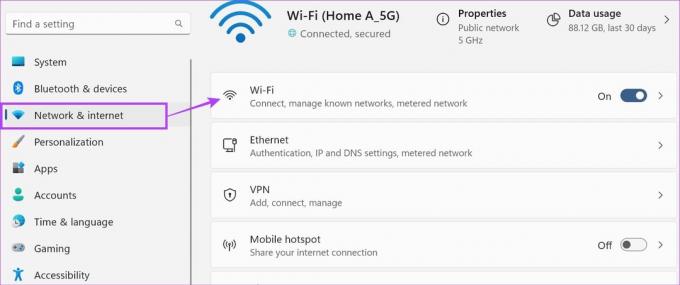
चरण 3: यहां, 'ज्ञात नेटवर्क प्रबंधित करें' पर क्लिक करें।
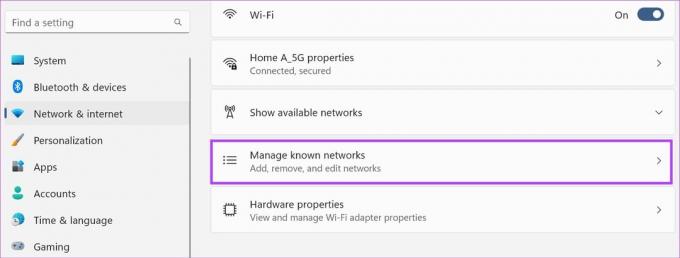
चरण 4: जिस नेटवर्क को आप भूलना चाहते हैं उस पर जाएं और Forget पर क्लिक करें।

चरण 5: अब, वाई-फाई पेज पर वापस जाएं। यहां, 'उपलब्ध नेटवर्क दिखाएं' पर क्लिक करें।
चरण 6: जिस नेटवर्क से आप कनेक्ट होना चाहते हैं उस पर जाएं और कनेक्ट पर क्लिक करें।
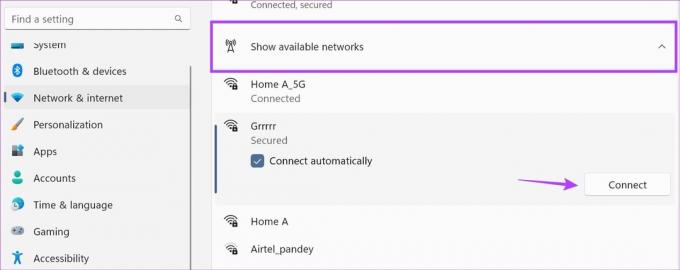
चरण 7: संकेत मिलने पर, वाई-फाई पासवर्ड दर्ज करें और नेक्स्ट पर क्लिक करें।

Windows 11 के चयनित नेटवर्क से कनेक्ट होने तक प्रतीक्षा करें। यदि आपको अभी भी विंडोज 11 पर "वाई-फाई इस नेटवर्क से कनेक्ट नहीं हो सकता" त्रुटि दिखाई देती है, तो अगली विधि पर आगे बढ़ें।
4. नेटवर्क समस्यानिवारक चलाएँ
विंडोज़ समस्या निवारक उन समस्याओं को स्कैन और पता लगा सकता है जो विंडोज़ को कनेक्शन स्थापित करने से रोक रही हैं। उसके आधार पर, आपको सुझावों की एक सूची मिल सकती है जो इसे सुधारने में मदद कर सकती है। यहां बताया गया है कि इसे अपने विंडोज 11 डिवाइस पर कैसे चलाया जाए।
स्टेप 1: Windows + I कुंजी का उपयोग करके, सेटिंग मेनू खोलें।
चरण दो: फिर, सिस्टम पर क्लिक करें। यहां ट्रबलशूट पर क्लिक करें।
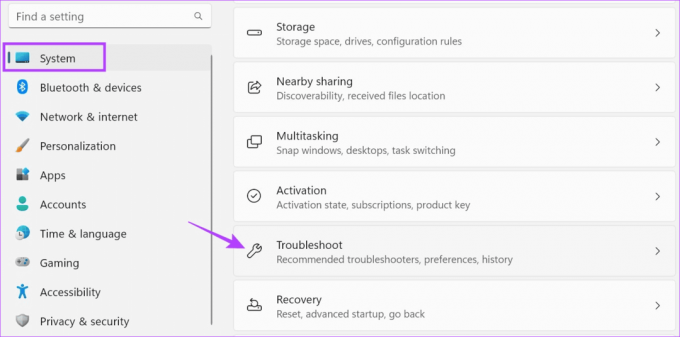
चरण 3: नीचे स्क्रॉल करें और अन्य समस्या निवारक पर क्लिक करें।
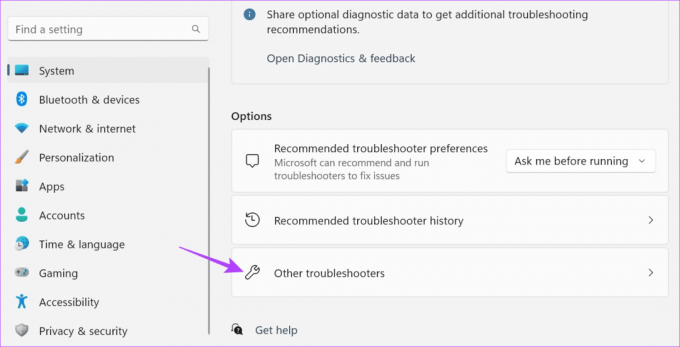
चरण 4: 'नेटवर्क और इंटरनेट' के सामने रन पर क्लिक करें।
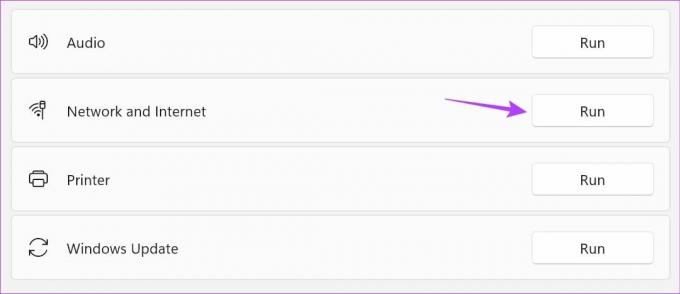
समस्या निवारक के चलने की प्रतीक्षा करें। एक बार जब सुझाव दिखाई देने लगें, तो उनका उपयोग करें और चयनित नेटवर्क से फिर से कनेक्ट करने का प्रयास करें।
5. IPv6 अक्षम करें
कनेक्शन स्थापित करने के लिए आपके विंडोज़ डिवाइस को हमेशा IPv6 की आवश्यकता नहीं होती है। और जबकि यह बेहतर सुरक्षा प्रदान करता है, फिर भी कुछ कनेक्शन हैं जो इसका समर्थन नहीं करते हैं। इसलिए, किसी भी कनेक्शन समस्या को ठीक करने के लिए, Windows 11 पर IPv6 को मैन्युअल रूप से अक्षम करें और दोबारा जांचें। यह कैसे करना है यहां बताया गया है।
स्टेप 1: सर्च पर जाएं और टाइप करें 'नेटवर्क कनेक्शन देखें‘. खोज परिणामों से ऐप खोलें.

चरण दो: यहां, अपने कनेक्शन पर राइट-क्लिक करें और गुण चुनें।

चरण 3: विकल्पों में से, IPv6 बॉक्स को अनचेक करें। इसके अतिरिक्त, सुनिश्चित करें कि IPv4 बॉक्स चेक किया गया है।
चरण 4: एक बार हो जाने पर, ओके पर क्लिक करें।

इससे आपकी सेटिंग्स सेव हो जाएंगी और विंडो बंद हो जाएगी।
6. वायरलेस कनेक्शन अक्षम और सक्षम करें
यदि चयनित वाई-फाई नेटवर्क के लिए नेटवर्क एडाप्टर आपके विंडोज डिवाइस पर ठीक से काम नहीं कर रहा है, तो इसे अक्षम करने और फिर से सक्षम करने से इसे ठीक करने में मदद मिल सकती है। इसे करने के लिए नीचे दिए गए चरणों का पालन करें।
स्टेप 1: सर्च पर क्लिक करें, टाइप करें 'नेटवर्क कनेक्शन देखें', और खोज परिणामों से ऐप खोलें।

चरण दो: यहां, संबंधित कनेक्शन पर राइट-क्लिक करें। अक्षम करें पर क्लिक करें.
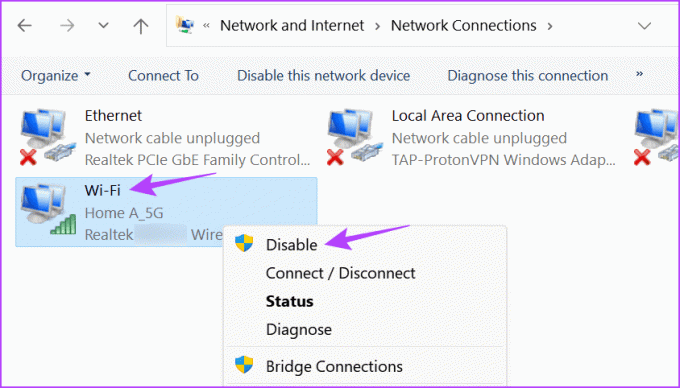
चरण 3: थोड़ी देर प्रतीक्षा करें और कनेक्शन पर फिर से राइट-क्लिक करें।
चरण 4: फिर, Enable पर क्लिक करें।
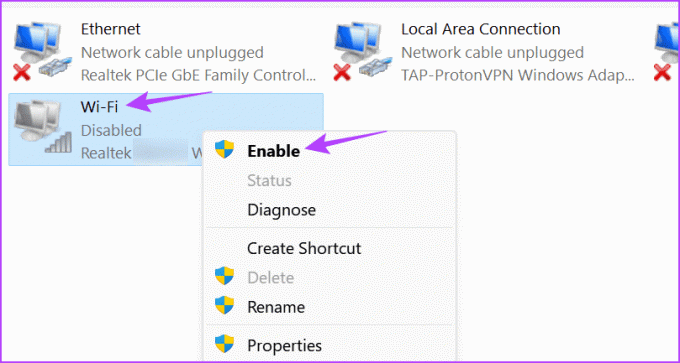
कनेक्शन के सक्षम होने और पुनः कनेक्ट होने तक प्रतीक्षा करें। फिर, जांचें और देखें कि त्रुटि संदेश दिखाई दे रहा है या नहीं।
7. ड्राइवर अपडेट की जाँच करें
पुराने ड्राइवर कनेक्शन को बाधित कर सकते हैं, खासकर यदि वे आपके डिवाइस के साथ असंगत हो जाते हैं। यह सुनिश्चित करने के लिए कि ऐसा न हो, आप अपने विंडोज 11 डिवाइस पर अपने नेटवर्क ड्राइवर के लिए अपडेट को मैन्युअल रूप से जांच और इंस्टॉल कर सकते हैं। यह कैसे करना है यहां बताया गया है।
स्टेप 1: स्टार्ट पर राइट क्लिक करें और डिवाइस मैनेजर पर क्लिक करें।
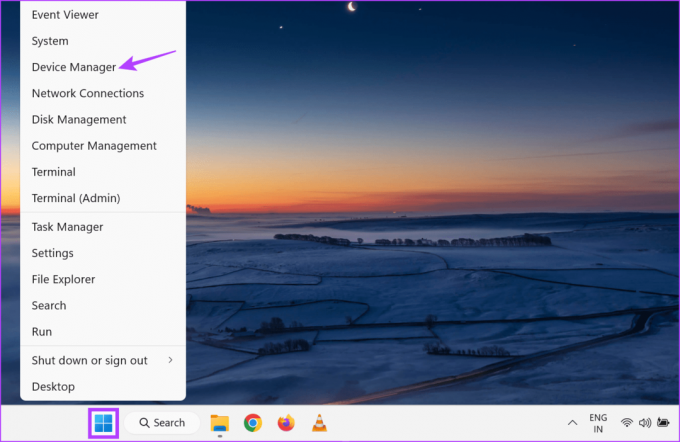
चरण दो: नेटवर्क एडाप्टर पर क्लिक करें. फिर, अपने वाई-फाई ड्राइवर पर राइट-क्लिक करें।
चरण 3: यहां अपडेट ड्राइवर चुनें।
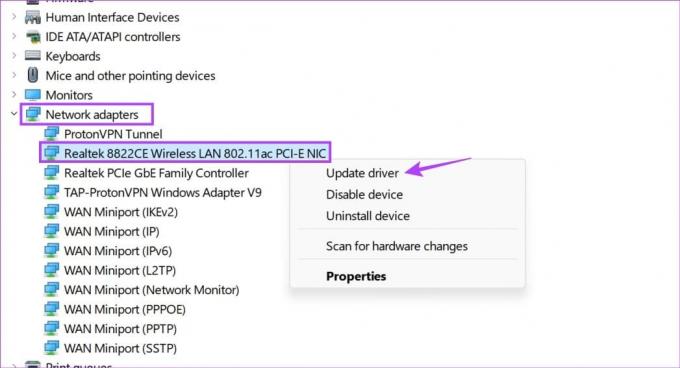
चरण 4: 'ड्राइवरों के लिए स्वचालित रूप से खोजें' पर क्लिक करें।
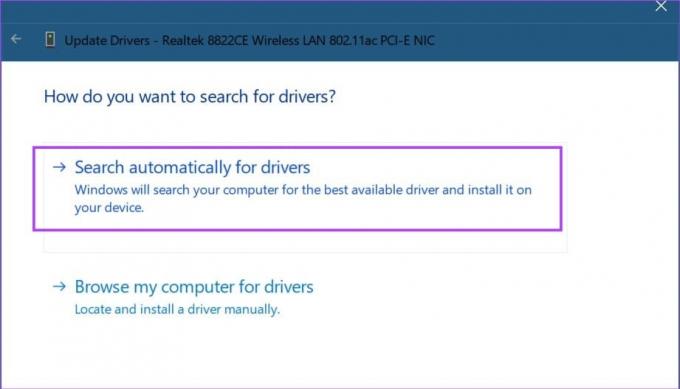
यदि कोई अपडेट उपलब्ध है, तो उसे इंस्टॉल करें और विंडोज़ के पुनरारंभ होने तक प्रतीक्षा करें। फिर, पुनः कनेक्ट करने का प्रयास करें।
8. डीएनएस फ्लश करें और टीसीपी/आईपी रीसेट करें
टीसीपी/आईपी अन्य नेटवर्क उपकरणों के साथ कनेक्शन स्थापित करने में मदद करता है। एक बार हो जाने के बाद, यह आपकी हाल ही में देखी गई वेबसाइटों के बारे में जानकारी को DNS कैश के रूप में संग्रहीत करता है। यह त्वरित कनेक्शन स्थापित करने में सहायता कर सकता है। हालाँकि, यह किसी कनेक्शन को स्थापित होने से रोक सकता है।
इस स्थिति में, टीसीपी/आईपी रीसेट करें और DNS कैश फ्लश करें Windows 11 में नेटवर्क कनेक्शन समस्याओं को ठीक करने के लिए। यह कैसे करना है यहां बताया गया है।
स्टेप 1: स्टार्ट पर राइट-क्लिक करें और टर्मिनल (एडमिन) पर क्लिक करें। संकेत मिलने पर हाँ पर क्लिक करें।

चरण दो: नीचे की ओर तीर पर क्लिक करें और कमांड प्रॉम्प्ट चुनें।

चरण 3: फिर, नीचे दिए गए कमांड को टाइप करें और निष्पादित करने के लिए एंटर दबाएं।
netsh winsock reset
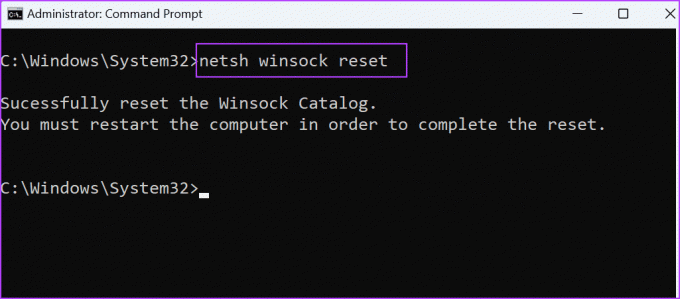
चरण 4: अब, निम्न कमांड टाइप करें और एंटर दबाएं।
netsh int ip reset

एक बार हो जाने के बाद, अपने विंडोज 11 डिवाइस को पुनरारंभ करें और दोबारा जांचें।
9. विंडोज़ अपडेट की जाँच करें
ड्राइवर और अन्य नेटवर्क समस्याओं के अलावा, वाई-फ़ाई से कनेक्ट होने पर सॉफ़्टवेयर समस्याएँ भी समस्याएँ पैदा कर सकती हैं। इस स्थिति में, इसे ठीक करने के लिए एक अपडेट उपलब्ध हो सकता है। आप इसे विंडोज़ अपडेट से मैन्युअल रूप से जांच और इंस्टॉल कर सकते हैं। इसे करने के लिए नीचे दिए गए चरणों का पालन करें।
स्टेप 1: सर्च पर जाएं और टाइप करें विंडोज़ अपडेट. फिर, खोज परिणामों से ऐप खोलें।
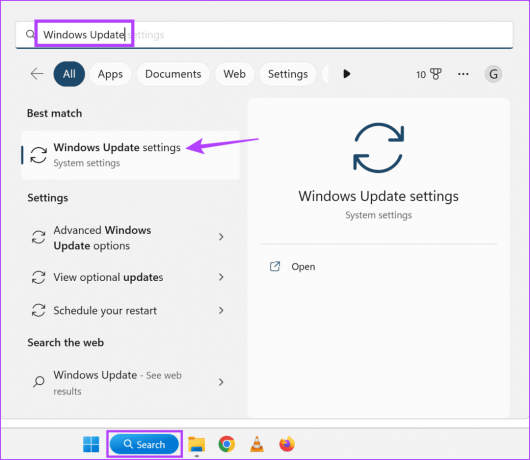
चरण दो: यहां, 'अपडेट की जांच करें' पर क्लिक करें।

अपडेट के डाउनलोड और इंस्टॉल होने की प्रतीक्षा करें। फिर, अपने विंडोज 11 डिवाइस पर फिर से चयनित वाई-फाई नेटवर्क से कनेक्ट करें।
विंडोज़ पीसी पर नेटवर्क त्रुटियाँ ठीक करें
आपके स्थानीय नेटवर्क से कनेक्ट न हो पाना निराशाजनक हो सकता है। इसलिए, हमें उम्मीद है कि इस लेख ने आपको विंडोज 11 पर "इस नेटवर्क से कनेक्ट नहीं हो सकता" त्रुटि को ठीक करने में मदद की है। इसके अतिरिक्त, यदि आपके पास है तो हमारा अन्य लेख देखें विंडोज़ 11 पर वाई-फ़ाई नेटवर्क देखने में समस्या.



