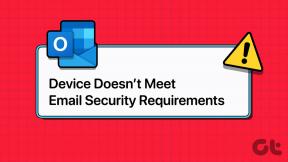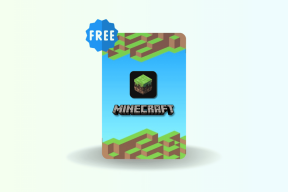स्टार्टअप रिपेयर को ठीक करने के शीर्ष 7 तरीके इस कंप्यूटर को स्वचालित रूप से रिपेयर नहीं कर सकते
अनेक वस्तुओं का संग्रह / / November 30, 2023
स्टार्टअप रिपेयर, जिसे स्वचालित रिपेयर के रूप में भी जाना जाता है, सिस्टम बूट-अप प्रक्रिया के दौरान सामान्य गड़बड़ियों को ठीक करने के लिए विंडोज 11 में एक अंतर्निहित समस्या निवारण उपयोगिता है। कई विंडोज़ उपयोगकर्ताओं ने 'स्टार्टअप रिपेयर इस कंप्यूटर को स्वचालित रूप से रिपेयर नहीं कर सकता' जैसी समस्याएँ उठाईं। यहां बताया गया है कि जब स्टार्टअप रिपेयर अनबूटेबल विंडोज कंप्यूटर को रिपेयर नहीं कर सकता तो आपको क्या करना चाहिए।
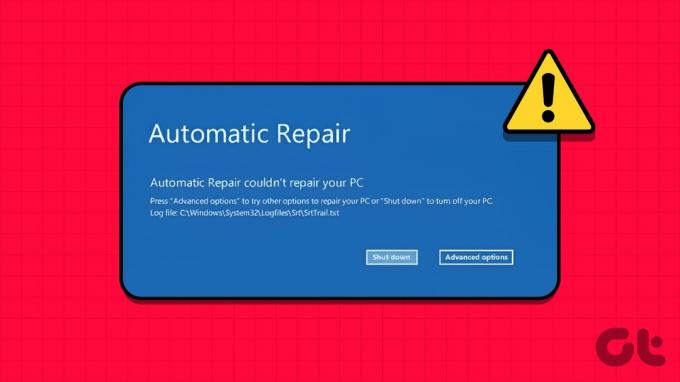
जब आपका विंडोज कंप्यूटर ऑपरेटिंग सिस्टम में बूट होने में विफल रहता है, तो स्टार्टअप रिपेयर इसे ठीक करने में मदद करता है समस्या निवारण के लिए भ्रष्ट रजिस्ट्री प्रविष्टियाँ, सिस्टम फ़ाइलें, ड्राइव, डिस्क मेटाडेटा भ्रष्टाचार और बहुत कुछ गलती। हालाँकि, यदि उपकरण अपेक्षा के अनुरूप काम नहीं कर रहा है, तो यह भ्रमित करने वाला हो सकता है।
यह अपेक्षा के अनुरूप काम न करने वाले 'स्टार्टअप रिपेयर' को ठीक करने के प्रभावी तरीकों में से एक है। तुम कर सकते हो सिस्टम फ़ाइल चेकर (SFC) उपयोगिता चलाएँ और फर्जी सिस्टम फ़ाइलों के लिए अपने पीसी को स्कैन करें। आप भ्रष्ट सिस्टम छवियों को ठीक करने के लिए DISM (परिनियोजन छवि सर्विसिंग और प्रबंधन) मरम्मत भी चला सकते हैं। नीचे दिए गए चरणों का पालन करें.
हम सबसे पहले आपको दिखाएंगे कि विंडोज़ में उन्नत स्टार्टअप पर कैसे जाएं।
स्टेप 1: सेटिंग्स खोलने के लिए Windows + I कीबोर्ड शॉर्टकट दबाएँ।
चरण दो: बाएं साइडबार से सिस्टम चुनें और दाएं फलक से रिकवरी चुनें।

चरण 3: उन्नत स्टार्टअप के बगल में 'अभी पुनरारंभ करें' बटन पर क्लिक करें।

उसके बाद, आपका पीसी उन्नत स्टार्टअप टूल में रीबूट हो जाता है। यदि आप विंडोज सेटिंग्स मेनू तक नहीं पहुंच सकते हैं, तो उन्नत स्टार्टअप टूल तक पहुंचने के लिए रीबूट प्रक्रिया के दौरान F8 कुंजी दबाते रहें।
चरण 4: समस्या निवारण का चयन करें.

चरण 5: उन्नत विकल्प खोलें.

चरण 6: स्टार्टअप सेटिंग्स चुनें.
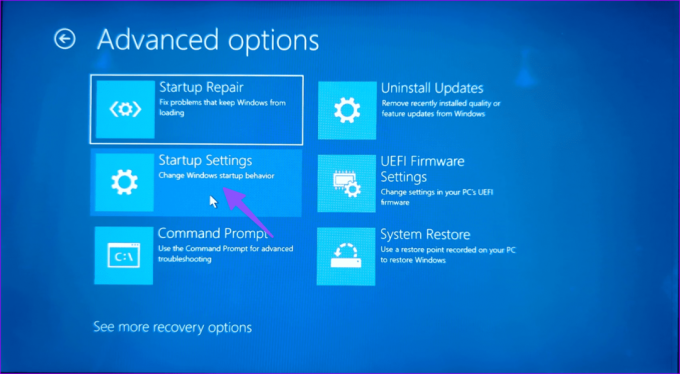
चरण 7: निम्न मेनू से सुरक्षित मोड सक्षम करें।

चरण 8: आपके पीसी के सुरक्षित मोड में बूट होने के बाद, स्टार्ट मेनू खोलने के लिए विंडोज कुंजी दबाएं, टाइप करें सही कमाण्ड और एंटर दबाएं।
चरण 9: निम्नलिखित कमांड चलाएँ और प्रत्येक के बाद Enter दबाएँ:
sfc /scannowDISM /Online /Cleanup-Image /RestoreHealth

कमांड निष्पादित करें और जांचें कि त्रुटि दिखाई दे रही है या नहीं।
2. डिस्क त्रुटियाँ ठीक करें
आप डिस्क त्रुटियों को ठीक कर सकते हैं और 'विंडोज स्टार्टअप मरम्मत विफल' जैसी सामान्य समस्याओं का निवारण कर सकते हैं। हम उन्नत विकल्पों से सीधे कमांड प्रॉम्प्ट का उपयोग करेंगे। नीचे दिए गए चरणों का पालन करें.
स्टेप 1: विंडोज़ स्टार्टअप के दौरान उन्नत मेनू खोलें (ऊपर दिए गए चरणों की जाँच करें)।
चरण दो: कमांड प्रॉम्प्ट चुनें.

चरण 3: निम्नलिखित कमांड चलाएँ और प्रत्येक के बाद Enter दबाएँ:
bootrec.exe /rebuildbcd
bootrec.exe /fixmbr
bootrec.exe /fixboot
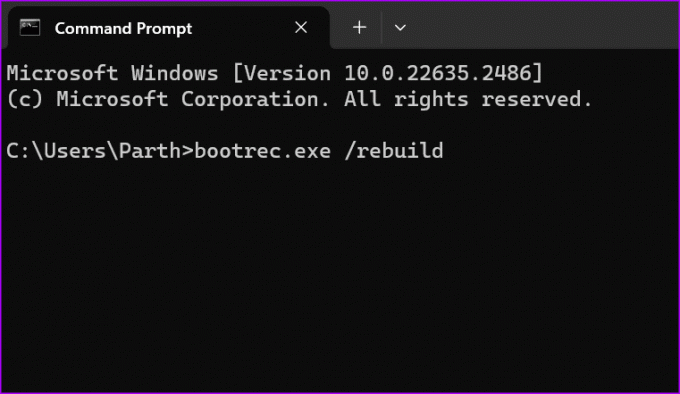
चरण 4: उसके बाद, अपने पीसी पर विभाजन के लिए निम्नलिखित कमांड निष्पादित करें और प्रत्येक के बाद एंटर दबाएं:
chkdsk /r c:
chkdsk /r d:
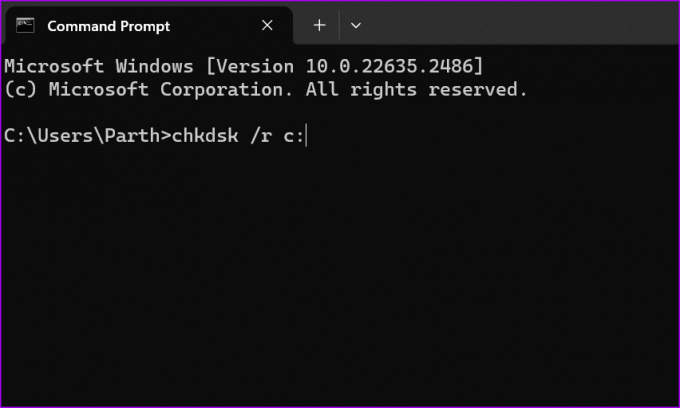
आपको अपने कंप्यूटर के ड्राइव अक्षरों से C या D वर्णमाला को बदलने की आवश्यकता हो सकती है।
अपने कंप्यूटर को रीबूट करें और जांचें कि क्या समस्या बनी रहती है। यदि आपका विंडोज पीसी है डिस्क त्रुटियों को सुधारने में अटका हुआ है, हमारी समस्या निवारण मार्गदर्शिका देखें।
3. स्वचालित स्टार्टअप मरम्मत अक्षम करें
आप स्वचालित स्टार्टअप मरम्मत को अक्षम कर सकते हैं और अपने सिस्टम तक पहुंचने का प्रयास कर सकते हैं। ऐसा करने के कुछ तरीके हैं।
स्टेप 1: उन्नत विकल्पों में से कमांड प्रॉम्प्ट लॉन्च करें (ऊपर दिए गए चरणों को देखें)।
चरण दो: निम्न कमांड टाइप करें और एंटर दबाएं।
bcdedit /set {default} recoveryenabled No

चरण 3: सिस्टम स्टार्टअप रिपेयर को अक्षम कर देता है, और आपको विंडोज 11 तक पहुंचने में कोई समस्या नहीं होगी।
आप स्टार्टअप सेटिंग्स से स्टार्टअप रिपेयर को भी अक्षम कर सकते हैं।
स्टेप 1: उन्नत विकल्पों में समस्या निवारण मेनू खोलें।
चरण दो: उन्नत विकल्प चुनें.
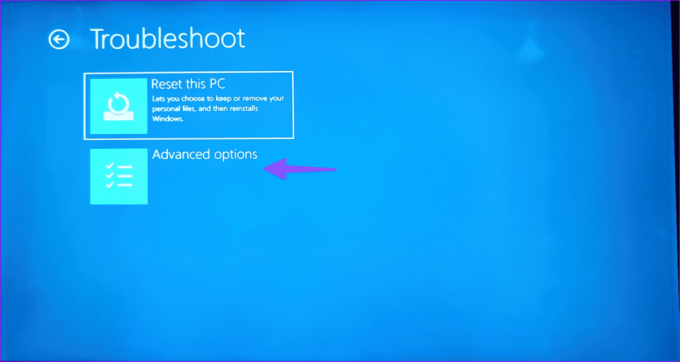
चरण 3: स्टार्टअप सेटिंग्स चुनें.
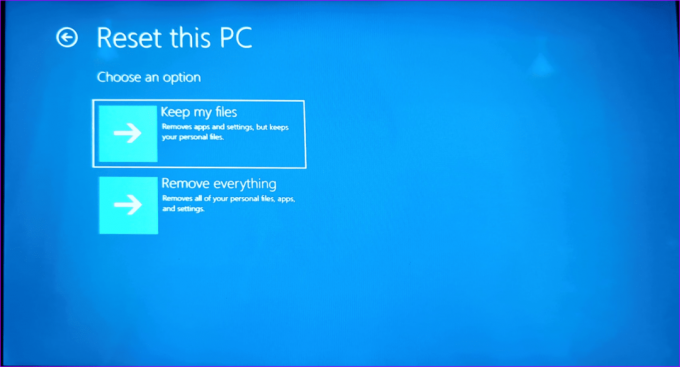
चरण 4: 'सिस्टम विफलता पर स्वचालित पुनरारंभ अक्षम करें' पर क्लिक करें।

4. एंटी-मैलवेयर सुरक्षा अक्षम करें
एंटी-मैलवेयर सुरक्षा का शीघ्र लॉन्च स्टार्टअप स्वचालित मरम्मत के साथ समस्याएँ पैदा कर सकता है। आपको सिस्टम स्टार्टअप पर एंटी-मैलवेयर सुरक्षा अक्षम करनी चाहिए और पुनः प्रयास करना चाहिए।
स्टेप 1: उन्नत विकल्प मेनू में स्टार्टअप सेटिंग्स पर जाएं (ऊपर दिए गए चरणों की जांच करें)।
चरण दो: 'प्रारंभिक-लॉन्च एंटी-मैलवेयर सुरक्षा अक्षम करें' चुनें।

अपने कंप्यूटर को पुनरारंभ करें, और आप जाने के लिए तैयार हैं।
5. रजिस्ट्री संपादक को पुनर्स्थापित करें
जैसा कि हमने परिचय में बताया है, कुछ रजिस्ट्री मान विंडोज़ पर स्टार्टअप स्वचालित मरम्मत के साथ समस्याएँ भी पैदा कर सकते हैं। जब भी आप सिस्टम पर कोई नया प्रोग्राम इंस्टॉल करते हैं तो यह नए मान और कुंजियाँ उत्पन्न करता है। जब पुरानी कुंजियाँ ख़राब हो जाती हैं, तो आपको ऐसी समस्याओं का सामना करना पड़ सकता है। विंडोज़ पर रजिस्ट्री संपादक को पुनर्स्थापित करने का समय आ गया है। यहाँ आपको क्या करना है
स्टेप 1: अपने कंप्यूटर पर उन्नत स्टार्टअप खोलें (ऊपर दिए गए चरणों की जाँच करें)।
चरण दो: समस्या निवारण चुनें और उन्नत विकल्प चुनें।

चरण 3: कमांड प्रॉम्प्ट लॉन्च करें। निम्न आदेश चलाएँ.

copy c: windowssystem32configRegBack* c: windowssystem32config

चरण 4: यदि सिस्टम आपसे पूछता है कि किन फ़ाइलों को ओवरराइट करना है, तो All टाइप करें और Enter दबाएँ।
कमांड प्रॉम्प्ट विंडो बंद करें और अपने पीसी को रीबूट करें।
6. डिवाइस विभाजन की जाँच करें
यदि आपने विंडोज़ को C: ड्राइव से भिन्न पार्टीशन पर स्थापित किया है, तो यह विंडोज़ स्टार्टअप रिपेयर टूल के साथ समस्याएँ पैदा कर सकता है।
स्टेप 1: बूट विकल्पों में कमांड प्रॉम्प्ट लॉन्च करें (ऊपर दिए गए चरणों की जाँच करें)।
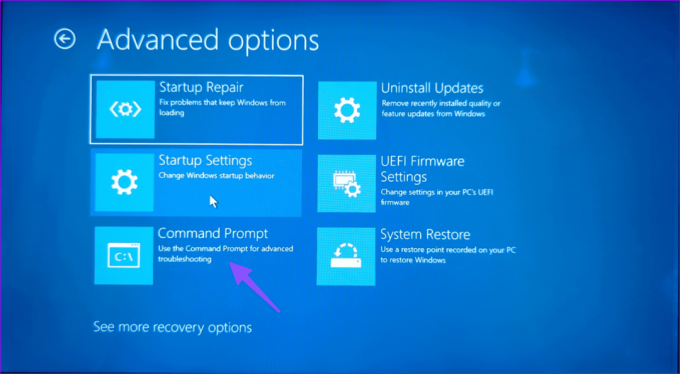
चरण दो: नीचे आदेश चलाएँ:
bcdedit
चरण 3: डिवाइस और ओएसडिवाइस ड्राइव की जांच करें। यदि मान C: पर सेट नहीं है, तो नीचे दिए गए आदेश चलाएँ।
bcdedit /set {default} device partition=c:
bcdedit /set {default} osdevice partition=c:
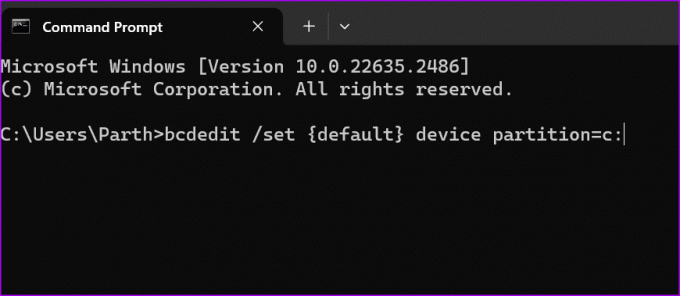
चरण 4: अपने कंप्यूटर को पुनरारंभ।
7. अपना पीसी रीसेट करें
यदि स्टार्टअप स्वचालित मरम्मत अभी भी काम नहीं कर रही है, तो आप अपने पीसी को रीसेट कर सकते हैं।
स्टेप 1: बूट विकल्पों में समस्या निवारण मेनू पर जाएं (ऊपर दिए गए चरणों को देखें)।
चरण दो: इस पीसी को रीसेट करें का चयन करें।

चरण 3: आप अपनी फ़ाइलें रख सकते हैं या सब कुछ हटा सकते हैं और विंडोज़ को फिर से स्थापित कर सकते हैं।

सामान्य विंडोज़ समस्याओं का निवारण करें
विंडोज़ स्टार्टअप रिपेयर का अपेक्षा के अनुरूप काम न करने से कई बार आपका वर्कफ़्लो ख़राब हो सकता है। कौन सी ट्रिक आपके काम आई? नीचे टिप्पणी में अपने निष्कर्ष साझा करें।
अंतिम बार 08 नवंबर, 2023 को अपडेट किया गया
उपरोक्त लेख में संबद्ध लिंक हो सकते हैं जो गाइडिंग टेक का समर्थन करने में सहायता करते हैं। हालाँकि, यह हमारी संपादकीय अखंडता को प्रभावित नहीं करता है। सामग्री निष्पक्ष और प्रामाणिक रहती है।

द्वारा लिखित
पार्थ शाह एक सदाबहार स्वतंत्र लेखक हैं जो एंड्रॉइड, आईओएस, विंडोज, मैक और स्मार्ट टीवी प्लेटफार्मों पर कैसे करें, ऐप गाइड, तुलना, सूची और समस्या निवारण गाइड को कवर करते हैं। उनके पास पांच साल से अधिक का अनुभव है और उन्होंने गाइडिंगटेक और एंड्रॉइड पुलिस पर 1,500+ लेखों को कवर किया है। अपने खाली समय में, आप उन्हें नेटफ्लिक्स शो देखते, किताबें पढ़ते और यात्रा करते हुए देखेंगे।