विंडोज़ 11 पर आईट्यून्स के संगीत को सिंक न करने के लिए 7 सर्वश्रेष्ठ समाधान
अनेक वस्तुओं का संग्रह / / November 30, 2023
विंडोज़ 11 के लिए आईट्यून्स ऐप आपको अपनी मीडिया लाइब्रेरी तक पहुंचने और अपनी पसंदीदा धुनों का आनंद लेने की सुविधा देता है। आप अपने विंडोज़ 11 पीसी पर आईट्यून्स ऐप का उपयोग करके अपनी संपूर्ण ऐप्पल म्यूज़िक लाइब्रेरी को सिंक कर सकते हैं। इसके अलावा, आप भी कर सकते हैं अपने पॉडकास्ट को अपने iPhone से अपने Windows कंप्यूटर पर iTunes में स्थानांतरित करें.
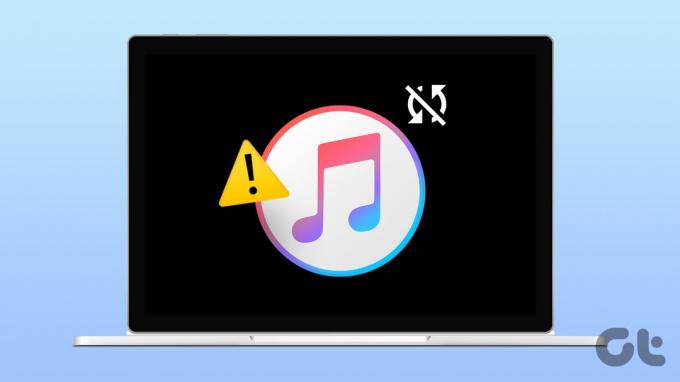
लेकिन आपको ऐसी स्थितियों का सामना करना पड़ सकता है जब आपकी आईट्यून्स म्यूजिक लाइब्रेरी आपके विंडोज 11 पीसी के साथ सिंक नहीं हो रही हो। यदि यह आपके खाते के साथ एक प्रमुख मुद्दा बन गया है, तो यह पोस्ट आईट्यून्स द्वारा विंडोज 11 में संगीत को सिंक न करने को ठीक करने के लिए सर्वोत्तम समाधान सुझाएगा।
1. Apple खाता जांचें
मूल समाधान से शुरू करते हुए, आपको यह सुनिश्चित करना होगा कि आपका ऐप्पल खाता आपके विंडोज 11 पीसी पर समान है। इसे आसानी से कैसे जांचें यहां बताया गया है।
स्टेप 1: स्टार्ट मेनू खोलने के लिए टास्कबार पर स्टार्ट आइकन पर क्लिक करें, टाइप करें ई धुन, और आईट्यून्स खोलने के लिए रिटर्न दबाएँ।

चरण दो: सबसे ऊपर अकाउंट पर क्लिक करें.

चरण 3: अपने Apple खाते की जाँच करें जिसे आप अपने Windows 11 PC पर iTunes के लिए उपयोग कर रहे हैं।
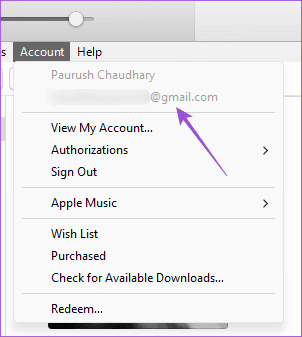
2. जांचें कि क्या लाइब्रेरी सिंकिंग सक्षम है
एक अन्य विशेषता जिसे आपको सुनिश्चित करने की आवश्यकता है वह यह है कि लाइब्रेरी सिंकिंग सक्षम है या नहीं। यह आपके iPhone, iPad, Mac और Windows कंप्यूटर पर गानों की समान लाइब्रेरी रखना सुनिश्चित करेगा। अपने Apple डिवाइस के आधार पर इसे जांचने के लिए चरणों का पालन करें।
iPhone और iPad पर
स्टेप 1: अपने iPhone या iPad पर सेटिंग ऐप खोलें।

चरण दो: संगीत पर टैप करें और सुनिश्चित करें कि सिंक लाइब्रेरी के आगे टॉगल सक्षम है।
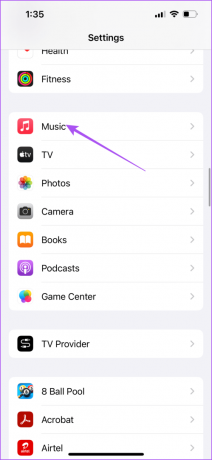
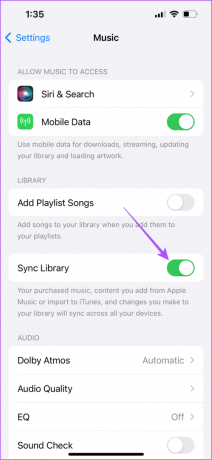
मैक पर
स्टेप 1: स्पॉटलाइट सर्च को बुलाने के लिए कमांड + स्पेसबार कीबोर्ड शॉर्टकट दबाएं, टाइप करें संगीत, और रिटर्न दबाएँ.
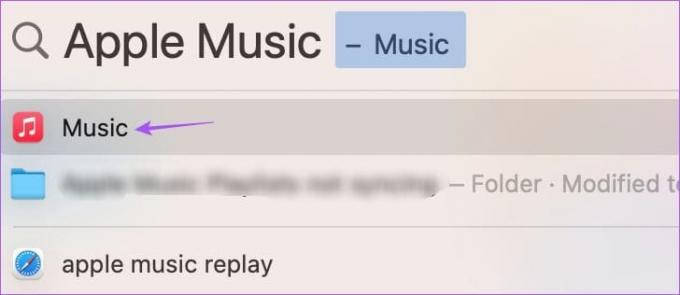
चरण दो: मेनू बार पर ऊपरी-बाएँ कोने पर संगीत पर क्लिक करें और संदर्भ मेनू से सेटिंग्स का चयन करें।

चरण 3: सामान्य टैब के अंतर्गत, सुनिश्चित करें कि सिंक लाइब्रेरी के आगे वाला बॉक्स चेक किया गया है।

उसके बाद, यह जांचने के लिए अपने विंडोज 11 पीसी पर आईट्यून्स खोलें कि यह आपकी म्यूजिक लाइब्रेरी को सिंक करता है या नहीं।
3. अपना इंटरनेट संपर्क जांचे
यदि आपको आईट्यून्स संगीत को विंडोज 11 में सिंक करने में समस्या आती है, तो आपको अपनी इंटरनेट स्पीड की जांच करने की आवश्यकता हो सकती है। यदि आपके पास डुअल-बैंड राउटर है, तो अपने विंडोज कंप्यूटर को 5GHz फ़्रीक्वेंसी बैंड से कनेक्ट करें। या आप ईथरनेट केबल को सीधे अपने विंडोज 11 कंप्यूटर से कनेक्ट करना चुन सकते हैं।
4. वाई-फाई पर आईट्यून्स सिंकिंग सक्षम करें
अपने विंडोज पीसी को तेज वाई-फाई नेटवर्क से कनेक्ट करने के बाद, जांचें कि क्या आईट्यून्स आपकी लाइब्रेरी को वाई-फाई पर सिंक कर सकता है। इसे जांचने का तरीका यहां बताया गया है।
स्टेप 1: USB-A/USB-C से लाइटिंग केबल का उपयोग करके अपने iPhone को अपने Windows 11 कंप्यूटर से कनेक्ट करें।
चरण दो: विंडोज 11 पर स्टार्ट आइकन पर क्लिक करें, टाइप करें ई धुन, और आईट्यून्स खोलने के लिए रिटर्न दबाएँ।

चरण 3: आईट्यून्स खोलने के बाद, अपने आईफोन स्क्रीन पर ट्रस्ट दिस कंप्यूटर पर टैप करें। फिर, स्क्रीन को सक्रिय रखें।

चरण 4: अपने विंडोज पीसी पर आईट्यून्स में ऊपर बाईं ओर डिवाइस आइकन पर क्लिक करें।
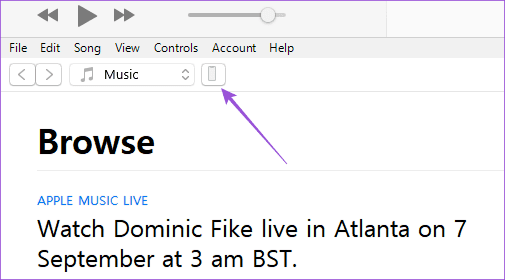
चरण 5: बाएं मेनू से सारांश चुनें.
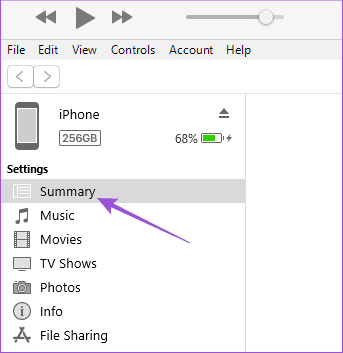
चरण 6: विकल्पों के अंतर्गत, वाई-फाई पर इस iPhone के साथ सिंक का चयन करें और नीचे-दाएं कोने पर लागू करें पर क्लिक करें।
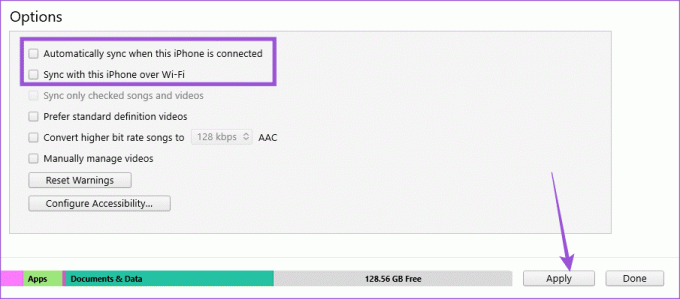
चरण 7: अपने iPhone को अनप्लग करें और जांचें कि क्या समस्या हल हो गई है।
5. अपने विंडोज 11 पीसी को दोबारा अधिकृत करें
विंडोज़ 11 पर आईट्यून्स में साइन इन करने के बाद, आपका कंप्यूटर आपकी संगीत लाइब्रेरी तक पहुंच सकता है। आप अपने Apple खाते से अपने कंप्यूटर को फिर से अधिकृत करने का प्रयास कर सकते हैं। यह आपकी लाइब्रेरी को ठीक से सिंक करने के लिए iTunes में दोबारा लॉग इन करने जैसा है।
स्टेप 1: विंडोज 11 पर स्टार्ट आइकन पर क्लिक करें, टाइप करें ई धुन, और आईट्यून्स खोलने के लिए रिटर्न दबाएँ।

चरण दो: शीर्ष मेनू बार पर अकाउंट पर क्लिक करें।

चरण 3: प्राधिकरण चुनें और अपने कंप्यूटर को डीऑथराइज़ करें पर क्लिक करें।
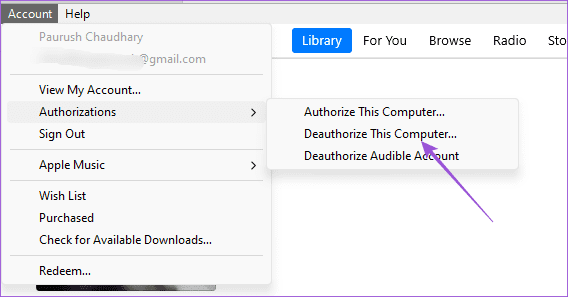
चरण 4: अपना Apple खाता पासवर्ड दर्ज करें और पुष्टि करने के लिए Deauthorize पर क्लिक करें।

चरण 5: फिर से प्राधिकरण चुनें और अपने कंप्यूटर को अधिकृत करें पर क्लिक करें। जांचें कि क्या समस्या हल हो गई है.

6. बलपूर्वक छोड़ें और iTunes को पुनः लॉन्च करें
अभी भी समस्या का सामना करना पड़ रहा है? आप इसे एक नई शुरुआत देने के लिए अपने विंडोज 11 कंप्यूटर पर आईट्यून्स को जबरदस्ती छोड़ सकते हैं और फिर से लॉन्च कर सकते हैं।
स्टेप 1: स्टार्ट मेनू खोलने के लिए स्टार्ट आइकन पर क्लिक करें, टाइप करें कार्य प्रबंधक, और आईट्यून्स खोलने के लिए रिटर्न दबाएँ।
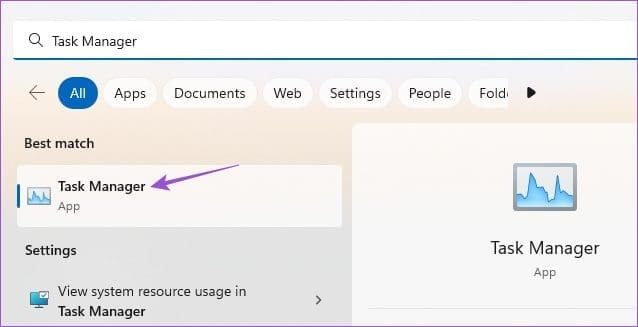
चरण दो: आईट्यून्स पर क्लिक करें और एंड टास्क चुनें।
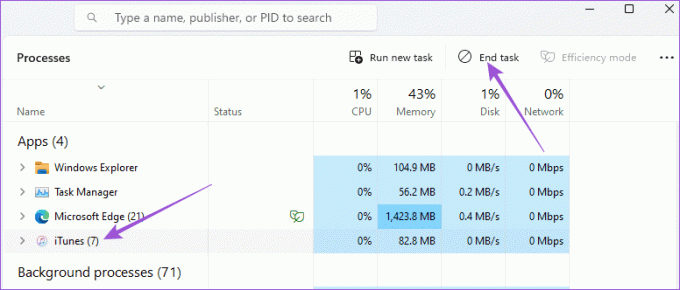
चरण 3: समस्या हल हो गई है या नहीं यह जांचने के लिए विंडो बंद करें और आईट्यून्स दोबारा खोलें।

7. आईट्यून्स ऐप को अपडेट करें
यदि कोई भी समाधान काम नहीं करता है, तो अपने विंडोज 11 पीसी पर आईट्यून्स का नवीनतम संस्करण स्थापित करें। इससे उन बगों से छुटकारा मिल जाना चाहिए जो समस्या का कारण बन सकते हैं।
विंडोज़ 11 पर आईट्यून्स अपडेट करें
अपनी आईट्यून्स लाइब्रेरी को सिंक करें
ऊपर बताए गए समाधानों का पालन करने से आईट्यून्स द्वारा आपके विंडोज 11 पीसी में संगीत को सिंक न करने की समस्या का समाधान हो जाएगा। विंडोज़ उपयोगकर्ताओं के लिए ऐप्पल टीवी के लिए एक समर्पित ऐप भी है। लेकिन इसके अपने मुद्दे हैं। हमने समाधान सुझाकर उनमें से एक को अपनी पोस्ट में शामिल किया है Windows 11 पर Apple TV में निम्न गुणवत्ता वाला प्लेबैक.
अंतिम बार 07 सितंबर, 2023 को अपडेट किया गया
उपरोक्त लेख में संबद्ध लिंक हो सकते हैं जो गाइडिंग टेक का समर्थन करने में सहायता करते हैं। हालाँकि, यह हमारी संपादकीय अखंडता को प्रभावित नहीं करता है। सामग्री निष्पक्ष और प्रामाणिक रहती है।

द्वारा लिखित
पौरुष आईओएस और मैक के इर्द-गिर्द घूमता है, जबकि उसका करीबी मुकाबला एंड्रॉइड और विंडोज से होता है। लेखक बनने से पहले, उन्होंने मिस्टर फ़ोन और डिजिट जैसे ब्रांडों के लिए वीडियो बनाए और कुछ समय तक कॉपीराइटर के रूप में काम किया। अपने खाली समय में, वह ऐप्पल टीवी और गूगल टीवी जैसे स्ट्रीमिंग प्लेटफॉर्म और उपकरणों के बारे में अपनी जिज्ञासा को शांत करते हैं। सप्ताहांत में, वह एक पूर्णकालिक सिनेप्रेमी है जो अपनी कभी न ख़त्म होने वाली वॉचलिस्ट को कम करने की कोशिश करता है, अक्सर इसे लंबा कर देता है।



