विंडोज़ 10 और 11 में एनएसआईएस 'इंस्टॉलर लॉन्च करने में त्रुटि' समस्या के लिए शीर्ष 8 समाधान
अनेक वस्तुओं का संग्रह / / December 01, 2023
माइक्रोसॉफ्ट स्टोर से ऐप इंस्टॉल करना काफी आसान है, ठीक उसी तरह जैसे आप सालों से थर्ड-पार्टी वेबसाइटों से ऐप और प्रोग्राम प्राप्त करते आ रहे हैं। हालाँकि, कुछ उपयोगकर्ताओं को ऐप इंस्टॉल करते समय अपने पीसी पर एनएसआईएस 'एरर लॉन्चिंग इंस्टॉलर' समस्या का सामना करना पड़ता है। कुछ लोगों को तब भी समस्या का सामना करना पड़ता है जब वे अपने पीसी पर कुछ भी इंस्टॉल करने का प्रयास नहीं कर रहे होते हैं।
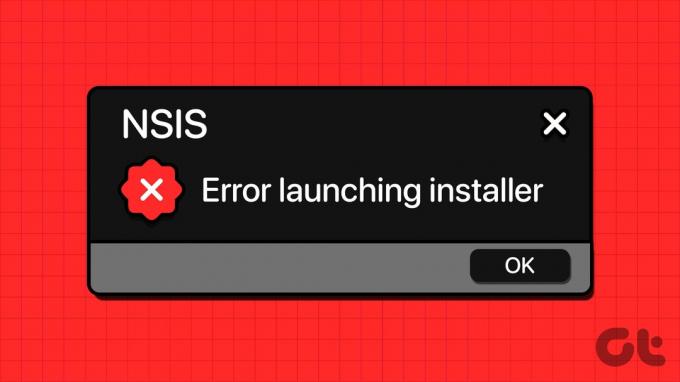
इस समस्या के प्राथमिक कारणों में प्रशासकीय विशेषाधिकारों का गायब होना शामिल है, ग़लत कॉन्फ़िगर की गई सिस्टम सेवाएँ, मैलवेयर संक्रमण, और परस्पर विरोधी ऐप इंस्टॉलेशन। अपने विंडोज़ पीसी पर समस्या को हल करने के लिए इन आठ सुधारों को आज़माएँ।
1. प्रशासनिक विशेषाधिकारों के साथ इंस्टॉलर को पुनः लॉन्च करें
यदि ऐप इंस्टॉलेशन फ़ाइल में व्यवस्थापकीय विशेषाधिकार नहीं हैं, तो एनएसआईएस 'एरर लॉन्चिंग इंस्टॉलर' पॉप अप हो सकता है। तो, आपको अवश्य करना चाहिए व्यवस्थापक अधिकारों के साथ इंस्टॉलर फ़ाइल को पुनः लॉन्च करें. ऐसे:
स्टेप 1: फाइल एक्सप्लोरर ऐप खोलने के लिए विंडोज + ई कीबोर्ड शॉर्टकट दबाएं।
चरण दो: इंस्टॉलर फ़ाइल के स्थान को ब्राउज़ करें, उस पर राइट-क्लिक करें, और संदर्भ मेनू से व्यवस्थापक के रूप में चलाएँ विकल्प चुनें।

चरण 3: जब उपयोगकर्ता खाता नियंत्रण विंडो दिखाई दे, तो जारी रखने के लिए हाँ बटन पर क्लिक करें।
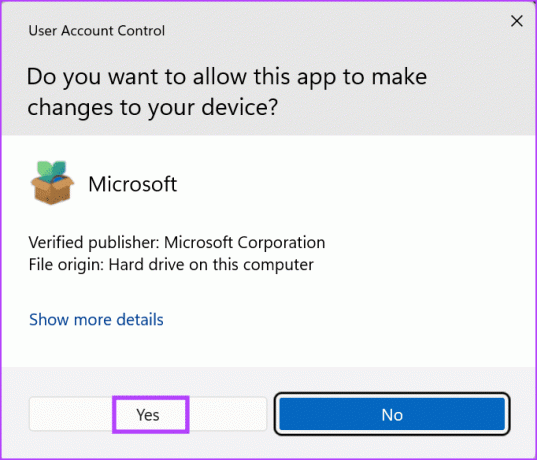
चरण 4: जांचें कि क्या इंस्टॉलेशन बिना किसी समस्या के आगे बढ़ता है।
2. इंस्टॉलर फ़ाइल को दोबारा डाउनलोड करें
आंशिक रूप से डाउनलोड की गई या भ्रष्ट इंस्टॉलर फ़ाइल 'इंस्टॉलर अखंडता जांच विफल हो गई है' समस्या पैदा कर सकती है। इसलिए, हो सकता है कि आप इंस्टॉलर फ़ाइल को हटाना और उसे दोबारा डाउनलोड करना चाहें। उसके बाद, त्रुटि संदेश फिर से पॉप अप होता है या नहीं यह जांचने के लिए व्यवस्थापक अधिकारों के साथ इंस्टॉलर फ़ाइल लॉन्च करें।
3. Windows इंस्टालर सेवा की जाँच करें
विंडोज़ इंस्टालर सेवा आपके विंडोज़ पीसी पर सभी पैकेज इंस्टॉलेशन कार्यों को संभालती है। यदि यह चल नहीं रहा है या अक्षम है, तो किसी ऐप को अनइंस्टॉल या इंस्टॉल करने का प्रयास करते समय आपको इंस्टॉलर लॉन्च करने में त्रुटि का सामना करना पड़ सकता है। इसे पुनः आरंभ करने का तरीका यहां बताया गया है:
स्टेप 1: स्टार्ट मेन्यू खोलने के लिए विंडोज की दबाएं। प्रकार सेवा खोज बॉक्स में और सेवाएँ उपयोगिता खोलने के लिए Enter दबाएँ।
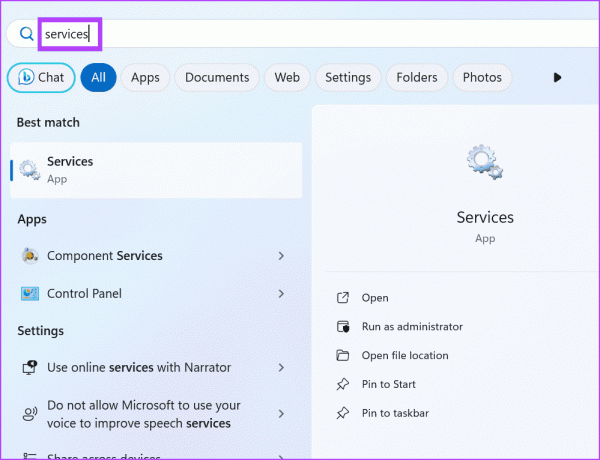
चरण दो: नीचे स्क्रॉल करें और Windows इंस्टालर सेवा ढूंढें। उस पर राइट-क्लिक करें और संदर्भ मेनू से रीस्टार्ट पर क्लिक करें।

चरण 3: सेवाएँ उपयोगिता बंद करें.
4. पूर्ण मैलवेयर स्कैन चलाएँ
मैलवेयर संक्रमण आपको प्रोग्राम इंस्टॉल करने से भी रोक सकता है और परिणामस्वरूप सिस्टम त्रुटियाँ हो सकती हैं। यह सुनिश्चित करने के लिए कि आपका सिस्टम संक्रमित नहीं है, चलाएँ विंडोज डिफेंडर का उपयोग करके पूर्ण स्कैन मैलवेयर को पहचानने और हटाने के लिए। इसे करने का तरीका यहां बताया गया है:
स्टेप 1: स्टार्ट मेन्यू खोलने के लिए विंडोज की दबाएं। प्रकार वायरस और खतरे से सुरक्षा खोज बॉक्स में और फिर Windows सुरक्षा ऐप खोलने के लिए Enter दबाएँ।
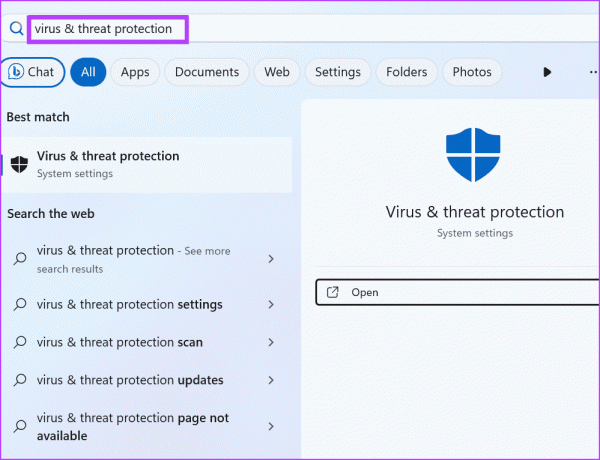
चरण दो: स्कैन विकल्प पर क्लिक करें.

चरण 3: पूर्ण स्कैन रेडियो बटन का चयन करें। इसके बाद स्कैन नाउ बटन पर क्लिक करें।

चरण 4: स्कैन पूरा होने तक प्रतीक्षा करें और फिर अपने पीसी को पुनरारंभ करें।
यदि आप अपने पीसी पर थर्ड-पार्टी एंटी-वायरस ऐप का उपयोग करते हैं, तो आप इसकी सेटिंग्स खोल सकते हैं और अपने पीसी का पूरा स्कैन चला सकते हैं।
5. Windows इंस्टालर सेवा को पुनः पंजीकृत करें
यदि Windows इंस्टालर सेवा को पुनरारंभ करने से कोई प्रभाव नहीं पड़ता है, तो आपको कमांड प्रॉम्प्ट का उपयोग करके सेवा को फिर से पंजीकृत करना होगा। इसे करने का तरीका यहां बताया गया है:
स्टेप 1: स्टार्ट मेन्यू खोलने के लिए विंडोज की दबाएं। प्रकार अध्यक्ष एवं प्रबंध निदेशक सर्च बार में और Ctrl + Shift + Enter कीबोर्ड शॉर्टकट दबाएं।
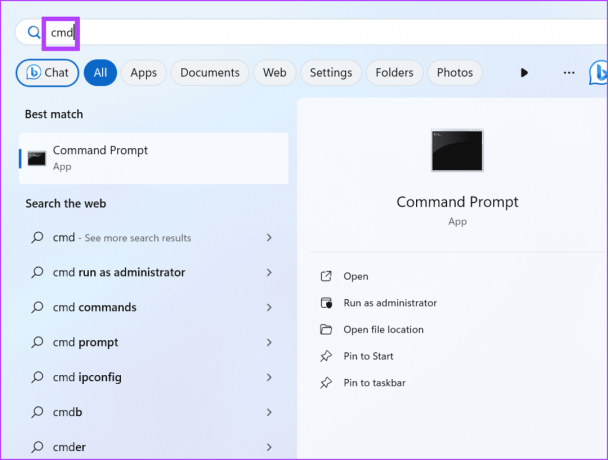
चरण दो: उपयोगकर्ता खाता नियंत्रण विंडो लॉन्च होगी. व्यवस्थापक विशेषाधिकारों के साथ कमांड प्रॉम्प्ट खोलने के लिए हाँ बटन पर क्लिक करें।
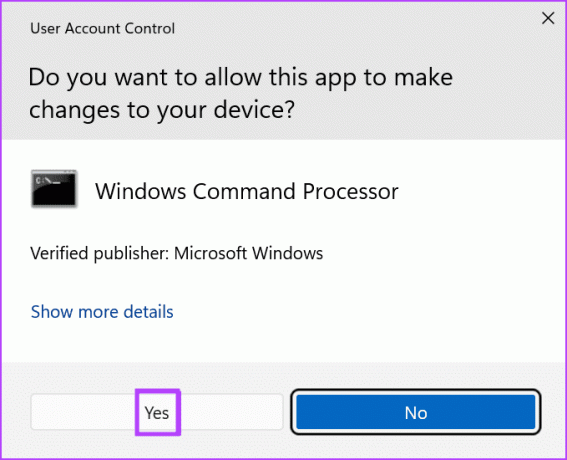
चरण 3:निम्नलिखित कमांड टाइप करें और प्रत्येक के बाद एंटर दबाएं:
%windir%\system32\msiexec.exe /unregister
%windir%\system32\msiexec.exe /regserver
%windir%\syswow64\msiexec.exe /unregister
%windir%\syswow64\msiexec.exe /regserver
चरण 4: आदेशों का निष्पादन समाप्त होने के बाद आपको कोई संदेश नहीं दिखाई देगा। कमांड प्रॉम्प्ट विंडो बंद करें.
6. परेशानी पैदा करने वाले ऐप की पहचान करने के लिए क्लीन बूट का उपयोग करें
साफ़ बूट आपको उन सेवाओं को प्रबंधित करने की अनुमति देता है जो आपके पीसी के बूट होने पर शुरू होती हैं। तो, यह आपके विंडोज पीसी पर एनएसआईएस त्रुटि जैसी समस्याएं पैदा करने वाली दोषी सेवाओं का पता लगाने के लिए एक उपयोगी उपकरण है। यहां क्लीन बूट करने का तरीका बताया गया है:
स्टेप 1: स्टार्ट मेन्यू खोलने के लिए विंडोज की दबाएं। प्रकार msconfig खोज बॉक्स में और सिस्टम कॉन्फ़िगरेशन उपयोगिता खोलने के लिए Enter दबाएँ।
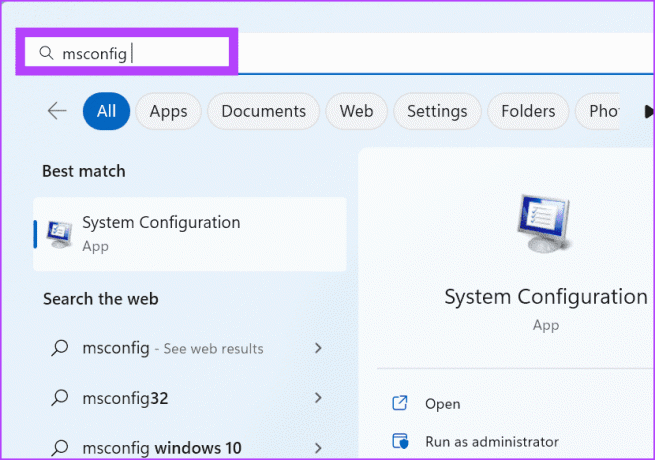
चरण दो: सेवाएँ टैब पर जाएँ.
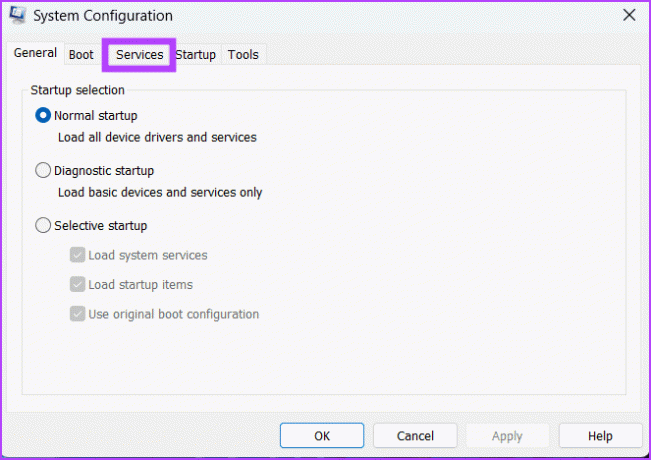
चरण 3: सभी Microsoft सेवाएँ छिपाएँ चेकबॉक्स पर क्लिक करें। फिर, डिसेबल ऑल बटन पर क्लिक करें।
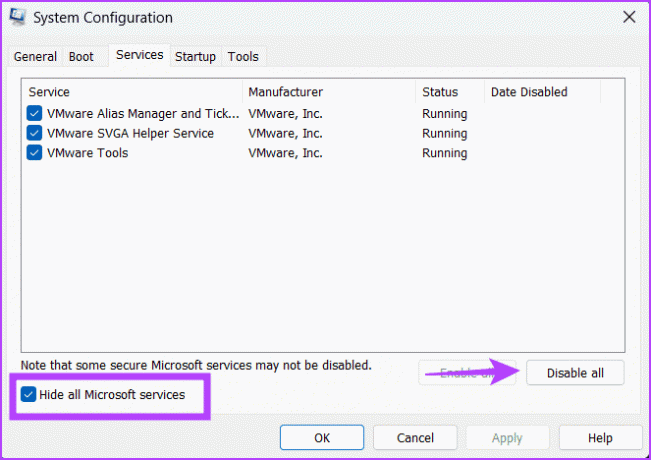
चरण 4: अप्लाई बटन पर क्लिक करें और फिर ओके बटन पर क्लिक करें।

चरण 5: रीस्टार्ट बटन पर क्लिक करें.

चरण 6: पीसी के पुनरारंभ होने और इंस्टॉलर फ़ाइल को फिर से लॉन्च करने की प्रतीक्षा करें। जांचें कि एनएसआईएस 'एरर लॉन्चिंग इंस्टॉलर' संदेश प्रकट होता है या नहीं।
सिस्टम कॉन्फ़िगरेशन उपयोगिता को फिर से खोलें और कुछ तृतीय-पक्ष सेवाओं को सक्षम करें। अपने पीसी को पुनः आरंभ करें और इस प्रक्रिया को तब तक दोहराएँ जब तक आप अपने पीसी पर हस्तक्षेप करने वाले प्रोग्राम की पहचान नहीं कर लेते।
7. परेशानी पैदा करने वाले ऐप को अनइंस्टॉल करें
एनएसआईएस त्रुटि उत्पन्न करने वाले परेशान करने वाले ऐप की पहचान करने के बाद, इसे अपने पीसी से अनइंस्टॉल करें। कई उपयोगकर्ताओं ने आरएवी एंडपॉइंट प्रोटेक्शन (आरएवी वीपीएन का हिस्सा), मैकाफी और एवीरा ऐप्स जैसे कार्यक्रमों के कारण त्रुटि होने की भी सूचना दी है। इसलिए, यदि आप इनमें से किसी का उपयोग करते हैं, तो उन्हें अपने पीसी से हटा दें और जांचें कि क्या त्रुटि सामने आती है।
8. सिस्टम रिस्टोर का उपयोग करें
सिस्टम रेस्टोर एक उपयोगी उपकरण है जो आपके विंडोज पीसी पर अंतिम ज्ञात अच्छे कॉन्फ़िगरेशन पर वापस लौटने में आपकी सहायता कर सकता है। यदि आप किसी ऐप को इंस्टॉल करने या उसे अपडेट करने के बाद एनएसआईएस त्रुटि का सामना करते हैं, तो जब आपका पीसी ठीक से काम कर रहा हो तो एक पुराना पुनर्स्थापना बिंदु चुनें और उसे लागू करें। ऐसे:
स्टेप 1: स्टार्ट मेन्यू खोलने के लिए विंडोज की दबाएं। प्रकार rstrui खोज बॉक्स में और सिस्टम पुनर्स्थापना खोलने के लिए Enter दबाएँ।

चरण दो: अगले बटन पर क्लिक करें।
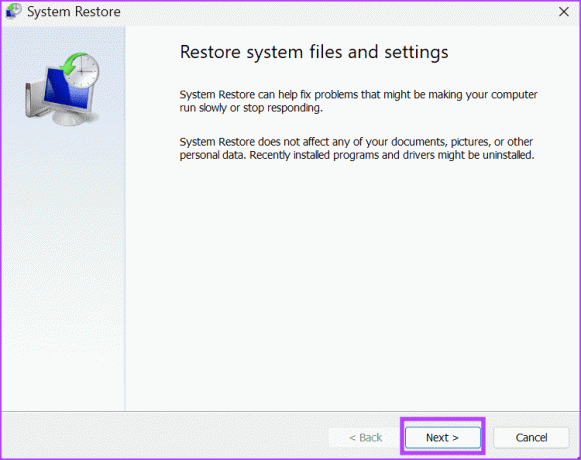
चरण 3: सूची से उपयुक्त पुनर्स्थापना बिंदु चुनें और अगला बटन पर क्लिक करें।
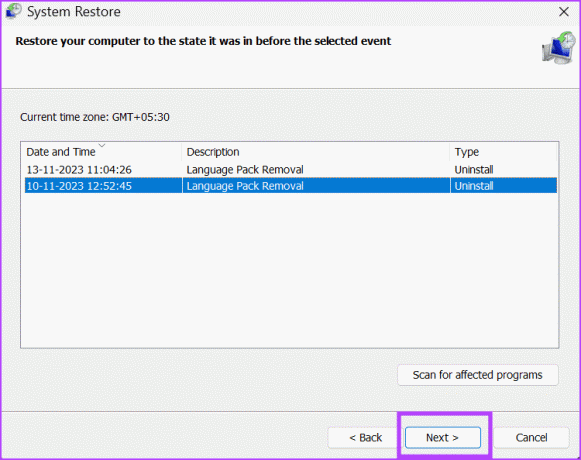
सिस्टम पुनर्स्थापना प्रक्रिया जारी रखने के लिए ऑन-स्क्रीन निर्देशों का पालन करें। आपका पीसी पुनः आरंभ होगा और चयनित पुनर्स्थापना बिंदु को आपके पीसी पर लागू करेगा।
इस कष्टप्रद विंडोज़ त्रुटि को ठीक करें
विंडोज़ 10 और 11 में एनएसआईएस 'एरर लॉन्चिंग इंस्टालर' समस्या को ठीक करने के लिए ये आठ तरीके थे। इंस्टॉलर फ़ाइल को व्यवस्थापकीय विशेषाधिकार प्रदान करके, Windows इंस्टालर सेवा का निरीक्षण करके और पूर्ण मैलवेयर स्कैन आयोजित करके प्रारंभ करें। उसके बाद, विंडोज इंस्टालर सेवा को फिर से पंजीकृत करें, क्लीन बूट करें और अपने पीसी से समस्याग्रस्त प्रोग्राम को अनइंस्टॉल करें।
अंतिम बार 14 नवंबर, 2023 को अपडेट किया गया
उपरोक्त लेख में संबद्ध लिंक हो सकते हैं जो गाइडिंग टेक का समर्थन करने में सहायता करते हैं। हालाँकि, यह हमारी संपादकीय अखंडता को प्रभावित नहीं करता है। सामग्री निष्पक्ष और प्रामाणिक रहती है।

द्वारा लिखित
लेनोवो G570 खरीदने के बाद से अभिषेक विंडोज ऑपरेटिंग सिस्टम से जुड़े रहे। यह स्पष्ट है कि उन्हें विंडोज़ और एंड्रॉइड के बारे में लिखना पसंद है, जो मानव जाति के लिए उपलब्ध दो सबसे आम लेकिन आकर्षक ऑपरेटिंग सिस्टम हैं। जब वह किसी पोस्ट का मसौदा तैयार नहीं कर रहा होता है, तो उसे वनपीस और नेटफ्लिक्स की ओर से पेश की जाने वाली हर चीज का भरपूर आनंद लेना पसंद है।

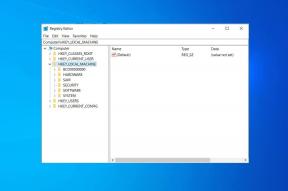
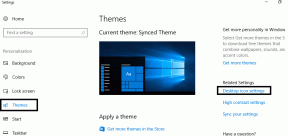
![[फिक्स्ड] यूएसबी ड्राइव फाइल और फोल्डर नहीं दिखा रहा है](/f/bdfc9cf940f0c30f94eee21397043d60.png?width=288&height=384)