IPhone स्क्रीन को Mac पर मिरर करने के 2 तरीके
अनेक वस्तुओं का संग्रह / / December 01, 2023
यदि आपके पास एक मैक और एक आईफोन है, तो आपने सोचा होगा कि अपने आईफोन की स्क्रीन को अपने मैक पर कैसे प्रोजेक्ट या मिरर किया जाए। जो भी आवश्यकता हो, यह आलेख आपके iPhone स्क्रीन को Mac पर मिरर करने के दो सबसे आसान तरीकों का वर्णन करता है।

एक बड़ा रियल एस्टेट क्षेत्र विभिन्न परिदृश्यों में उपयोगी हो सकता है, जैसे फ़ोटो या वीडियो देखना, गेमिंग करना या प्रस्तुत करना। आप अपने Mac पर कोई ऐप इंस्टॉल किए बिना भी मूवी देखने के लिए अपने iOS डिवाइस की स्क्रीन को मिरर कर सकते हैं; सोच रहा हूँ कैसे? आइए सीधे इसमें गोता लगाएँ और इसे आपको दिखाएं।
टिप्पणी: चरणों पर आगे बढ़ने से पहले, आपको Mac पर AirPlay रिसीवर सक्षम करना होगा। इसके अतिरिक्त, आप ध्यान भटकाने से बचने के लिए iPhone नोटिफिकेशन को भी बंद कर सकते हैं। आइए इसके लिए चरणों पर नजर डालें।
मैक पर एयरप्ले रिसीवर चालू करें
अपने iPhone स्क्रीन को वायरलेस तरीके से मिरर करने के लिए, आपको अपने Mac पर AirPlay रिसीवर को सक्षम करना होगा। यह सेटिंग डिफ़ॉल्ट रूप से चालू है. हालाँकि, यदि ऐसा नहीं है, तो इन सरल चरणों का पालन करें।
स्टेप 1: स्पॉटलाइट सर्च खोलने के लिए अपने Mac के कीबोर्ड पर Cmd + Space बार दबाएँ।
चरण दो: सिस्टम सेटिंग्स खोजें और इसे खोलने के लिए क्लिक करें।

चरण 3: सिस्टम सेटिंग्स में, सामान्य पर क्लिक करें।
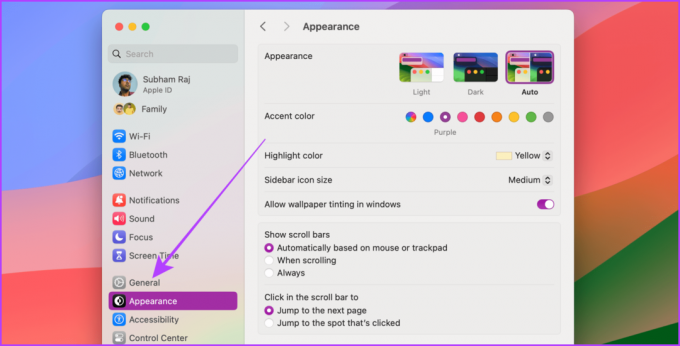
चरण 4: अब, एयरड्रॉप और हैंडऑफ़ पर क्लिक करें।

चरण 5: एयरप्ले रिसीवर के लिए टॉगल चालू करें।
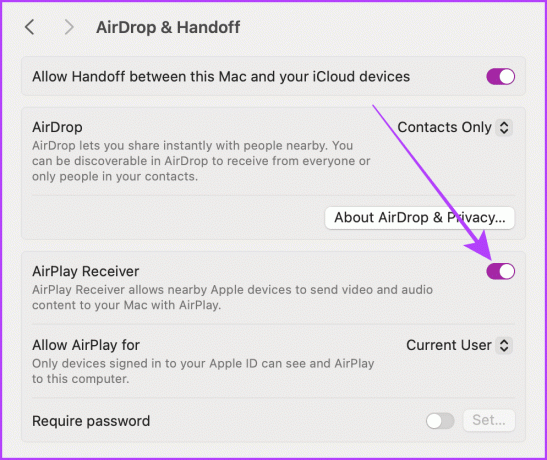
IPhone स्क्रीन को मिरर करते समय सूचनाएं बंद करें
जब आप अपने iPhone की स्क्रीन को Mac पर मिरर करते हैं तो आपका iPhone आपको सूचनाएं छिपाने की सुविधा देता है। यदि आप कोई प्रस्तुतिकरण करने का प्रयास कर रहे हैं तो यह सुविधा अत्यंत उपयोगी है। नीचे दिए गए चरणों का पालन करें.
स्टेप 1: अपने iPhone पर सेटिंग ऐप खोलें और नोटिफिकेशन पर टैप करें।
चरण दो: स्क्रीन शेयरिंग पर टैप करें।
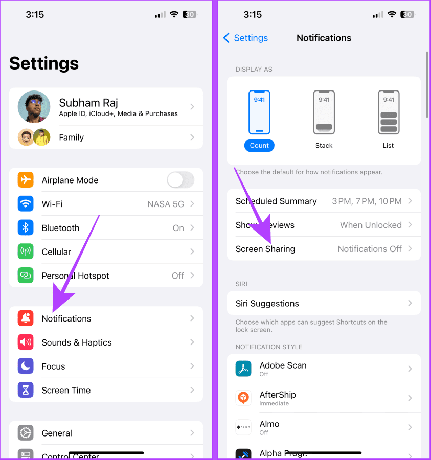
चरण 3: सूचनाओं की अनुमति दें के लिए टॉगल बंद करें।
बख्शीश: यदि आप अपने iPhone स्क्रीन को मिरर करते समय सूचनाएं चाहते हैं, तो स्क्रीन शेयरिंग के लिए सूचनाओं की अनुमति दें चालू करें।
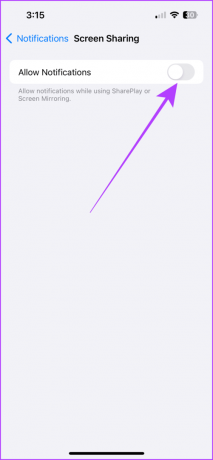
टिप्पणी: ऐप स्टोर पर कई तृतीय-पक्ष ऐप्स आपको अपने iPhone स्क्रीन को Mac पर मिरर करने की सुविधा भी देते हैं। हालाँकि, इस आलेख में उल्लिखित तरीकों के लिए किसी तृतीय-पक्ष ऐप की आवश्यकता नहीं है और तृतीय-पक्ष ऐप्स की तुलना में उपयोग करना आसान है।
विधि 1: एयरप्ले का उपयोग करके iPhone स्क्रीन को वायरलेस तरीके से मिरर करें
आपके iPhone में AirPlay नामक एक सुविधा है जो आपको वायरलेस तरीके से अपने iPhone स्क्रीन को iMac या MacBook पर मिरर करने की सुविधा देती है। प्रक्रिया सरल है; हालाँकि, सुनिश्चित करें कि Mac और iPhone एक ही वाई-फाई नेटवर्क पर हैं। अब, आइए अनुसरण करने योग्य सरल चरणों पर नजर डालें।
स्टेप 1: नियंत्रण केंद्र तक पहुंचने के लिए अपने iPhone के दाएं कोने से नीचे की ओर स्वाइप करें। यदि आपके पास Touch ID वाला iPhone है, तो नीचे से ऊपर की ओर स्वाइप करें।
चरण दो: स्क्रीन मिररिंग आइकन टैप करें।
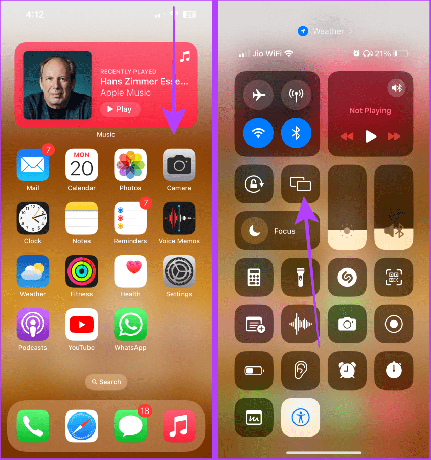
चरण 3: स्क्रीन मिररिंग को उपलब्ध डिवाइस सूची को ताज़ा करने दें। अपने iPhone की स्क्रीन को अपने Mac पर मिरर करने के लिए अपने Mac के नाम पर टैप करें।
टिप्पणी: अपने मैक को अनलॉक रखें अन्यथा यह उपलब्ध डिवाइस सूची में दिखाई नहीं देगा।
और अब, आपके iPhone की स्क्रीन आपके Mac पर मिरर हो जाएगी।
चरण 4: स्क्रीन मिररिंग को रोकने के लिए, नियंत्रण केंद्र से उसी स्क्रीन मिररिंग नियंत्रण को टैप करें।
चरण 5: अब, पुष्टि करने के लिए स्टॉप मिररिंग पर टैप करें।
बख्शीश: आप एयरप्ले को तुरंत रोकने के लिए अपने मैक के कीबोर्ड पर 'Esc' कुंजी भी दबा सकते हैं।
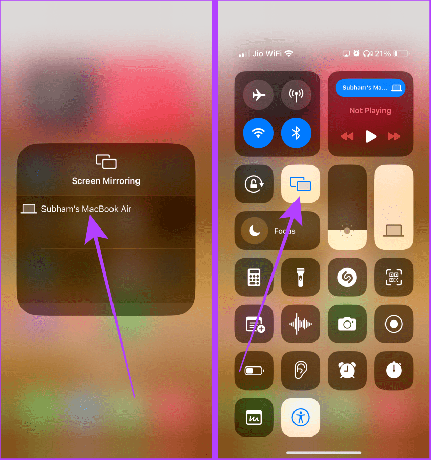
मैक पर ऑडियो, वीडियो और फ़ोटो को एयरप्ले या मिरर करें
वैकल्पिक रूप से, आपका iPhone आपको केवल ऑडियो, वीडियो या फ़ोटो को किसी अन्य Apple डिवाइस पर मिरर करने या कास्ट करने की सुविधा देता है। जब आपको अपने iPhone से अधिक तेज़ स्पीकर या बड़े डिस्प्ले की आवश्यकता होती है, तो आप अपने iPhone से Mac पर किसी भी मीडिया को स्ट्रीम करने के लिए इस विधि का उपयोग कर सकते हैं।
यहां उठाए जाने वाले सरल कदम दिए गए हैं:
मैक पर एयरप्ले ऑडियो
स्टेप 1: अपने iPhone पर नियंत्रण केंद्र तक पहुंचने के लिए ऊपर दाईं ओर से नीचे की ओर स्वाइप करें (या यदि आपके पास टच आईडी वाला iPhone है तो नीचे से)।
चरण दो: मीडिया कंट्रोल पर टैप करें।
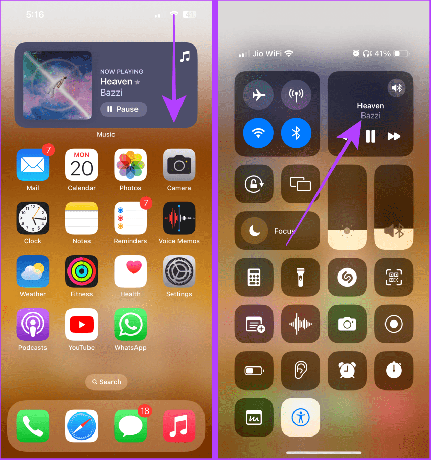
चरण 3: अब, मीडिया आउटपुट आइकन पर टैप करें और उपलब्ध डिवाइस को रीफ्रेश होने दें।
चरण 4: वर्तमान में चल रहे ऑडियो को अपने Mac पर कास्ट करने के लिए Mac पर टैप करें।

चरण 5: कास्टिंग रोकने के लिए कंट्रोल सेंटर खोलें।
चरण 6: नीली गोली पर टैप करें.

चरण 7: अब, मीडिया कास्टिंग को रोकने और इसे अपने iPhone पर फिर से शुरू करने के लिए अपने iPhone (या AirPods, यदि उपलब्ध हो) पर टैप करें।

मैक पर एयरप्ले वीडियो
स्टेप 1: अपने iPhone पर फ़ुल स्क्रीन में वीडियो चलाते समय, स्क्रीन के निचले दाएं कोने के पास AirPlay आइकन पर टैप करें।
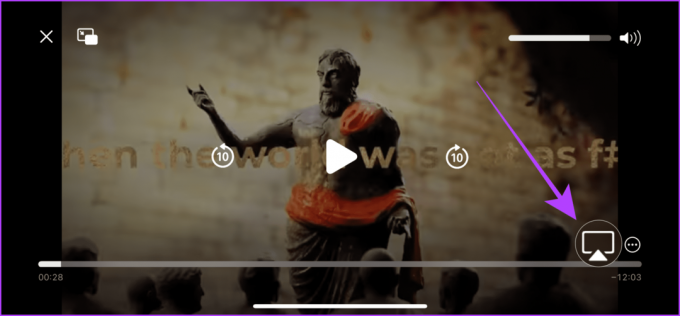
चरण दो: एयरप्ले पॉप-अप मेनू से, उस डिवाइस को टैप करें और चुनें जिस पर आप वीडियो को एयरप्ले करना चाहते हैं। और बस।
बख्शीश: AirPlay को रोकने के लिए, उसी AirPlay आइकन पर टैप करें और डिवाइस की सूची से iPhone चुनें।

मैक पर तस्वीरें एयरप्ले करें
स्टेप 1: फ़ोटो ऐप खोलें और फ़ोटो को पूर्ण स्क्रीन में खोलने के लिए टैप करें।
चरण दो: शेयर बटन पर टैप करें.
चरण 3: शेयर शीट से एयरप्ले विकल्प पर टैप करें।

चरण 4: उपलब्ध उपकरणों की सूची दिखाई देगी। उस डिवाइस पर टैप करें जिस पर आप तस्वीरें एयरप्ले करना चाहते हैं।

चरण 5: AirPlay को रोकने के लिए, अपने iPhone पर ऊपरी दाएं कोने के पास AirPlay बटन पर टैप करें।
बख्शीश: आप एयरप्ले को तुरंत रोकने के लिए अपने मैक के कीबोर्ड पर 'Esc' कुंजी भी दबा सकते हैं।
चरण 6: अब, AirPlay बंद करें पर टैप करें।
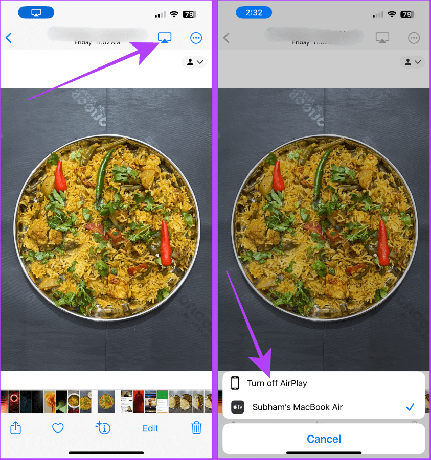
यह भी पढ़ें: iPhone, iPad, Mac और Apple TV में AirPlay पासवर्ड कैसे जोड़ें.
विधि 2: केबल का उपयोग करके iPhone स्क्रीन को मिरर करें
यदि आप अपने iPhone स्क्रीन को Mac के साथ वायरलेस तरीके से साझा नहीं कर सकते हैं, तो आप अपने iPhone लाइटनिंग केबल (या iPhone 15 और बाद के संस्करण के लिए USB-C केबल) का उपयोग करके अपने iPhone स्क्रीन को MacBook पर भी दिखा सकते हैं। इस पद्धति का उपयोग करके, आपको अपने iPhone स्क्रीन को मिरर करने के लिए इंटरनेट या वाई-फ़ाई की आवश्यकता नहीं है। आइए अनुसरण किए जाने वाले चरणों पर नजर डालें।
स्टेप 1: लाइटनिंग केबल (या iPhone 15 और बाद के संस्करण के लिए USB-C केबल) का उपयोग करके अपने iPhone को अपने Mac से कनेक्ट करें।

चरण दो: अब, अपने Mac पर स्पॉटलाइट सर्च खोलने के लिए Cmd + Space बार दबाएँ। क्विकटाइम प्लेयर खोजें और इसे खोलने के लिए क्लिक करें।
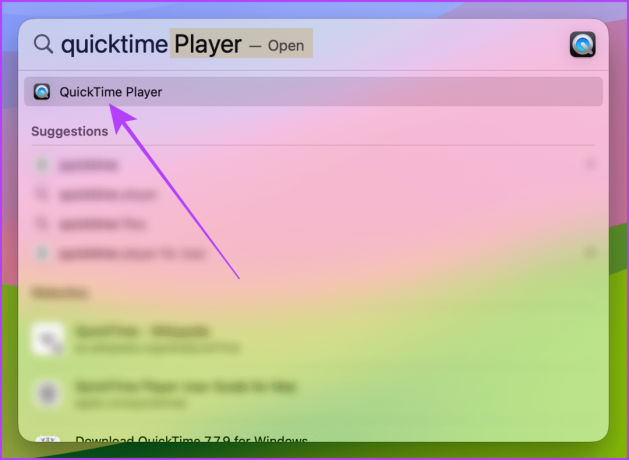
चरण 3: मेनू बार से फाइल पर क्लिक करें।

चरण 4: अब, ड्रॉप-डाउन मेनू से न्यू मूवी रिकॉर्डिंग पर क्लिक करें।
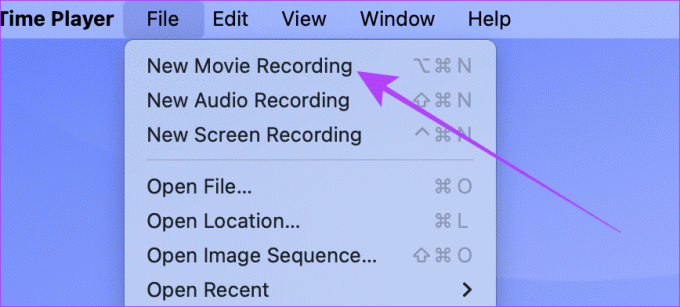
चरण 5: लाल रिकॉर्डिंग बटन के पास नीचे तीर पर क्लिक करें।

चरण 6: अपने iPhone की स्क्रीन को अपने Mac पर मिरर करने के लिए स्क्रॉल करें और अपने iPhone पर क्लिक करें।
टिप्पणी: सुनिश्चित करें कि आपका iPhone अनलॉक है, अन्यथा यह उपलब्ध उपकरणों की सूची में दिखाई नहीं देगा।

और बस; आपके iPhone की स्क्रीन आपके Mac पर मिरर हो जाएगी।
बख्शीश: मिररिंग बंद करने के लिए, क्विकटाइम प्लेयर बंद करें या iPhone को अनप्लग करें।
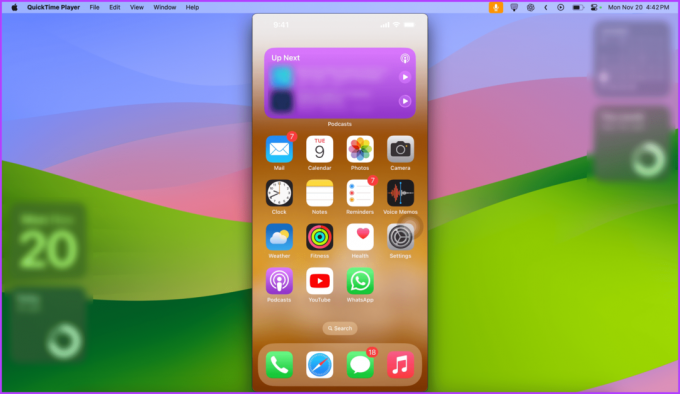
यह भी पढ़ें: आईफोन या आईपैड डिस्प्ले को मुफ्त में विंडोज़ पर कैसे मिरर करें.
AirPlay आपके iPhone और Mac दोनों पर वाई-फ़ाई और ब्लूटूथ तकनीक का उपयोग करता है। यदि आप वीपीएन का उपयोग करते हैं, तो इसे डिस्कनेक्ट करें। और, सुनिश्चित करें कि दोनों डिवाइस एक ही वाई-फाई नेटवर्क से जुड़े हैं। साथ ही, दोनों डिवाइस पर ब्लूटूथ चालू करें और उन्हें खोजने योग्य बनाएं।
नहीं, स्क्रीन मिररिंग सुविधा का उपयोग करने के लिए, आपके iPhone और Mac को एक ही वाई-फ़ाई नेटवर्क से कनेक्ट होना आवश्यक है, अन्यथा यह काम नहीं करेगा।
सहज स्क्रीन शेयरिंग
यदि आप हाथ में छोटा आईफोन पसंद करते हैं, तो मिररिंग बड़े आईफोन में अपग्रेड किए बिना बड़ा करने का एक आसान तरीका है। चाहे आप अपने iPhone स्क्रीन को केबल का उपयोग करके या वायरलेस तरीके से मिरर करना चाहें, इस आलेख में उल्लिखित दोनों तरीकों का पालन करके, आप कुछ ही समय में ऐसा कर सकते हैं।
अंतिम बार 29 नवंबर, 2023 को अपडेट किया गया
उपरोक्त लेख में संबद्ध लिंक हो सकते हैं जो गाइडिंग टेक का समर्थन करने में सहायता करते हैं। हालाँकि, यह हमारी संपादकीय अखंडता को प्रभावित नहीं करता है। सामग्री निष्पक्ष और प्रामाणिक रहती है।



