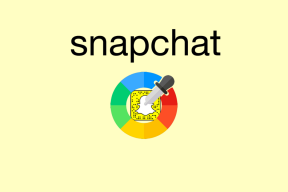एयरप्ले स्क्रीन पर अटके एप्पल टीवी के लिए 5 सर्वश्रेष्ठ समाधान
अनेक वस्तुओं का संग्रह / / December 02, 2023
आप अपने टीवी स्क्रीन पर अपने iPhone या iPad से मीडिया स्ट्रीम करने के लिए अपने Apple TV पर AirPlay कार्यक्षमता का उपयोग कर सकते हैं। और सिर्फ इसलिए कि हर कोई अपनी डिवाइस स्क्रीन साझा नहीं कर सकता, आप भी कर सकते हैं अपने Apple TV में AirPlay पासवर्ड जोड़ें.
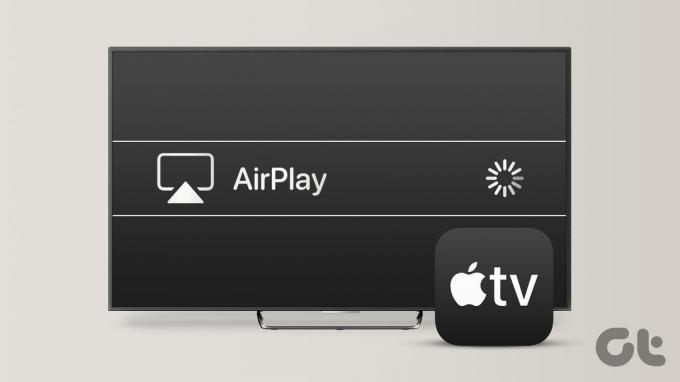
लेकिन कुछ उपयोगकर्ताओं की शिकायत है कि उनका ऐप्पल टीवी एयरप्ले स्क्रीन पर अटक जाता है, कभी-कभी इसे चालू करने के बाद होम स्क्रीन दिखाने से पहले भी। यदि आप इस समस्या का सामना करते हैं, तो यह पोस्ट एयरप्ले स्क्रीन पर अटके ऐप्पल टीवी को ठीक करने के लिए सर्वोत्तम समाधान प्रदान करती है। इनमें से अधिकांश समाधान Apple TV 4K के लिए भी लागू हैं।
1. सम्मेलन कक्ष प्रदर्शन अक्षम करें
कॉन्फ़्रेंस मोड डिस्प्ले एक ऐसी सुविधा है जो Apple डिवाइस वाले किसी भी व्यक्ति को Apple TV का उपयोग करके आसानी से अपनी स्क्रीन साझा करने की अनुमति देती है। जैसा कि नाम से पता चलता है, यह सुविधा बैठकों के दौरान कार्यालय स्थानों में उपयोग करने के लिए डिज़ाइन की गई है। यदि आपका ऐप्पल टीवी एयरप्ले स्क्रीन पर लॉक है, तो यह कॉन्फ़्रेंस रूम डिस्प्ले कार्यक्षमता है जिसे आप अपने टीवी पर देखते हैं। समस्या को हल करने के लिए इसे कैसे बंद करें यहां बताया गया है।
स्टेप 1: अपने Apple TV होम स्क्रीन पर सेटिंग्स खोलें।

चरण दो: नीचे स्क्रॉल करें और AirPlay और HomeKit चुनें।

चरण 3: सम्मेलन कक्ष प्रदर्शन का चयन करें।

चरण 4: इसे बंद करने के लिए कॉन्फ्रेंस रूम डिस्प्ले का चयन करें।

2. iPhone पर स्क्रीन मिररिंग का उपयोग करें
यदि आप अपने ऐप्पल टीवी पर कॉन्फ्रेंस रूम डिस्प्ले से बाहर नहीं निकल सकते हैं, तो आप अपने आईफोन पर ऐप्पल टीवी रिमोट ऐप के साथ मिलकर स्क्रीन मिररिंग सुविधा का उपयोग कर सकते हैं। ऐसे।
स्टेप 1: अपने iPhone पर, नियंत्रण केंद्र दिखाने के लिए ऊपरी दाएं कोने से नीचे की ओर स्वाइप करें और स्क्रीन मिररिंग (दो कैस्केडिंग आयत) टाइल चुनें।

चरण दो: उपकरणों की सूची से अपने Apple TV मॉडल का नाम चुनें।
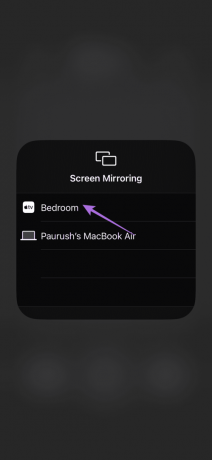
चरण 3: स्क्रीन मिररिंग शुरू होने के बाद, कंट्रोल सेंटर पर वापस जाएं और रिमोट ऐप आइकन पर टैप करें।
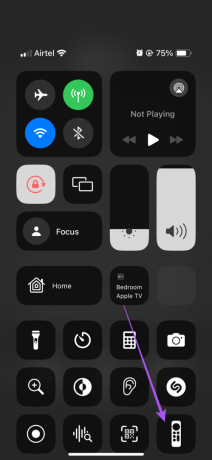
चरण 4: रिमोट ऐप आपके ऐप्पल टीवी से कनेक्ट होने के बाद, अपने ऐप्पल टीवी पर बैकग्राउंड ऐप विंडो लॉन्च करने के लिए होम बटन पर डबल-टैप करें।

चरण 5: होम स्क्रीन विंडो चुनें और फिर सेटिंग्स पर जाएं।

चरण 6: नीचे स्क्रॉल करें और AirPlay और HomeKit चुनें।

चरण 7: सम्मेलन कक्ष प्रदर्शन का चयन करें।

चरण 8: इसे बंद करने के लिए कॉन्फ्रेंस रूम डिस्प्ले का चयन करें।

यदि आपका है तो हमारी पोस्ट देखें Apple TV रिमोट ऐप आपके iPhone पर काम नहीं कर रहा है.
3. एप्पल टीवी पुनर्स्थापित करें
स्क्रीन शेयरिंग के लिए अपने ऐप्पल टीवी तक अनधिकृत पहुंच को रोकने के लिए आप कॉन्फ़्रेंस रूम डिस्प्ले सुविधा के लिए एक पिन सेट कर सकते हैं। यदि आप इस सुविधा के लिए पिन का उपयोग करते हैं लेकिन इसे याद नहीं रखते हैं, तो आपको कॉन्फ्रेंस रूम डिस्प्ले को बायपास करने के लिए अपने ऐप्पल टीवी को पुनर्स्थापित करना होगा। यदि आपके पास USB-C के साथ Apple TV HD या माइक्रो USB पोर्ट के साथ Apple TV (तीसरी पीढ़ी) है तो नीचे बताए गए चरण काम करेंगे।
आपको आईट्यून्स इंस्टॉल के साथ एक मैक या विंडोज पीसी की भी आवश्यकता होगी। सुनिश्चित करें कि आपने iTunes पर अपने Apple खाते में लॉग इन किया है।
स्टेप 1: अपने Apple TV को अनप्लग करें और अपने Apple TV मॉडल के अनुसार सही केबल का उपयोग करके इसे अपने Mac या Windows PC से कनेक्ट करें।
हम अनुशंसा करते हैं कि आप अपने एप्पल टीवी के साथ लाइटनिंग से यूएसबी केबल का उपयोग न करें।
चरण दो: अपने Apple TV मॉडल के पावर केबल को प्लग इन करें और इसे चालू करें।
चरण 3: अपने मैक पर फाइंडर खोलें या अपने विंडोज पीसी पर आईट्यून्स खोलें।
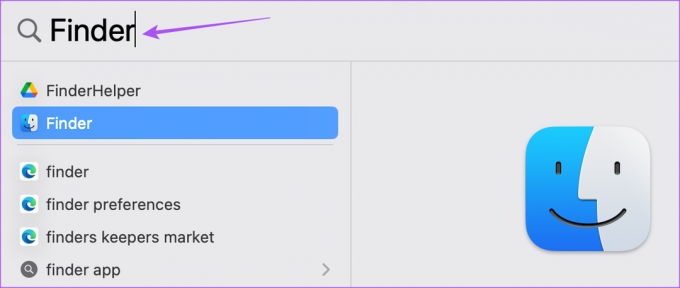
चरण 4: फाइंडर या आईट्यून्स में एप्पल टीवी आइकन पर क्लिक करें।

चरण 5: अपने Apple TV की सारी जानकारी देखने के बाद Restore Apple TV पर क्लिक करें।

पुनर्स्थापना प्रक्रिया के दौरान अपने Apple TV को अनप्लग न करें।
प्रक्रिया पूरी होने के बाद, अपने Apple TV को फिर से कनेक्ट करें, और आपको कॉन्फ़्रेंस रूम डिस्प्ले स्क्रीन नहीं दिखनी चाहिए।
यदि आपका Apple TV अभी भी AirPlay स्क्रीन पर फ़्रीज़ है, तो अपने Apple TV रिमोट को पुनः लिंक करना भी एक विश्वसनीय समस्या निवारण विधि है। हमने सभी अलग-अलग ऐप्पल टीवी रिमोट मॉडल के लिए चरणों का उल्लेख किया है।
बाएँ नेविगेशन और मेनू बटन को एक साथ पाँच सेकंड तक देर तक दबाएँ। आपके रिमोट के अनपेयर होने के बाद आपको इसकी सूचना आपकी टीवी स्क्रीन पर दिखाई देगी।
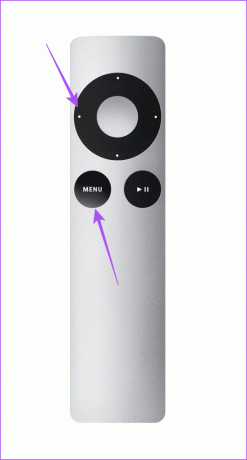
अपने रिमोट को दोबारा लिंक करने के लिए दाएँ नेविगेशन और मेनू बटन को एक साथ देर तक दबाएँ।
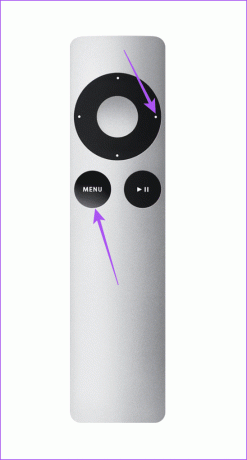
सिरी रिमोट को अनलिंक करना संभव नहीं है। हालाँकि, आप वॉल्यूम डाउन बटन और बैक बटन को एक साथ पांच सेकंड तक दबाकर रिमोट को रीसेट कर सकते हैं।

आप अपने Apple TV स्क्रीन के ऊपरी-दाएँ कोने पर अनलिंकिंग अधिसूचना देखेंगे। सिरी रिमोट फिर से चालू हो जाएगा और स्वचालित रूप से आपके ऐप्पल टीवी से फिर से लिंक हो जाएगा।

5. टीवीओएस अपडेट करें
कॉन्फ़्रेंस रूम डिस्प्ले बंद करने के बाद, हम आपके ऐप्पल टीवी मॉडल पर टीवीओएस के संस्करण को अपडेट करने का सुझाव देते हैं।
स्टेप 1: अपने Apple TV की होम स्क्रीन पर सेटिंग्स पर जाएँ।

चरण दो: नीचे स्क्रॉल करें और सिस्टम चुनें।

चरण 3: सॉफ़्टवेयर अपडेट पर जाएँ.

चरण 4: अपडेट सॉफ़्टवेयर का चयन करें और यदि उपलब्ध हो तो अपडेट इंस्टॉल करें।

फंस मत जाओ
जब ऐप्पल टीवी एयरप्ले स्क्रीन पर अटका रहता है, तो यह उस वीडियो या स्ट्रीम का मूड खराब कर सकता है जिसे आप देखना चाहते हैं। सौभाग्य से, ये समाधान आपके ऐप्पल टीवी के एयरप्ले स्क्रीन पर अटकने की समस्या को ठीक करने में मदद करेंगे। आप भी कर सकते हैं अपने Apple TV 4K पर फेसटाइम का उपयोग करें वीडियो कॉल पर अपने दोस्तों, परिवार और सहकर्मियों से जुड़ने के लिए।
अंतिम बार 11 सितंबर, 2023 को अपडेट किया गया
उपरोक्त लेख में संबद्ध लिंक हो सकते हैं जो गाइडिंग टेक का समर्थन करने में सहायता करते हैं। हालाँकि, यह हमारी संपादकीय अखंडता को प्रभावित नहीं करता है। सामग्री निष्पक्ष और प्रामाणिक रहती है।

द्वारा लिखित
पौरुष आईओएस और मैक के इर्द-गिर्द घूमता है, जबकि उसका करीबी मुकाबला एंड्रॉइड और विंडोज से होता है। लेखक बनने से पहले, उन्होंने मिस्टर फ़ोन और डिजिट जैसे ब्रांडों के लिए वीडियो बनाए और कुछ समय तक कॉपीराइटर के रूप में काम किया। अपने खाली समय में, वह ऐप्पल टीवी और गूगल टीवी जैसे स्ट्रीमिंग प्लेटफॉर्म और उपकरणों के बारे में अपनी जिज्ञासा को शांत करते हैं। सप्ताहांत में, वह एक पूर्णकालिक सिनेप्रेमी है जो अपनी कभी न ख़त्म होने वाली वॉचलिस्ट को कम करने की कोशिश करता है, अक्सर इसे लंबा कर देता है।