विंडोज़ में स्टीम ओवरले के काम न करने के शीर्ष 7 समाधान
अनेक वस्तुओं का संग्रह / / December 05, 2023
स्टीम ओवरले सुविधा आपको अपने पसंदीदा गेम खेलते समय दोस्तों के साथ चैट करने, वेब सर्फ करने, स्क्रीनशॉट लेने और बहुत कुछ करने की अनुमति देती है। हालाँकि स्टीम ओवरले तक पहुँचना डिफ़ॉल्ट कीबोर्ड शॉर्टकट Shift + Tab को दबाने जितना आसान है, लेकिन कई बार यह आपके विंडोज 10 या 11 कंप्यूटर पर नहीं खुलता है या ठीक से काम नहीं करता है।
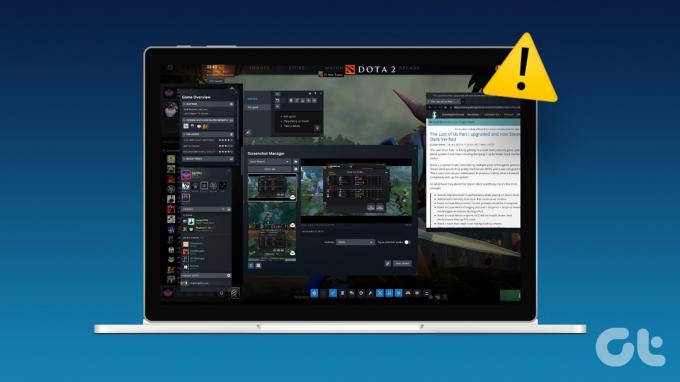
इस तरह के मुद्दे इसे बना सकते हैं स्टीम की सामुदायिक सुविधाओं का उपयोग करना कठिन है गेम खेलते समय. यदि आप स्टीम ओवरले को सक्षम नहीं कर सकते क्योंकि यह धूसर हो गया है या इसे सक्षम करने के बाद भी आपको इसका उपयोग करने में समस्या आ रही है, तो निम्नलिखित समाधान मदद करेंगे। तो, आइए एक नजर डालते हैं।
1. एक प्रशासक के रूप में स्टीम चलाएँ
प्रासंगिक अनुमतियों की कमी स्टीम को गेम पर सामग्री प्रदर्शित करने से रोक सकती है और ओवरले सुविधा के साथ समस्याएं पैदा कर सकती है। इसलिए, पहली चीज़ जो आपको करनी चाहिए वह है स्टीम क्लाइंट को बंद करना और इसे व्यवस्थापक के रूप में फिर से खोलना।
टास्कबार पर 'छिपे हुए आइकन दिखाएं' तीर पर क्लिक करें, स्टीम लोगो पर राइट-क्लिक करें और स्टीम से बाहर निकलें का चयन करें।
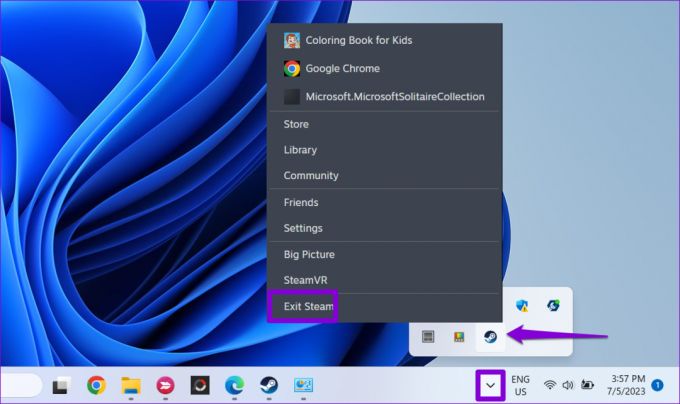
स्टीम ऐप शॉर्टकट पर राइट-क्लिक करें और संदर्भ मेनू से व्यवस्थापक के रूप में चलाएँ चुनें।

यदि इससे आपकी समस्या हल हो जाती है, तो आप विंडोज़ को इसमें कॉन्फ़िगर कर सकते हैं स्टीम को हमेशा प्रशासनिक विशेषाधिकारों के साथ चलाएं.
2. सुनिश्चित करें कि स्टीम ओवरले सक्षम है
इसके बाद, आपको यह सुनिश्चित करना होगा कि आपने गलती से अपने विंडोज कंप्यूटर पर स्टीम की ओवरले सुविधा को अक्षम नहीं कर दिया है। यहां जांचने का तरीका बताया गया है.
स्टेप 1: अपने पीसी पर स्टीम क्लाइंट खोलें। ऊपरी बाएँ कोने में स्टीम मेनू पर क्लिक करें और सेटिंग्स चुनें।

चरण दो: इन गेम टैब पर स्विच करें और 'गेम के दौरान स्टीम ओवरले सक्षम करें' के बगल में टॉगल चालू करें।
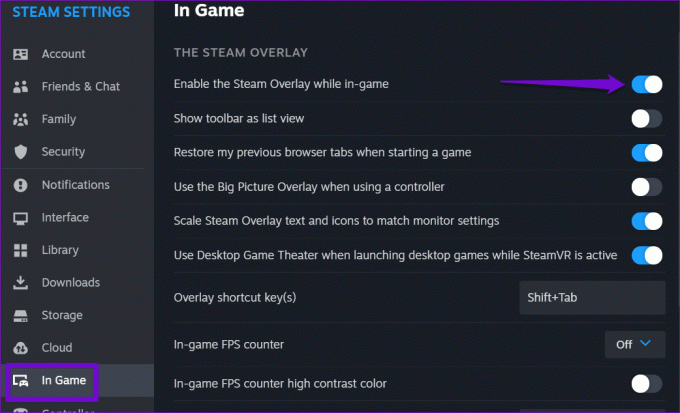
चरण 3: स्टीम सेटिंग्स बंद करें और लाइब्रेरी टैब पर क्लिक करें। अपने गेम पर राइट-क्लिक करें जहां ओवरले काम नहीं कर रहा है और गुण चुनें।

चरण 4: सामान्य टैब में, 'गेम के दौरान स्टीम ओवरले सक्षम करें' विकल्प को चालू करें।
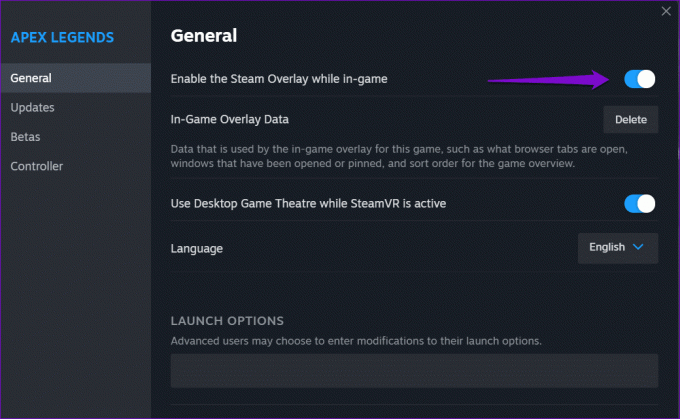
इसके बाद स्टीम ओवरले का उपयोग करने का प्रयास करें और जांचें कि क्या समस्या बनी हुई है।
3. Gameoverlayui.exe प्रक्रिया को समाप्त करें
स्टीम की गेमओवरलेयूआई.एक्सई प्रक्रिया के साथ अस्थायी समस्याएं भी ओवरले सुविधा में खराबी का कारण बन सकती हैं। एक पर कई उपयोगकर्ता स्टीम सामुदायिक पोस्ट ने अपने कंप्यूटर पर प्रक्रिया को पुनः आरंभ करके समस्या को ठीक करने की सूचना दी। आप भी ये ट्राई कर सकते हैं.
टास्क मैनेजर खोलने के लिए Ctrl + Shift + Esc कीबोर्ड शॉर्टकट दबाएं। प्रोसेसेस टैब में, गेमओवरलेयूआई.exe प्रविष्टि पर राइट-क्लिक करें और एंड टास्क विकल्प चुनें।

इसके बाद अपना गेम पुनः प्रारंभ करें और स्टीम ओवरले तक फिर से पहुंचने का प्रयास करें।
4. इन-गेम ओवरले डेटा साफ़ करें
स्टीम आपके प्रत्येक गेम के लिए ओवरले प्राथमिकताओं को अलग से संग्रहीत करता है। यदि यह डेटा किसी विशिष्ट गेम के लिए पहुंच योग्य नहीं है, तो स्टीम ओवरले कार्य नहीं कर सकता है। इसे ठीक करने के लिए, आप उस गेम के ओवरले डेटा को साफ़ कर सकते हैं जो समस्याएँ पैदा कर रहा है।
स्टेप 1: अपने पीसी पर स्टीम क्लाइंट खोलें।
चरण दो: लाइब्रेरी टैब पर क्लिक करें. अपने गेम पर राइट-क्लिक करें और गुण चुनें।

चरण 3: सामान्य टैब में, 'इन-गेम ओवरले डेटा' के आगे डिलीट बटन पर क्लिक करें।
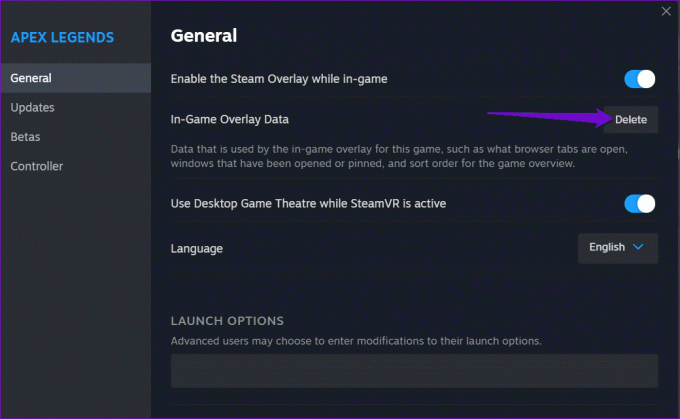
स्टीम के माध्यम से अपना गेम खोलें और जांचें कि क्या समस्या बनी रहती है।
5. अन्य ओवरले प्रोग्राम बंद करें
कभी - कभी एनवीडिया जीफोर्स एक्सपीरियंस की ओवरले विशेषताएं, डिस्कॉर्ड और आपके विंडोज पीसी पर अन्य समान ऐप्स स्टीम ओवरले को सही ढंग से काम करने से रोक सकते हैं। किसी भी टकराव से बचने के लिए, यह सबसे अच्छा है ऐप्स और प्रोग्राम बंद करें जिसका आप उपयोग नहीं कर रहे हैं.
उसके बाद, अपने गेम में Shift + Tab कीबोर्ड शॉर्टकट दबाएं और जांचें कि ओवरले काम करता है या नहीं।
6. गेम फ़ाइलों की सत्यनिष्ठा सत्यापित करें
दूषित या गुम गेम फ़ाइलें भी ऐसी समस्याओं को जन्म दे सकती हैं। शुक्र है, स्टीम में एक उपयोगी सुविधा है जो आपको गेम फ़ाइलों की अखंडता को आसानी से सत्यापित करने की अनुमति देती है। इसका उपयोग कैसे करें यहां बताया गया है।
स्टेप 1: अपने पीसी पर स्टीम क्लाइंट खोलें। लाइब्रेरी टैब पर क्लिक करें, अपने गेम पर राइट-क्लिक करें और गुण चुनें।

चरण दो: इंस्टॉल की गई फ़ाइलें टैब चुनें और 'गेम फ़ाइलों की अखंडता सत्यापित करें' बटन पर क्लिक करें।
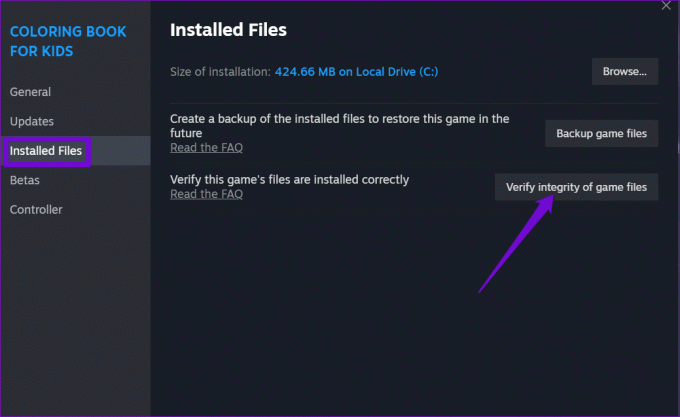
7. स्टीम बीटा छोड़ें
जबकि स्टीम के बीटा प्रोग्राम में भाग लेने से आपको नई और आगामी सुविधाओं तक शीघ्र पहुंच मिलती है, यह कभी-कभी ओवरले जैसी सुविधाओं के साथ समस्याएं पैदा कर सकता है। इसलिए, यदि बाकी सब विफल हो जाता है, तो आप स्टीम के बीटा प्रोग्राम को छोड़ सकते हैं और एक स्थिर ऐप संस्करण पर स्विच कर सकते हैं।
स्टेप 1: अपने पीसी पर स्टीम ऐप खोलें। ऊपरी-बाएँ कोने में स्टीम मेनू पर क्लिक करें और सेटिंग्स चुनें।

चरण दो: इंटरफ़ेस टैब में, क्लाइंट बीटा भागीदारी के बगल में ड्रॉप-डाउन मेनू पर क्लिक करें और कोई बीटा नहीं चुना गया चुनें।
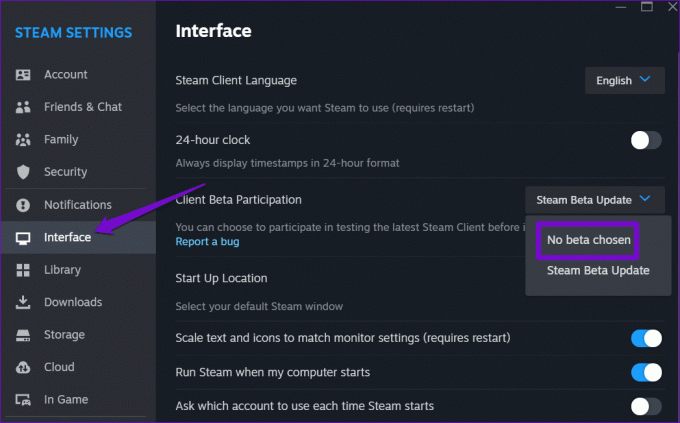
चरण 3: पुष्टि करने के लिए अभी पुनरारंभ करें बटन पर क्लिक करें।
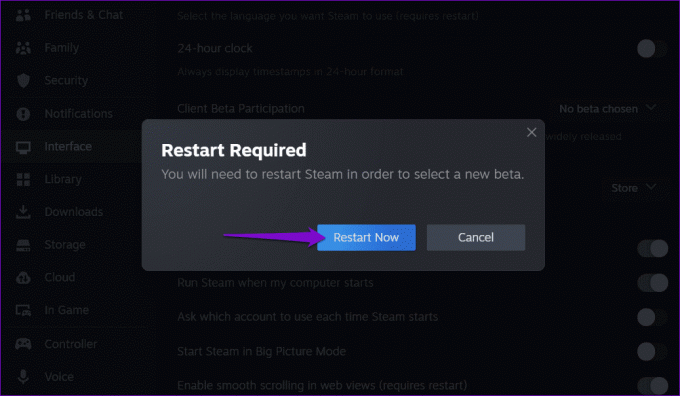
स्टीम के पुनरारंभ होने और आवश्यक फ़ाइलें डाउनलोड करने की प्रतीक्षा करें। एक बार जब स्टीम अपने स्थिर संस्करण पर स्विच हो जाता है, तो आप ओवरले सुविधा का उपयोग कर सकते हैं।
स्टीम ओवरले के साथ स्तर ऊपर
स्टीम ओवरले दोस्तों के साथ जुड़ने, गाइड तक पहुंचने और इन-गेम गतिविधियों को प्रबंधित करने का केंद्र है। उपरोक्त युक्तियों का पालन करने से आपको अपने विंडोज कंप्यूटर पर स्टीम में ओवरले सुविधा के साथ समस्याओं को ठीक करने में मदद मिली है, और यह उम्मीद के मुताबिक काम कर रहा है।
अंतिम बार 31 अक्टूबर, 2023 को अपडेट किया गया
उपरोक्त लेख में संबद्ध लिंक हो सकते हैं जो गाइडिंग टेक का समर्थन करने में सहायता करते हैं। हालाँकि, यह हमारी संपादकीय अखंडता को प्रभावित नहीं करता है। सामग्री निष्पक्ष और प्रामाणिक रहती है।

द्वारा लिखित
पंकिल अहमदाबाद, भारत के एक सिविल इंजीनियर से स्वतंत्र लेखक बने हैं। 2021 में गाइडिंग टेक में आने के बाद से, वह गाइडिंग टेक में एंड्रॉइड, आईओएस, विंडोज और वेब पर कैसे करें और समस्या निवारण गाइड की दुनिया में गहराई से उतरते हैं। जब समय मिलता है, वह MakeUseOf और Techviser पर भी लिखते हैं। मैकेनिकल कीबोर्ड के प्रति अपने नए-नए प्यार के अलावा, वह एक अनुशासित फुटफॉल प्रशंसक है और अपनी पत्नी के साथ अपनी अंतर्राष्ट्रीय यात्राओं की योजना बनाता रहता है।



