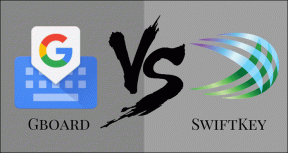Adobe Acrobat Pro, Standard और Reader DC पर अलग-अलग विंडोज़ में फ़ाइलें कैसे खोलें
अनेक वस्तुओं का संग्रह / / November 29, 2021
Adobe Acrobat Pro, Standard और Reader DC में टैब्ड-व्यू एक मिश्रित बैग है। एक ओर, यह एक ही विंडो में कई PDF को प्रबंधित करने के साधनों के साथ कुछ हद तक सुविधा प्रदान करता है। दूसरी ओर, जब आप फ़ाइलों को साथ-साथ देखना चाहते हैं या उन्हें मॉनिटर के बीच विभाजित करें.

पीडीएफ को अलग-अलग विंडो में खोलने का कोई स्पष्ट तरीका नहीं है। चलो, एडोब! एक 'नई विंडो में खोलें' विकल्प आपको नुकसान नहीं पहुंचाएगा। हालाँकि, कुछ विधियाँ हैं जिनका उपयोग आप वांछित कार्यक्षमता को आसानी से प्राप्त करने के लिए कर सकते हैं - आपको बस यह जानने की आवश्यकता है कि कैसे।
खिड़की से बाहर खींचें
पहली विधि निष्पादित करने के लिए सीधी है, लेकिन आपके दस्तावेज़ों को तुरंत एक नई विंडो में लॉन्च नहीं करती है। कुछ पीडीएफ़ खोलने के बाद, एक्रोबैट प्रो, स्टैंडर्ड, या रीडर डीसी विंडो से पीडीएफ टैब को क्लिक करें और खींचें।

और वोइला! यह पीडीएफ को एक अलग विंडो में स्वचालित रूप से खोलने के लिए प्रेरित करेगा। यदि आप ब्राउज़र टैब के साथ खेल चुके हैं तो आपको प्रक्रिया से काफी परिचित होना चाहिए क्रोम या फ़ायरफ़ॉक्स पर.

ध्यान दें: आपके द्वारा खोले जाने वाले बाद के किसी भी पीडीएफ को अभी भी एक्रोबैट विंडो में टैब के रूप में लॉन्च होना चाहिए जो वर्तमान में सक्रिय है। यदि आवश्यक हो, तो उन्हें उनकी संबंधित विंडो में लॉन्च करने के लिए बाहर खींचें।
लेकिन टैब को बाहर खींचना एक बार के उदाहरणों के लिए उपयोगी होता है, नियमित रूप से दर्जनों पीडीएफ के साथ काम करते समय पूरी बात थोड़ी थकाऊ हो जाती है। अगर आप चाहते हैं कि सब कुछ अपने आप हो जाए, तो पढ़ना जारी रखें।
गाइडिंग टेक पर भी
अंतर्निहित सेटिंग का उपयोग करें
यह एक आश्चर्य के रूप में आना चाहिए, लेकिन एक्रोबैट डीसी के सभी संस्करणों में एक अंतर्निहित सेटिंग होती है जो आपको पूरी तरह से टैब से छुटकारा पाने देती है। लेकिन यह कहाँ है? मैं समझता हूं कि चेकबॉक्स और अन्य कॉन्फ़िगरेशन भारी हो सकते हैं। तो चलिए इसे जल्दी करते हैं।
मेनू बार पर संपादित करें पर क्लिक करके प्रारंभ करें। दिखाई देने वाले संदर्भ मेनू पर, वरीयताएँ चुनें।

वरीयताएँ फलक पर, सामान्य साइड-टैब पर क्लिक करें, और फिर 'उसी विंडो में नए टैब के रूप में दस्तावेज़ खोलें' के बगल में स्थित बॉक्स को अनचेक करें।

बाद में, ओके पर क्लिक करें और परिवर्तन को प्रभावी करने के लिए एप्लिकेशन को फिर से लॉन्च करें।

अब आप मेनू बार के अंतर्गत टैब के लिए समर्पित क्षेत्र नहीं देखेंगे - एक बोनस के रूप में, इसका अनुवाद भी होता है अधिक स्क्रीन अचल संपत्ति आपके लिए। पीडीएफ फाइलें अब अलग विंडो में लॉन्च होनी चाहिए।
ध्यान दें: टैब को फिर से सक्षम करने के लिए, वरीयता फलक से 'ओपन डॉक्यूमेंट्स इन न्यू टैब्स इन द सेम विंडो' विकल्प को चेक करें और एप्लिकेशन को फिर से लॉन्च करें।
गाइडिंग टेक पर भी
रजिस्ट्री कुंजी संशोधित करें
एक्रोबैट प्रो, स्टैंडर्ड और रीडर डीसी में टैब्ड-व्यू से छुटकारा पाने का एक अन्य तरीका एक साधारण ट्वीक करना है सिस्टम रजिस्ट्री के लिए. जबकि बिल्ट-इन सेटिंग आपको उन अजीब टैब को गायब करने की आवश्यकता है, यदि आप अपने दोस्तों को कुछ तकनीकी कौशल से प्रभावित करना चाहते हैं तो निम्न चरणों की जांच करें!
ध्यान दें: आगे बढ़ने से पहले अपना काम सहेजें और एक्रोबैट प्रो, स्टैंडर्ड, या रीडर डीसी के किसी भी चल रहे इंस्टेंस से बाहर निकलें।
चरण 1: रजिस्ट्री संपादक को लॉन्च करके प्रारंभ करें। ऐसा करने के लिए, रन बॉक्स को लोड करने के लिए विंडोज-आर दबाएं, सर्च बार में regeditin टाइप करें और फिर ओके पर क्लिक करें।

चरण 2: आपके एक्रोबैट डीसी संस्करण के आधार पर, रजिस्ट्री संपादक विंडो के शीर्ष पर पता बार में उपयुक्त पथ को कॉपी और पेस्ट करें और एंटर दबाएं:
एडोब एक्रोबैट प्रो और स्टैंडर्ड
HKEY_CURRENT_USER\Software\Adobe\Adobe Acrobat\DC\AVGeneral
एडोब एक्रोबेट रीडर डीसी
HKEY_CURRENT_USER\Software\Adobe\Acrobat Reader\DC\AVGeneral

चरण 3: विंडो के दाईं ओर दिखाई देने वाली रजिस्ट्री कुंजियों की सूची में, bSDIMode पर राइट-क्लिक करें और फिर संशोधित करें चुनें।

चरण 4: मान डेटा के अंतर्गत बॉक्स में 1 सम्मिलित करें, और उसके बाद ठीक क्लिक करें।

चरण 5: फ़ाइल मेनू खोलें, और फिर रजिस्ट्री संपादक को बंद करने के लिए बाहर निकलें क्लिक करें।

एक्रोबैट डीसी लॉन्च करें और आपको यह पूरी तरह से टैब से रहित होना चाहिए। साथ ही, इस ट्वीक के बाद आपकी पीडीएफ अलग-अलग विंडो में खुलेगी।
ध्यान दें: बाद में टैब को फिर से सक्षम करने के लिए, रजिस्ट्री संपादक में वापस जाएँ, और फिर bSDIMode रजिस्ट्री कुंजी को '0' मान के साथ संशोधित करें।
गाइडिंग टेक पर भी
तुम वहाँ जाओ
टैब उपयोगी होते हैं, लेकिन वे एक बाधा भी हो सकते हैं जब उत्पादकता की बात आती है. लेकिन आपने अभी सीखा कि उनसे कैसे छुटकारा पाया जाए। अब आप लगातार टैब के बीच आगे-पीछे स्विच करने की चिंता किए बिना अपने दस्तावेज़ों पर काम कर सकते हैं।
भले ही, Adobe को सीधे बल्ले से अलग से PDF खोलने का साधन पेश करना चाहिए था। इसने कुछ बहुमुखी प्रतिभा को जोड़ा होगा और लोगों को कई पीडीएफ से निपटने के दौरान अपने बालों को बाहर निकालने से रोक दिया होगा।