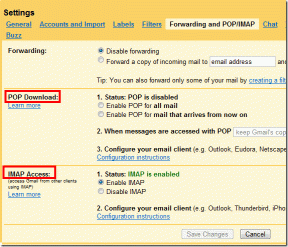Windows 10 पर TAR फ़ाइलें (.tar.gz) कैसे खोलें
अनेक वस्तुओं का संग्रह / / November 28, 2021
विंडोज 10 पर टीएआर फाइलें कैसे खोलें: पीसी बड़ी मात्रा में डेटा स्टोर कर सकता है और यह डेटा उसी पीसी पर बनाई गई फाइलों तक सीमित नहीं है लेकिन आप इंटरनेट से फ़ाइलें डाउनलोड कर सकते हैं, USB या बाहरी हार्ड डिस्क आदि का उपयोग करके फ़ाइलें स्थानांतरित कर सकते हैं। आप संभवतः इस डेटा को ईमेल का उपयोग करके भी स्थानांतरित कर सकते हैं, लेकिन केवल तभी जब डेटा का आकार 1 जीबी से कम हो। लेकिन सवाल यह उठता है कि अगर आपके पास हजारों फाइलें हैं तो ईमेल के जरिए इन फाइलों को कैसे भेजा जाए? खैर, इस मामले में आपको टीएआर फाइलों का लाभ उठाना चाहिए क्योंकि फाइलों को अलग से भेजने में काफी समय लगेगा। इसलिए, इस समस्या को हल करने के लिए TAR फाइलें बनाई गईं।
टीएआर फ़ाइल: टैर फाइल को टैरबॉल भी कहा जाता है जो फाइलों का एक संग्रह है जहां एक फाइल में कई फाइलें लपेटी जाती हैं। इसलिए सभी फाइलों का अलग-अलग ट्रैक रखने के बजाय, टीएआर फाइलें बनाने के बाद, आपको केवल एक फाइल का ट्रैक रखने की जरूरत है। एक बार टीएआर फाइलें बन जाने के बाद, अगला तार्किक कदम संपीड़न है जो स्वचालित रूप से होता है। इसलिए न केवल आप सभी फाइलों को प्रबंधित करने के सिरदर्द को बचा रहे हैं बल्कि बैंडविड्थ को भी छोटी फाइल भेजने में कम समय लगेगा और डिस्क स्थान भी कम होगा। टी
वह TAR फ़ाइल का विस्तार .tar.gz है।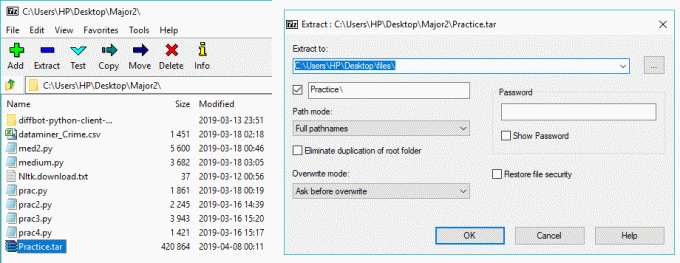
TAR फाइलें आमतौर पर Linux और Unix ऑपरेटिंग सिस्टम में उपयोग की जाती हैं। वे विंडोज़ में ज़िप फाइलों के बराबर हैं। अब यदि आप विंडोज ऑपरेटिंग सिस्टम पर टीएआर फाइलों तक पहुंचने के बारे में बात करते हैं तो आपको 7-ज़िप नामक एक तृतीय-पक्ष प्रोग्राम की आवश्यकता होगी (कई अन्य हैं लेकिन हम 7-ज़िप पसंद करते हैं)। 7-ज़िप एक बहुत ही हल्का थर्ड पार्टी ऐप है जो इस काम को बहुत अच्छे से करता है। किसी तृतीय-पक्ष एप्लिकेशन के बिना, आपको TAR फ़ाइलों तक पहुँचने के लिए कमांड प्रॉम्प्ट का उपयोग करने के लिए मजबूर किया जाएगा जिसमें कुछ जटिल कमांड का उपयोग करना शामिल है जो सभी के लिए अनुशंसित नहीं है।
अंतर्वस्तु
- विंडोज 10 पर 7-ज़िप का उपयोग करके TAR फ़ाइलें (.tar.gz) खोलें
- विंडोज 10 पर 7-ज़िप को कैसे डाउनलोड और इंस्टॉल करें?
- 7-ज़िप का उपयोग करके TAR फाइलें कैसे बनाएं?
- विंडोज 10 पर टीएआर फाइलें कैसे खोलें?
- कमांड प्रॉम्प्ट का उपयोग करके TAR फाइलें कैसे खोलें
Windows 10 पर TAR फ़ाइलें (.tar.gz) खोलें 7-ज़िप का उपयोग करना
यह सुनिश्चित कर लें पुनर्स्थापन स्थल बनाएं बस कुछ गलत होने पर।
7-ज़िप का उपयोग करने के लिए, सबसे पहले, आपको इसे डाउनलोड और इंस्टॉल करना होगा।
विंडोज 10 पर 7-ज़िप को कैसे डाउनलोड और इंस्टॉल करें?
7-ज़िप को डाउनलोड और इंस्टॉल करने के लिए नीचे दिए गए चरणों का पालन करें:
1.खोलें 7-ज़िप की आधिकारिक वेबसाइट और फिर 7-ज़िप डाउनलोड करें।
2. एक बार डाउनलोड पेज खुलने के बाद, आपको दो डाउनलोड लिंक दिखाई देंगे। एक विंडोज़ (32-बिट) के लिए और दूसरा विंडोज़ (64-बिट) के लिए।

3. अपने सिस्टम आर्किटेक्चर के अनुसार डाउनलोड लिंक पर क्लिक करें। यकीन ना हो तो जांचें कि क्या आपके पास 32-बिट या 64-बिट सिस्टम है.

ध्यान दें: सिस्टम प्रकार के तहत उपरोक्त छवि में आप स्पष्ट रूप से उल्लेख कर सकते हैं कि यह 64-बिट ऑपरेटिंग सिस्टम है।
4. डाउनलोड लिंक पर क्लिक करने के बाद 7-ज़िप डाउनलोड होना शुरू हो जाएगा।
5. जब डाउनलोड पूरा हो जाए, तो डाउनलोड की गई फाइल पर डबल-क्लिक करें।
6. अगला, गंतव्य फ़ोल्डर चुनें जहाँ आप 7-ज़िप स्थापित करना चाहते हैं, इसे छोड़ दें, यदि आप इसे डिफ़ॉल्ट निर्देशिका के अंतर्गत स्थापित करना चाहते हैं।
नोट: डिफ़ॉल्ट रूप से C ड्राइव का चयन किया जाता है।
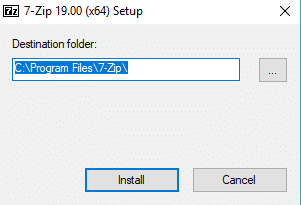
7.. पर क्लिक करें बटन स्थापित करें स्थापना शुरू करने के लिए।
8. एक बार इंस्टॉलेशन पूरा हो जाने के बाद, क्लोज बटन पर क्लिक करें।

9. उस फ़ोल्डर में नेविगेट करें जहां आपने 7-ज़िप स्थापित किया है और आपको कुछ इस तरह देखना चाहिए:

10.कॉपी करें 7zFM आवेदन।

11. अंत में, कॉपी किए गए आइटम को डेस्कटॉप पर पेस्ट करें। अब आपके पास डेस्कटॉप पर एक 7-ज़िप आइकन होगा जहां से आप किसी भी समय एप्लिकेशन को आसानी से एक्सेस कर सकते हैं।

उपरोक्त चरणों को पूरा करने के बाद, 7-ज़िप उपयोग के लिए तैयार है।
टीएआर फाइलें कैसे बनाएं 7-ज़िप का उपयोग करना?
TAR फाइलें कई फाइलों का संग्रह होती हैं। TAR फ़ाइल बनाने के लिए नीचे दिए गए चरणों का पालन करें:
1.डबल क्लिक करें 7-ज़िप शॉर्टकट डेस्कटॉप पर जिसे आपने अभी बनाया है।

2.अब पर क्लिक करें ब्राउज सिंबल पता बार के बाईं ओर मौजूद है।

3.नेविगेट करें वह स्थान जहाँ आपकी सभी फ़ाइलें मौजूद हैं जिसे मिलाकर सिंगल बनाया जाएगा टीएआर फ़ाइल।
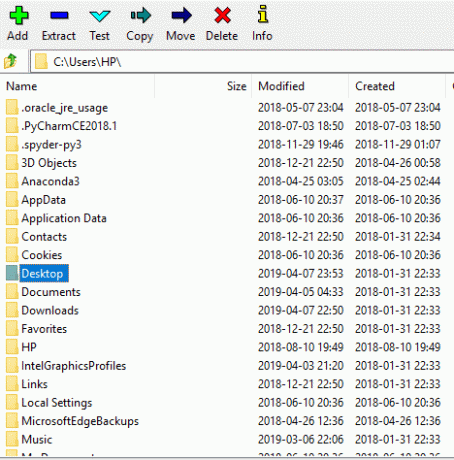
4. अपने फोल्डर पर डबल क्लिक करें।
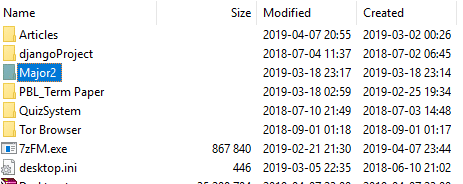
5.अगला, आप फ़ोल्डर के अंदर सभी फाइलें देख सकते हैं।
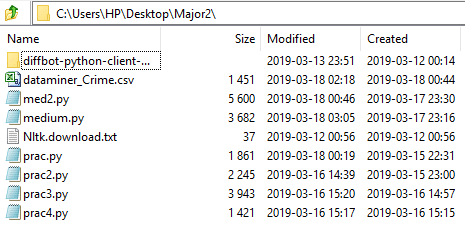
6.वांछित फाइलों का चयन करें जिसे आप TAR फाइल के तहत शामिल करना चाहते हैं।
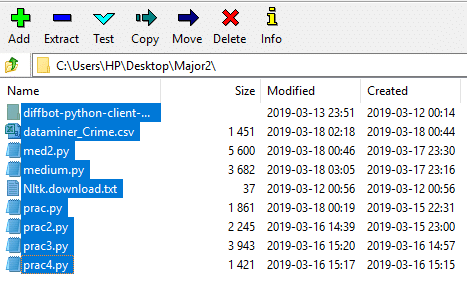
7.अगला, पर क्लिक करें बटन जोड़ें ऊपरी बाएँ कोने पर उपलब्ध चिह्न।

8. एक बार जब आप Add बटन पर क्लिक करेंगे तो नीचे डायलॉग बॉक्स दिखाई देगा:
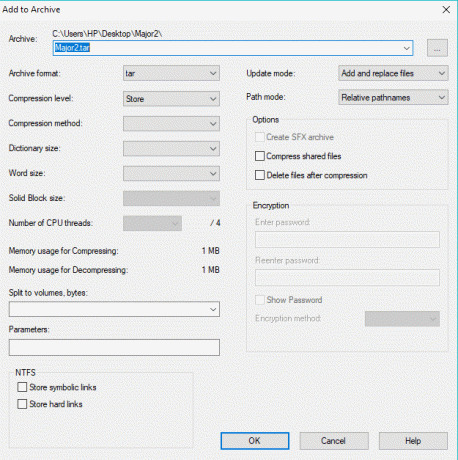
9. संग्रह पते के तहत, नाम टाइप करें जिसे आप अपनी TAR फाइल को देना चाहते हैं।
10.. से पुरालेख प्रारूप ड्रॉपडाउन मेनू, चयन करना सुनिश्चित करें टार अगर कोई अन्य प्रारूप चुना गया है।
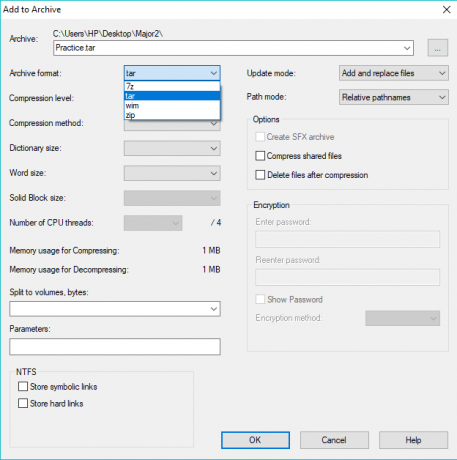
11. अंत में, प्रक्रिया शुरू करने के लिए ठीक क्लिक करें।
आपकी TAR फाइल उसी फोल्डर के तहत बनाई जाएगी जिसे आपने स्टेप 4 में चुना था यानी यह वह फोल्डर है जिसके तहत आपकी सभी फाइलें मौजूद हैं जिन्हें आपने TAR फाइल बनाते समय चुना था। निर्मित देखने के लिए उस फ़ोल्डर पर जाएँ टीएआर फ़ाइल।

ऊपर दिए गए स्टेप्स को पूरा करने के बाद आपकी TAR फाइल बन जाएगी।
विंडोज 10 पर टीएआर फाइलें कैसे खोलें?
आपके द्वारा बनाई या डाउनलोड की गई TAR फ़ाइल को खोलने के लिए, नीचे दिए गए चरणों का पालन करें:
1. फिर से डेस्कटॉप शॉर्टकट पर डबल-क्लिक करके 7-ज़िप एप्लिकेशन खोलें।
2.अब पर क्लिक करें ब्राउज सिंबल पता बार के बाईं ओर मौजूद है।

3. अपने स्थान पर नेविगेट करें टीएआर फ़ाइल।

4.इच्छित TAR फ़ाइल का चयन करें और फिर पर क्लिक करें निकालें बटन।

5. जैसे ही आप Extract बटन पर क्लिक करेंगे, नीचे डायलॉग बॉक्स दिखाई देगा।
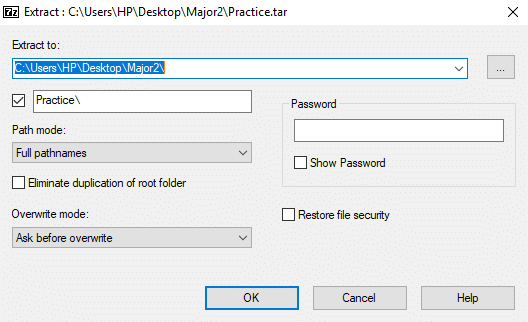
6. के तहत "में उद्धरण करना:पथ, सटीक पथ टाइप करें जहाँ आप TAR के अंतर्गत फ़ाइलें निकालना चाहते हैं। या आप बस पर क्लिक कर सकते हैं तीन बिंदु वांछित फ़ोल्डर में मैन्युअल रूप से नेविगेट करने के लिए बटन।
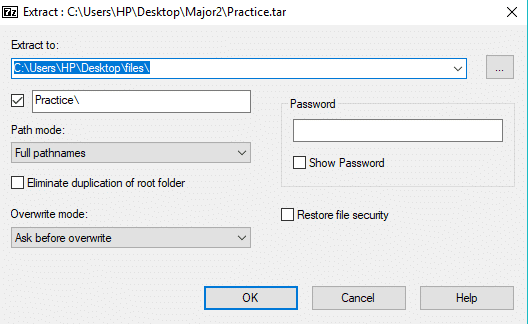
7.अगला, पर क्लिक करें ठीक है प्रति फ़ाइलें निकालें।
8.7-ज़िप के तहत निकाले गए फ़ोल्डर में नेविगेट करें।

9.. पर डबल क्लिक करें निकाला गया फ़ोल्डर aऔर आप उन सभी फाइलों को देखेंगे जिनका उपयोग करने के लिए उपयोग किया गया था टीएआर फ़ाइल दिखाई देगी।
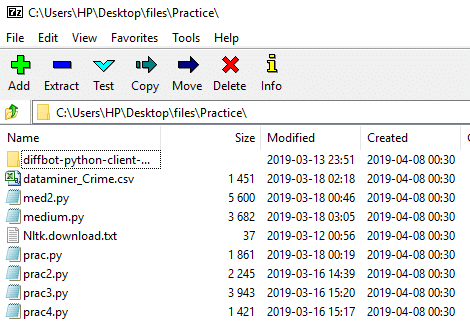
10.अब फाइलों का चयन करें जिसे आप अपने पीसी में निकालना चाहते हैं।
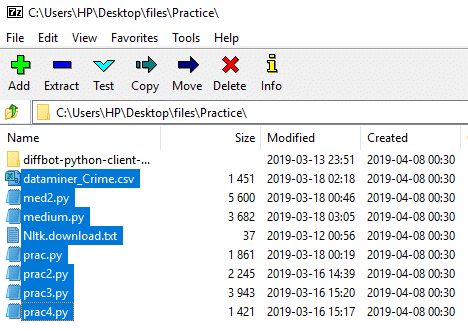
11. उस पर राइट-क्लिक करें और आपको नीचे दिया गया डायलॉग बॉक्स दिखाई देगा:

12.चुनें 7-ज़िप राइट-क्लिक संदर्भ मेनू से और पर क्लिक करें फ़ाइलों को निकालें किसी विशिष्ट फ़ोल्डर के अंतर्गत फ़ाइलों को निकालने के लिए या पर क्लिक करें यहाँ निकालो फ़ाइलों को उसी फ़ोल्डर में निकालने के लिए जहां TAR फ़ाइल मौजूद है।
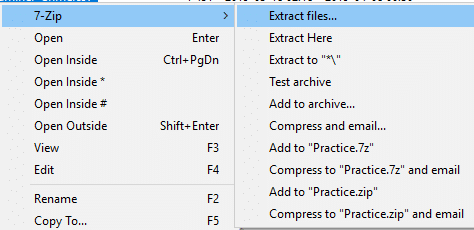
13.यदि आपने एक्सट्रैक्ट फाइल्स को चुना है तो आपको उस स्थान को दर्ज करना होगा जहां आप फाइलों को निकालना चाहते हैं और क्लिक करें ठीक है।
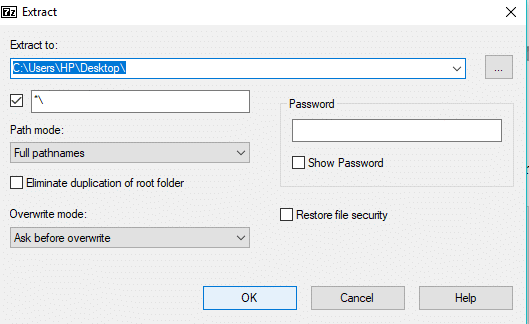
14. निष्कर्षण 100% पूर्ण होने के बाद, पर क्लिक करें बंद करे बटन।
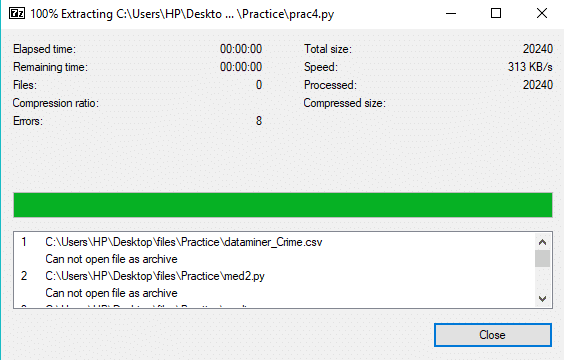
उपरोक्त चरणों को पूरा करने के बाद, उस स्थान पर नेविगेट करें जहां आपने अपनी फ़ाइलें निकाली हैं और आपको वहां निकाले गए फ़ोल्डर या फ़ाइलें मिल जाएंगी।
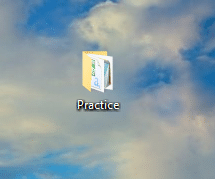
कमांड प्रॉम्प्ट का उपयोग करके TAR फाइलें कैसे खोलें
कोई व्यक्ति अपने सिस्टम पर कोई तृतीय-पक्ष एप्लिकेशन इंस्टॉल करना पसंद नहीं करता है, और यदि आप ऐसे लोगों में से हैं तो चिंता न करें क्योंकि हम कमांड प्रॉम्प्ट का उपयोग करके TAR फ़ाइलों को एक्सेस या खोल सकते हैं।
कमांड प्रॉम्प्ट का उपयोग करके TAR फ़ाइल खोलने के लिए नीचे दिए गए चरणों का पालन करें:
1. टाइप: अध्यक्ष एवं प्रबंध निदेशक विंडोज सर्च में फिर राइट क्लिक करें सही कमाण्ड और चुनें व्यवस्थापक के रूप में चलाओ।

2. उस स्थान पर नेविगेट करें जहां आपकी टीएआर फाइल मौजूद है. का उपयोग करके सीडी कमांड:
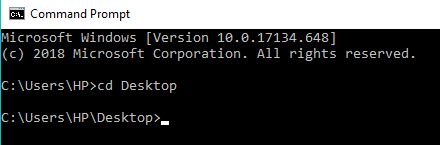
ध्यान दें: यदि आप फ़ाइल C:\Program Files के अंतर्गत मौजूद है तो टाइप करें सीडी सी: \ प्रोग्राम फ़ाइलें।
3.अब cmd के तहत निम्न कमांड टाइप करें और एंटर दबाएं:
टार-एक्सएफ TAR_file_name
नोट: आपको TAR_file_name को अपनी TAR फ़ाइल के वास्तविक नाम से बदलना होगा eजी: टार-एक्सएफ अभ्यास। तार
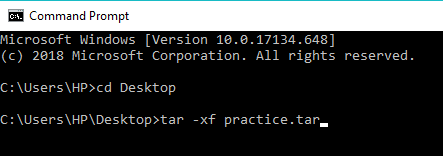
4.आपकी TAR फाइल उसी लोकेशन के तहत निकाली जाएगी।
ध्यान दें: TAR फ़ाइल उसी स्थान के अंतर्गत निकाली जाएगी जहाँ TAR फ़ाइल मौजूद है। और आप मैन्युअल रूप से उस स्थान का चयन नहीं कर सकते जहाँ आप TAR फ़ाइल को निकालना चाहते हैं जैसा कि आप 7-ज़िप का उपयोग करके कर सकते हैं।
अनुशंसित:
- विंडोज 10 में इंटरनेट कनेक्शन की समस्याओं का निवारण करें
- DLNA सर्वर क्या है और इसे Windows 10 पर कैसे सक्षम करें?
- विंडोज 10 पर लोकल यूजर अकाउंट कैसे बनाएं
- जांचें कि क्या आपका ड्राइव विंडोज 10 में एसएसडी या एचडीडी है
मुझे उम्मीद है कि यह लेख मददगार था और अब आप आसानी से कर सकते हैं विंडोज 10 पर 7-ज़िप का उपयोग करके TAR फ़ाइलें (.tar.gz) खोलें, लेकिन अगर आपके मन में अभी भी इस ट्यूटोरियल के बारे में कोई सवाल है तो बेझिझक उनसे कमेंट सेक्शन में पूछ सकते हैं।