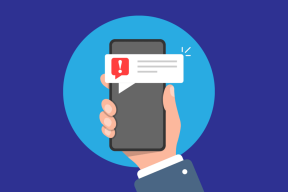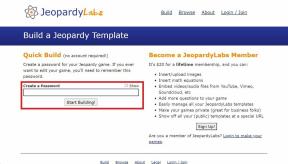अपने कंप्यूटर पर विभिन्न यूएसबी पोर्ट की पहचान कैसे करें
अनेक वस्तुओं का संग्रह / / November 28, 2021
1990 के दशक से 2000 के दशक की शुरुआत तक, अपने पहले से ही भारी गैजेट का अधिकतम लाभ उठाने के लिए विभिन्न आकृतियों और आकारों के एक दर्जन केबल ले जाने होंगे। आज, इस कनेक्शन प्रक्रिया को सरल बना दिया गया है, और निर्माताओं द्वारा सिरदर्द को समाप्त कर दिया गया है जो इसका अधिकतम लाभ उठाते हुए उद्योग मानकों का पालन करते हैं। लगभग एक दशक पहले, प्रौद्योगिकी दिग्गजों ने परिभाषित किया था कि कनेक्शन पोर्ट किस तरह दिखना चाहिए और वे किस उद्देश्य की पूर्ति करेंगे।
NS यूनिवर्सल सीरियल बस (USB), जैसा कि नाम से पता चलता है, अब उपकरणों को जोड़ने के लिए सार्वभौमिक रूप से स्वीकृत मानक है। अधिकांश बाहरी उपकरण जैसे वायर्ड माउस और कीबोर्ड, हार्ड ड्राइव, प्रिंटर और स्कैनर, स्पीकर, और बहुत कुछ इन पोर्ट के माध्यम से जुड़े हुए हैं।
यूएसबी पोर्ट कुछ अलग-अलग प्रकारों में पाए जाते हैं, जो उनके भौतिक आकार और आकार के साथ-साथ उनकी स्थानांतरण गति और बिजली ले जाने की क्षमता के आधार पर विभेदित होते हैं। आज, लगभग हर लैपटॉप और पीसी पर पाए जाने वाले सबसे सामान्य प्रकार के पोर्ट यूएसबी टाइप- ए और यूएसबी टाइप- सी हैं।
यह आलेख आपके डिवाइस पर पाए जाने वाले विभिन्न प्रकार के यूएसबी पोर्ट और उन्हें पहचानने के तरीकों को समझने में आपकी सहायता करेगा। यह सही डिवाइस को सही USB पोर्ट से कनेक्ट करके आपके डिवाइस के समग्र प्रदर्शन को बढ़ाने में आपकी मदद करेगा।
अंतर्वस्तु
- आकार के आधार पर यूएसबी कनेक्टर के प्रकार
- ● यूएसबी ए
- ● यूएसबी टाइप सी
- ● यूएसबी टाइप बी
- ● यूएसबी माइक्रो बी
- ● यूएसबी मिनी बी
- ● यूएसबी मिनी-बी (4 पिन)
- उनके संस्करणों के आधार पर यूएसबी कनेक्टर के प्रकार
- अपने लैपटॉप या कंप्यूटर पर यूएसबी पोर्ट की पहचान कैसे करें?
- विधि 1: लेबल की जाँच करें
- विधि 2: पोर्ट का रंग जांचें
- विधि 3: तकनीकी विशिष्टताओं की जाँच करें
- विधि 4: अपने मदरबोर्ड के तकनीकी विनिर्देशों के माध्यम से यूएसबी पोर्ट की पहचान करें
आकार के आधार पर यूएसबी कनेक्टर के प्रकार
'यूएसबी' में 'यू' थोड़ा भ्रामक हो सकता है क्योंकि विभिन्न प्रकार के यूएसबी कनेक्टर उपलब्ध हैं। लेकिन सौभाग्य से, कुछ अलग सामान्य प्रकार के कनेक्टर हैं। नीचे सूचीबद्ध लैपटॉप और कंप्यूटर सिस्टम में पाए जाने वाले सबसे लोकप्रिय हैं।
● यूएसबी ए

NS यूएसबी टाइप-ए कनेक्टर दुनिया में सबसे अधिक पहचाने जाने योग्य और आमतौर पर उपयोग किए जाने वाले कनेक्टर हैं। वे सपाट और आयताकार हैं। ये लगभग हर लैपटॉप या कंप्यूटर मॉडल में प्रचुर मात्रा में पाए जाते हैं। कई टीवी, अन्य मीडिया प्लेयर, गेमिंग सिस्टम, होम ऑडियो / वीडियो रिसीवर, कार स्टीरियो और अन्य डिवाइस इस प्रकार के पोर्ट को भी पसंद करते हैं। ये कनेक्टर एक 'डाउनस्ट्रीम' कनेक्शन प्रदान करते हैं, जिसका अर्थ है कि वे केवल होस्ट नियंत्रकों और हब पर उपयोग करने के लिए अभिप्रेत हैं।
● यूएसबी टाइप सी

यूएसबी टाइप सी डेटा ट्रांसफर और चार्जिंग के लिए सबसे नए उभरते मानकों में से एक है। यह अब नवीनतम स्मार्टफोन, लैपटॉप, टैबलेट आदि में शामिल है। उन्हें सार्वभौमिक रूप से पसंद किया जाता है क्योंकि वे अपने सममित अंडाकार आकार के कारण प्लगइन करने के लिए कम से कम निराशाजनक होते हैं, जिससे उन्हें गलत तरीके से जोड़ना असंभव हो जाता है। एक और कारण यह है कि ये काफी शक्तिशाली हैं 10 Gbps पर डेटा संचारित करें और डिवाइस को चार्ज करने के लिए 20 वोल्ट/5 एम्पीयर/100 वाट बिजली का उपयोग करें, जबकि पतले और छोटे लेकिन बेहद टिकाऊ रहते हैं।
नए मैकबुक ने यूएसबी टाइप सी के पक्ष में अन्य सभी प्रकार के बंदरगाहों को हटा दिया है। यूएसबी टाइप-ए कनेक्टर की गड़बड़ी, HDMI, वीजीए, DisplayPort, आदि। यहाँ एक ही प्रकार के पोर्ट में सुव्यवस्थित किया गया है। भले ही भौतिक USB-C कनेक्टर पिछड़े संगत नहीं है, अंतर्निहित USB मानक है। इस पोर्ट के माध्यम से परिधीय उपकरणों से कनेक्ट करने के लिए आपको केवल एक भौतिक एडाप्टर की आवश्यकता होगी।
● यूएसबी टाइप बी

यूएसबी मानक बी कनेक्टर के रूप में भी जाना जाता है, यह शैली आमतौर पर प्रिंटर और स्कैनर जैसे परिधीय उपकरणों के कनेक्शन के लिए आरक्षित होती है। कभी-कभी, वे बाहरी उपकरणों में भी पाए जाते हैं जैसे फ्लॉपी ड्राइव, हार्ड ड्राइव बाड़ों, और ऑप्टिकल ड्राइव।
यह अपने चौकोर आकार और थोड़े उभरे हुए कोनों से पहचाना जाता है। एक अलग बंदरगाह का प्राथमिक कारण परिधीय कनेक्शन को सामान्य लोगों से अलग करना है। यह गलती से एक होस्ट कंप्यूटर को दूसरे से कनेक्ट करने के जोखिम को भी समाप्त करता है।
● यूएसबी माइक्रो बी

इस प्रकार का कनेक्शन नए स्मार्टफोन के साथ-साथ जीपीएस यूनिट, डिजिटल कैमरा और स्मार्टवॉच पर भी पाया जाता है। इसे इसके 5 पिन डिज़ाइन द्वारा एक आयताकार आकार और एक तरफ बेवेल किनारों के साथ आसानी से पहचाना जाता है। यह कनेक्टर कई (टाइप सी के बाद) द्वारा पसंद किया जाता है क्योंकि यह हाई-स्पीड डेटा ट्रांसफर (480 एमबीपीएस की गति पर) का समर्थन करता है और साथ ही साथ इसकी सुविधा भी है ऑन-द-गो (OTG) आकार में शारीरिक रूप से छोटे रहने के बावजूद। यह एक स्मार्टफोन को परिधीय उपकरणों के साथ संबंध बनाने की अनुमति देने के लिए पर्याप्त शक्तिशाली है जो एक कंप्यूटर आमतौर पर सक्षम है।
● यूएसबी मिनी बी

ये समान हैं यूएसबी बी प्रकार कनेक्टर्स लेकिन आकार में छोटे होते हैं। उनका उपयोग परिधीय उपकरणों से कनेक्ट करने के लिए भी किया जाता है। इस मिनी प्लग में ओटीजी क्षमताओं का समर्थन करने के लिए एक अतिरिक्त आईडी पिन सहित 5 पिन हैं, जो उपकरणों को यूएसबी होस्ट के रूप में कार्य करने की अनुमति देता है।
आप उन्हें शुरुआती स्मार्टफोन मॉडल में पाएंगे, कभी-कभी डिजिटल कैमरों में, और बहुत कम ही कंप्यूटर में। अब, अधिकांश USB मिनी B पोर्ट को स्लीक माइक्रो USB से बदल दिया गया है।
● यूएसबी मिनी-बी (4 पिन)

यह एक प्रकार का अनौपचारिक कनेक्टर है जो डिजिटल कैमरों में पाया जाता है, जो ज्यादातर कोडक द्वारा निर्मित होता है। यह अपने बेवल वाले कोनों के कारण एक मानक बी-स्टाइल कनेक्टर जैसा दिखता है, लेकिन यह आकार में बहुत छोटा और आकार में चौकोर होता है।
उनके संस्करणों के आधार पर यूएसबी कनेक्टर के प्रकार
1995 में अपनी स्थापना के बाद से USB के कई संस्करण थे। प्रत्येक संस्करण के साथ, इन इंच चौड़े बंदरगाहों को अपार शक्ति और क्षमता देने के लिए बड़े सुधार किए गए हैं। प्रत्येक के बीच मुख्य अंतर इसकी स्थानांतरण गति और इसके द्वारा प्रवाहित होने वाली धारा की मात्रा में निहित है।
1996 में जारी किया गया पहला संस्करण, USB 1.0 मुश्किल से 12Mbps ट्रांसफर कर सका और USB 1.1 शायद ही उस पर कोई सुधार था। लेकिन यह सब 2000 में बदल गया जब USB 2.0 जारी किया गया। USB 2.0 ने तेजी से स्थानांतरण गति को 480 एमबीपीएस तक बढ़ा दिया और 500mA तक की शक्ति प्रदान की। आज तक, यह आधुनिक कंप्यूटरों में उपलब्ध सबसे सामान्य प्रकार का USB पोर्ट है। 2008 में USB 3.0 के लॉन्च होने तक यह उद्योग मानक बन गया। इस सुपरस्पीड पोर्ट ने 5 Gbps तक की स्थानांतरण गति की अनुमति दी और 900mA तक की डिलीवरी दी। निर्माताओं ने इसका लाभ उठाने के लिए दौड़ लगाई और इस तकनीक को अपनाया क्योंकि यह कागज पर यूएसबी 2.0 की गति से कम से कम 5 गुना तेजी से तेज थी। लेकिन हाल ही में, USB 3.1 और 3.2 जारी किए गए, जिसने क्रमशः 10 और 20 Gbps तक की स्थानांतरण गति की अनुमति दी। इन्हें 'कहा जाता है'सुपरस्पीड +' बंदरगाहों।
यह भी पढ़ें:USB 3.0 के साथ ठीक से USB कंपोजिट डिवाइस ठीक से काम नहीं कर सकता
अपने लैपटॉप या कंप्यूटर पर यूएसबी पोर्ट की पहचान कैसे करें?
एक बार जब आप अपने आकार के अनुसार पोर्ट के प्रकार की पहचान कर लेते हैं, तो इसका अधिकतम लाभ उठाने के लिए इसकी क्षमताओं को समझना आवश्यक है। उदाहरण के लिए, आपने देखा होगा कि आपका फ़ोन दो समान दिखने वाले USB टाइप-A पोर्ट में से किसी एक से तेज़ी से चार्ज होता है। यह तब होता है जब आपके सिस्टम पर पोर्ट के विभिन्न संस्करण होते हैं। सही डिवाइस को सही पोर्ट से कनेक्ट करने से समग्र प्रदर्शन को बढ़ावा मिलेगा। इसलिए, यह भौतिक रूप से पहचानना आवश्यक है कि आपके डिवाइस पर कौन सा है।
विधि 1: लेबल की जाँच करें
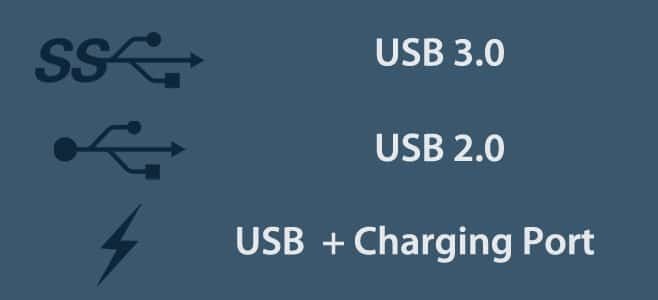
कुछ मैन्युफैक्चरर्स के पास डिवाइस के शरीर पर सीधे उनके प्रकार के अनुसार लेबल वाले पोर्ट होते हैं, पोर्ट्स को आमतौर पर के रूप में चिह्नित किया जाता है 1.0, 11, 2.0, 3.0, या 3.1। उन्हें प्रतीकों के उपयोग से भी चिह्नित किया जा सकता है।
अधिकांश यूएसबी 3.0 पोर्ट को सुपरस्पीड यूएसबी के रूप में विपणन किया जाता है, और उनके निर्माता इसे इस तरह चिह्नित करेंगे (ऊपर की छवि देखें)। इसे आम तौर पर उपसर्ग के साथ चिह्नित किया जाता है 'एसएस’.
यदि किसी USB पोर्ट के बगल में एक वज्र बिजली का चिह्न स्थित है, तो यह 'एक' को दर्शाता हैहमेशा बने रहें' बंदरगाह। इसका मतलब है कि लैपटॉप/कंप्यूटर बंद होने पर भी आप अपने डिवाइस को इस पोर्ट पर चार्ज करने के लिए हुक कर सकते हैं। इस प्रकार का पोर्ट आमतौर पर किसी भी अन्य की तुलना में अधिक शक्ति प्रदान करता है, जिससे डिवाइस तेजी से चार्ज हो सकता है।
विधि 2: पोर्ट का रंग जांचें
कभी-कभी, आसान दृश्य पहचान के लिए बंदरगाहों को रंग से चिह्नित किया जाता है। USB 3.0 पोर्ट आमतौर पर नीले रंग के होते हैं। जबकि USB 2.0 पोर्ट को ब्लैक इनसाइड द्वारा अलग किया जाता है। सफेद रंग पुराने USB 1.0 या 1.1 पोर्ट के लिए आरक्षित है। यदि आपके पास USB 3.1 पोर्ट के साथ एक नया उपकरण है, तो वे लाल रंग के होते हैं, और 'ऑलवेज ऑन' पोर्ट पीले इनसाइड द्वारा दर्शाए जाते हैं।
| यूएसबी संस्करण | रंग आवंटित |
| यूएसबी 1.0 / 1.1 | सफेद |
| यूएसबी 2.0 | काला |
| यूएसबी 3.0 | नीला |
| यूएसबी 3.1 | लाल |
| हमेशा बंदरगाहों पर | पीला |
विधि 3: तकनीकी विशिष्टताओं की जाँच करें
यदि रंगों या लोगो के माध्यम से पहचान करना आपके लिए मुश्किल है, तो आप पहले समझ सकते हैं कि आपके डिवाइस में किस प्रकार के पोर्ट अंतर्निहित हैं और फिर उनका पता लगाना शुरू करें। यह आपको एक सामान्य विचार देगा कि आप क्या खोज रहे हैं।
विंडोज सिस्टम पर
यह प्रक्रिया सभी विंडोज़ सिस्टमों के लिए सामान्य है, चाहे उनके निर्माता, मॉडल या संस्करण कुछ भी हों।
चरण 1: सबसे पहले, दबाकर रन डायलॉग बॉक्स खोलें 'विंडोज की + आर' या आप सर्च बार में बस 'रन' टाइप कर सकते हैं।
चरण 2: प्रकार 'devmgmt.msc' और एंटर दबाएं। यह खुल जाएगा ‘डिवाइस मैनेजर’.

चरण 3: डिवाइस मैनेजर सभी सिस्टम घटकों को सूचीबद्ध करता है। पता लगाएँ और डबल-क्लिक करें 'यूनिवर्सल सीरियल बस नियंत्रक' ड्रॉप-डाउन मेनू का विस्तार करने के लिए।
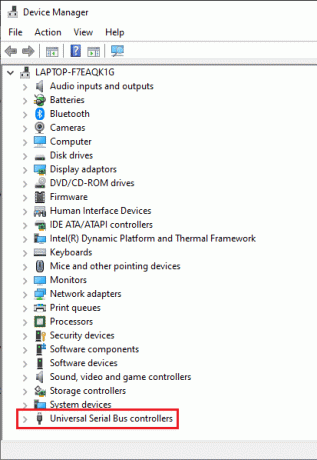
चरण 4: ज्यादातर बार, बंदरगाहों के संस्करण का सीधे उल्लेख किया जाता है, अन्यथा घटक का नाम आपको इसके गुणों के बारे में संकेत देगा।
यदि आप हाजिर 'बढ़ी' पोर्ट के विवरण में, तो यह एक यूएसबी 2.0 पोर्ट है।
USB 3.0 को 'xHCI' या 'जैसे शब्दों से पहचाना जा सकता हैएक्स्टेंसिबल होस्ट कंट्रोलर’.
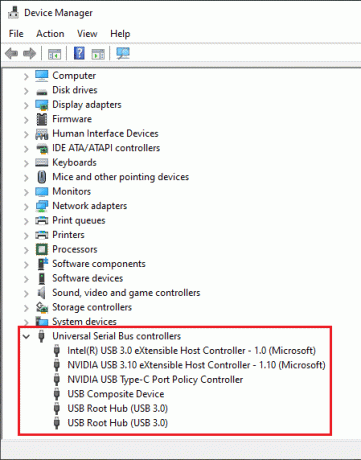
चरण 5: आप पोर्ट के नाम पर राइट-क्लिक भी कर सकते हैं और उसे खोल सकते हैं गुण. यहां, आपको पोर्ट के बारे में अधिक जानकारी मिलेगी।

Mac. पर
1. अपनी स्क्रीन के ऊपरी-बाएँ कोने पर स्थित Apple आइकन पर क्लिक करें। परिणामी मेनू में, चुनें 'इस मैक के बारे में'.
2. अगली विंडो आपके सभी सिस्टम विनिर्देशों को सूचीबद्ध करेगी। पर क्लिक करें 'सिस्टम रिपोर्ट...' तल पर स्थित बटन। पर क्लिक करें 'और जानकारी' यदि आप OS X 10.9 (Mavericks) या उससे कम का उपयोग कर रहे हैं।
3. में व्यवस्था जानकारी टैब, पर क्लिक करें 'हार्डवेयर'. यह उपलब्ध सभी हार्डवेयर घटकों को सूचीबद्ध करेगा। अंत में, यूएसबी टैब का विस्तार करने के लिए क्लिक करें।
4. आपको सभी उपलब्ध यूएसबी पोर्ट की एक सूची मिलेगी, जो उनके प्रकार के अनुसार सूचीबद्ध है। आप इसके शीर्षक की जाँच करके पोर्ट के प्रकार की पुष्टि कर सकते हैं।
एक बार जब आप प्रकार को जान लेते हैं तो आप उन्हें अपने डिवाइस पर भौतिक रूप से ढूंढना शुरू कर सकते हैं।
विधि 4: अपने मदरबोर्ड के तकनीकी विनिर्देशों के माध्यम से यूएसबी पोर्ट की पहचान करें
यह लैपटॉप या मदरबोर्ड के विनिर्देशों को देखकर उपलब्ध यूएसबी पोर्ट को निर्धारित करने का एक लंबा तरीका है। यह डिवाइस के सटीक मॉडल को खोजने में मदद करेगा और आप बंदरगाहों के बारे में जानकारी प्राप्त करने के लिए इसके विनिर्देशों के माध्यम से कंघी कर सकते हैं।
विंडोज़ पर
1. ऊपर बताए गए चरणों का हवाला देकर रन डायलॉग बॉक्स खोलें, टाइप करें 'msinfo32' और एंटर दबाएं।

2. परिणामी में व्यवस्था जानकारी खिड़की, ढूंढें 'सिस्टम मॉडल' विवरण। लाइन पर क्लिक करें और वैल्यू कॉपी करने के लिए 'Ctrl + C' दबाएं।
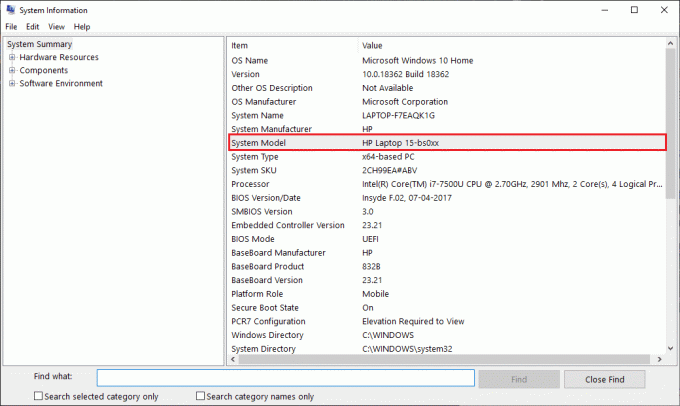
3. अब, अपना पसंदीदा खोज इंजन खोलें, खोज बार में मॉडल विवरण पेस्ट करें, और खोज दबाएं। खोज परिणामों के माध्यम से जाएं और एक विश्वसनीय वेबसाइट खोजें (अधिमानतः आपके निर्माता की वेबसाइट)।
वेबसाइट के माध्यम से गठबंधन करें और यूएसबी जैसे शब्दों का पता लगाने के लिए इसके विनिर्देश की जांच करें, आप बस 'दबा सकते हैं'Ctrl + एफ'और' टाइप करेंयु एस बी' मयखाने में। आपको सूचीबद्ध सटीक पोर्ट विनिर्देश मिलेंगे।
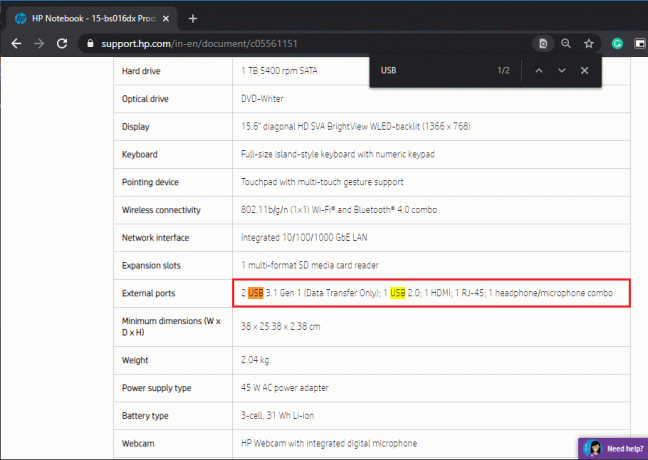
Mac. पर
विंडोज के समान, आप उपलब्ध बंदरगाहों को खोजने के लिए बस अपने विशेष मैकबुक मॉडल के विनिर्देशों को खोजते हैं।
यदि आप पहले से नहीं जानते हैं, तो आप ऊपर बाईं ओर स्थित Apple लोगो पर क्लिक करके आसानी से निर्धारित कर सकते हैं कि आप किस मॉडल का उपयोग कर रहे हैं। ड्रॉप-डाउन मेनू में, पर क्लिक करें 'मैक के बारे में' विकल्प। मॉडल नाम/नंबर, ऑपरेटिंग सिस्टम संस्करण और सीरियल नंबर सहित सिस्टम जानकारी परिणामी विंडो में प्रदर्शित की जाएगी।
एक बार जब आप मॉडल को इस्तेमाल किया जा रहा पाते हैं, तो आप बस इसके तकनीकी विनिर्देश ऑनलाइन खोज सकते हैं। सबसे सटीक जानकारी के लिए Apple की आधिकारिक सहायता वेबसाइट पर जाएँ।
अनुशंसित:
- इंटरनेट पर सर्फिंग के लिए 10 सर्वश्रेष्ठ Android ब्राउज़र (2020)
- कमांड लाइन दुभाषिया क्या है?
मुझे आशा है कि यह मार्गदर्शिका आपके लिए सहायक रही होगी अपने कंप्यूटर पर यूएसबी पोर्ट की पहचान करें. लेकिन अगर आपके मन में अभी भी इस लेख के बारे में कोई सवाल है तो बेझिझक उन्हें कमेंट सेक्शन में पूछ सकते हैं।