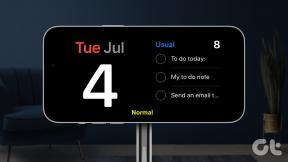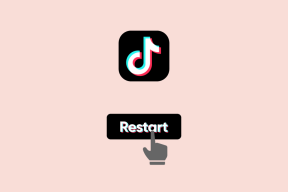IOS 12 पर स्टोरेज स्पेस खाली करने के शीर्ष 9 तरीके
अनेक वस्तुओं का संग्रह / / November 29, 2021
आईफोन और आईपैड अलग-अलग स्टोरेज साइज में आते हैं। एक छोर पर, आपको हास्यास्पद 16GB टियर मिला है, जबकि स्पेक्ट्रम के विपरीत पक्ष में एक आरामदायक 512GB है। भले ही, लगातार बढ़ते ऐप आकार और तेजी से बढ़ती मीडिया दीर्घाओं से कुछ भी सुरक्षित नहीं है। इसके अलावा, अल्ट्रा-हाई रेजोल्यूशन वाली तस्वीरें और वीडियो इन दिनों आम बात हो गई है। इसलिए, यह महत्वपूर्ण है कि आप अपने आईओएस डिवाइस पर स्टोरेज स्पेस को प्रभावी ढंग से प्रबंधित करें।

यदि आप भंडारण स्थान के लिए तंग हैं या बस चीजों को थोड़ा साफ करना चाहते हैं, तो इसे पूरा करने के कई तरीके हैं। आइए प्रमुख iOS 12 स्टोरेज प्रबंधन कार्यान्वयन जैसे ऐप ऑफ़लोडिंग के साथ शुरुआत करें, और फिर निफ्टी टिप्स और ट्रिक्स जारी रखें जो आपको उस अंतिम मेगाबाइट स्टोरेज को निचोड़ने में मदद कर सकें, चाहिए होना चाहिए।
1. मैन्युअल रूप से ऑफलोड ऐप्स
ऐप ऑफ़लोडिंग पहले थी आईओएस 11 में लागू किया गया और बाद में iOS 12 के लिए अपना रास्ता बना लिया। यह एक ऐसी सुविधा है जो भंडारण स्थान के प्रबंधन के लिए बहुत उपयोगी है। किसी ऐप को पूरी तरह से हटाने के बजाय, आप इसके बजाय किसी ऐप को 'ऑफलोड' कर सकते हैं। ऐसा करने से कोई भी संबंधित दस्तावेज और डाटा बरकरार रहता है। यह भविष्य में कभी भी ऐप डाउनलोड करने की अतिरिक्त सुविधा प्रदान करता है जैसे कि कुछ हुआ ही नहीं।
डिफ़ॉल्ट रूप से, iOS 12 इसे अपने ऊपर ले लेता है अप्रयुक्त रहने वाले ऐप्स को स्वचालित रूप से ऑफ़लोड करें कुछ समय के लिए - मान लीजिए, 30 दिन, हालांकि यह और तेज़ हो सकता है यदि आप संग्रहण से बाहर होने के बहुत करीब हैं। लेकिन ऑपरेटिंग सिस्टम के काम करने की प्रतीक्षा करने के बजाय, आप इसे स्वयं करना चुन सकते हैं।
चरण 1: सेटिंग ऐप खोलें। अगला, सामान्य टैप करें, और फिर iPhone/iPad संग्रहण लेबल वाले विकल्प पर टैप करें।

चरण 2: कुछ समय के लिए प्रतीक्षा करें जब तक कि सभी इंस्टॉल किए गए ऐप्स का पता चल जाए और स्क्रीन पर दिखाया जाए। उस ऐप पर टैप करें जिसे आप ऑफलोड करना चाहते हैं।

युक्ति: स्क्रीन के शीर्ष पर स्थित मीटर आपके डिवाइस पर किस प्रकार का डेटा सबसे अधिक स्थान लेता है, इसका स्पष्ट विश्लेषण प्रदर्शित करता है।
चरण 3: निम्न स्क्रीन पर ऑफ़लोड ऐप को टैप करें, और फिर पुष्टि के लिए संकेत दिए जाने पर ऑफ़लोड ऐप को फिर से टैप करें।

ध्यान दें: किसी ऐप को ऑफ़लोड करके, आप केवल ऐप साइज़ सेक्शन में सूचीबद्ध आकार के अनुसार स्थान प्राप्त करते हैं। दस्तावेज़ और डेटा के आगे प्रदर्शित डेटा की मात्रा मुक्त नहीं होती है।
चरण 4: ऐप आइकन अभी भी होम स्क्रीन पर मौजूद होना चाहिए। जब भी आपको इसे फिर से डाउनलोड करने की आवश्यकता हो, तो बस आइकन पर टैप करें और डाउनलोड अपने आप शुरू हो जाना चाहिए। बहुत बढ़िया, है ना?

युक्ति: ऑफलोडेड ऐप आइकन में तथ्य को दर्शाने के लिए क्लाउड के आकार का प्रतीक होता है।
2. उच्च दक्षता तस्वीरें और वीडियो
iPhone 7 और इसके बाद के संस्करण, साथ ही साथ छठी पीढ़ी के iPads और नए मॉडल, छवियों को कैप्चर करने के लिए HEIF (.HEIC) प्रारूप का उपयोग करते हैं। पारंपरिक JPEG प्रारूप के विपरीत, HEIF को केवल सामान्य फ़ाइल आकार के लगभग आधे की आवश्यकता होती है, फिर भी जो आश्चर्यजनक है वह छवि गुणवत्ता का नगण्य नुकसान है। वही वीडियो के लिए जाता है, जहां समर्थित iPhones और iPads उन्हें HEVC प्रारूप में शूट कर सकते हैं, इस प्रकार काफी कम संग्रहण स्थान का उपयोग कर सकते हैं।
आईओएस 12 पर दोनों प्रारूप मानक डिफ़ॉल्ट हैं, लेकिन यह जांचना हमेशा बेहतर होता है कि क्या ऐसा है। उदाहरण के लिए, हो सकता है कि आपने पुराने JPEG/H.264 प्रारूप का उपयोग करके फ़ोटो और वीडियो लेने के लिए कैमरा ऐप को कॉन्फ़िगर किया हो। अन्य उपकरणों के साथ संगतता मुद्दे.
सेटिंग ऐप में कैमरा टैप करके शुरुआत करें। इसके बाद, फ़ॉर्मेट लेबल वाले विकल्प पर टैप करें। यदि विकल्प सर्वाधिक संगत पर सेट है, तो इसके बजाय उच्च दक्षता पर टैप करें।

ध्यान दें: HEIC प्रारूप का समर्थन नहीं करने वाले iPhone और iPad में कैमरा सेटिंग्स के भीतर प्रारूप विकल्प नहीं होगा।
इतना ही। यह तकनीकी रूप से 'खाली जगह' नहीं है, लेकिन आपके डिवाइस पर कम जगह का उपयोग करने वाले फ़ोटो और वीडियो के कारण आपको लंबी अवधि में मदद करनी चाहिए।
गाइडिंग टेक पर भी
3. आईफोन/आईपैड स्टोरेज को ऑप्टिमाइज़ करें
नियमित रूप से ढेर सारी तस्वीरें और वीडियो शूट करना? यहां तक कि पहले बताए गए उच्च दक्षता वाले मीडिया प्रारूपों के साथ, पागल उच्च संकल्प भंडारण को बहुत जल्दी खा सकते हैं। यदि आपके पास iCloud में अपनी मीडिया लाइब्रेरी का बैकअप लेने के लिए iCloud तस्वीरें चालू हैं, तो आप अपने iPhone या iPad को केवल स्थानीय रूप से छवियों और वीडियो की कम-रिज़ॉल्यूशन प्रतियों को रखने के लिए कॉन्फ़िगर कर सकते हैं — आप कर सकते हैं मूल को सीधे iCloud से डाउनलोड करें बाद में जरूरत पड़ने पर।
सेटिंग्स ऐप पर, तस्वीरें टैप करें। सुनिश्चित करें कि iCloud तस्वीरें चालू हैं। नीचे, ऑप्टिमाइज़ iPhone/iPad Storage लेबल वाले विकल्प पर टैप करें।

जब आपके डिवाइस पर संग्रहण स्थान कम चलना शुरू हो जाता है, तो iOS को अब आवश्यकतानुसार कम-रिज़ॉल्यूशन वाली छवियों और वीडियो के साथ उच्च-परिभाषा प्रतियों को स्वचालित रूप से बदल देना चाहिए।
4. छवि का आकार कम करने के लिए आधा ऐप
क्या आपके पास ऐसा उपकरण है जो उच्च दक्षता वाली छवि एन्कोडिंग का समर्थन नहीं करता है? या क्या आपके पास पुराने जेपीईजी या पीएनजी प्रारूपों में बहुत सी छवियां शूट की गई हैं? यदि आप कम-रिज़ॉल्यूशन प्रतियों के साथ अपने डिवाइस के संग्रहण को अनुकूलित करना पसंद नहीं करते हैं, लेकिन वास्तव में करना चाहते हैं कुछ मेमोरी खाली करें, फिर ½ ऐप में हाफ-कट मीडिया स्टोरेज का उपयोग करके कुछ मेगाबाइट्स की जांच करें बजाय।
आधा-कट मीडिया स्टोरेज को ½. में डाउनलोड करें
ऐप स्टोर के माध्यम से हाफ ऐप इंस्टॉल करने के बाद, अपनी एक्सेस करने के लिए आवश्यक अनुमतियां प्रदान करें फ़ोटो जब अनुरोध किया जाता है - तब ऐप को आपकी संपूर्ण फोटो लाइब्रेरी को मूल निवासी के समान दिखाना चाहिए फोटो ऐप। एक छवि का चयन करें, और फिर हाफ इट पर टैप करें, जिससे ऐप को संभावित स्थान बचत के लिए फोटो का विश्लेषण करने के लिए प्रेरित करना चाहिए।

यह हो जाने के बाद, मूल को छोटे आकार के संस्करण से बदलने के विकल्प पर टैप करें, और ऐप को तुरंत ऐसा करना चाहिए। आप कुछ छवियों के लिए संभावित रूप से कितनी जगह बचा सकते हैं, यह देखकर आपको बहुत आश्चर्य होगा - कुछ मामलों में 90% तक। और चूंकि यह आपकी छवियों को फिर से एन्कोड करने के लिए HEIF प्रारूप का उपयोग करता है, इसलिए गुणवत्ता में कम से कम नुकसान होना चाहिए।
हालाँकि, ऐप आपको केवल व्यक्तिगत आधार पर छवि का आकार कम करने देता है, जो कष्टप्रद हो सकता है। जब आप बैचों में कनवर्ट करने की क्षमता को अनलॉक करने के लिए ($ 2.99) का भुगतान कर सकते हैं, तो ऐप के साथ कुछ मिनटों में आपको अभी भी एक बड़ी मात्रा में खाली जगह मिलनी चाहिए, अगर आपको जल्दी में कुछ चाहिए।
5. Google फ़ोटो का उपयोग करें
Google फ़ोटो Google की ओर से एक अभूतपूर्व पेशकश है जो आपको असीमित मात्रा में फ़ोटो का बैकअप लें बादल को। जबकि आपकी छवियों और वीडियो की गुणवत्ता (क्रमशः 16MP और 1080p अधिकतम) पर कुछ प्रतिबंध हैं, यह iCloud की सशुल्क क्लाउड स्टोरेज योजनाओं के लिए एक अच्छा विकल्प प्रदान करता है। और सबसे महत्वपूर्ण बात यह है कि यह लगभग सभी प्लेटफार्मों पर उपलब्ध है, जो सिर्फ केक पर आइसिंग है!
Google फ़ोटो डाउनलोड करें
Google फ़ोटो के बारे में सबसे अच्छी बात यह है कि आप अपने iOS डिवाइस से बैकअप की गई छवियों को तुरंत हटा सकते हैं, जो भविष्य में भंडारण के मामले में फ़ोटो और वीडियो का गैर-कारक होने में अनुवाद करता है। ऐप स्टोर से Google फ़ोटो डाउनलोड और इंस्टॉल करने के बाद, इसे खोलें, और फिर Google खाते से साइन इन करें। आपकी तस्वीरों का अपने आप बैकअप होना शुरू हो जाना चाहिए।
ध्यान दें: डिफ़ॉल्ट रूप से, Google फ़ोटो संकुचित रिज़ॉल्यूशन पर फ़ोटो और वीडियो अपलोड करने के लिए उच्च गुणवत्ता सेटिंग का उपयोग करता है, जिसके लिए किसी क्लाउड संग्रहण स्थान की आवश्यकता नहीं होती है। हालांकि, आप इसके बजाय अपनी फ़ाइलों को उनकी मूल गुणवत्ता में अपलोड करने के लिए पूर्ण गुणवत्ता सेटिंग पर स्विच कर सकते हैं - यह आपके Google खाते के साथ आने वाले 15GB संग्रहण के लिए मायने रखता है।

बैकअप प्रक्रिया के दौरान, समय-समय पर स्क्रीन के शीर्ष पर प्रदर्शित फ्री अप स्पेस विकल्प को टैप करें। इससे ऐप को स्थानीय रूप से संग्रहीत फ़ोटो को खोजने और हटाने के लिए संकेत देना चाहिए जो पहले से ही बैकअप हैं। आप किसी भी समय Google फ़ोटो के माध्यम से बैकअप की गई फ़ोटो तक पहुंच सकते हैं, बशर्ते कि आप ऑनलाइन कनेक्ट हों।
ध्यान दें: यदि आप बैकअप उद्देश्यों के लिए पूरी तरह से Google फ़ोटो पर स्विच करना चाहते हैं, तो सीमित iCloud संग्रहण कोटा को संरक्षित करने के लिए iCloud फ़ोटो को बंद करने पर विचार करें।
गाइडिंग टेक पर भी
6. iMessage समाप्ति समय सेट करें
संदेश ऐप का बहुत अधिक उपयोग करना? यदि हाँ, तो आपके iMessages पर फ़ोटो, वीडियो, GIF और स्टिकर एक टन स्टोरेज - अच्छी तरह से कई गीगाबाइट में समाप्त हो जाते हैं। और चीजों को और भी बदतर बनाने के लिए, iOS आपकी सभी बातचीत को हमेशा के लिए इधर-उधर रखने की कोशिश करता है। यदि आप अपने पुराने संदेशों और संबद्ध मीडिया के बारे में अधिक परवाह नहीं करते हैं, तो आप यह निर्दिष्ट कर सकते हैं कि स्वचालित पर्ज आरंभ करने से पहले आपके iOS डिवाइस को उन्हें कितने समय तक संग्रहीत रखना चाहिए।
ध्यान दें: आगे बढ़ने से पहले आईट्यून्स के माध्यम से पीसी या मैक पर एक बैकअप बनाने पर विचार करें ताकि आपके पास अपने संदेशों को पुनर्प्राप्त करने के साधन हों, जिनकी आपको बाद में आवश्यकता हो।
चरण 1: सेटिंग ऐप में मैसेज पर टैप करें। बाद की स्क्रीन पर, संदेश इतिहास के अंतर्गत संदेश रखें टैप करें।

चरण 2: डिफ़ॉल्ट सेटिंग हमेशा के लिए सेट की जानी चाहिए। इच्छानुसार 30 दिन या 1 वर्ष पर टैप करें।

चरण 3: पुष्टिकरण पॉप-अप बॉक्स पर हटाएं टैप करें। निर्दिष्ट तिथि से पुराने सभी संदेश और अटैचमेंट तुरंत हटा दिए जाएंगे।

7. स्थानीय रूप से संग्रहीत फ़ाइलें प्रबंधित करें
एक अन्य विशेषता जिसे iOS 11 में पेश किया गया था, और बाद में iOS 12 के साथ आगे लाया गया, वह है फाइल्स ऐप, सभी स्थापित क्लाउड स्टोरेज का प्रबंधन आपके डिवाइस पर। इसके अलावा, यह आपको कुछ ऐसे ऐप्स को भी संभालने देता है जो स्थानीय रूप से दस्तावेज़ों की प्रतियों को सहेजना पसंद करते हैं - Microsoft Word, Adobe Acrobat, VLC Player, आदि।

फाइल्स एप खोलें, ऑन माई आईपैड/आईफोन फोल्डर पर टैप करें और फिर एप के फोल्डर पर टैप करके देखें कि क्या आपके पास कोई ऐसी अवांछित फाइल है जिससे आप छुटकारा पाना चाहते हैं। ऐसी फ़ाइलों को हटाने से संग्रहण स्थान पर सीधा प्रभाव पड़ता है, इसलिए सुनिश्चित करें कि समय-समय पर सफाई करते रहें। समय के साथ इन फ़ोल्डरों में जमा होने वाली जंक की मात्रा को देखकर आपको आश्चर्य होगा।

ध्यान दें: किसी फ़ाइल को हटाने के लिए, लंबे समय तक दबाए रखें, और फिर दिखाई देने वाले आदेश पट्टी पर हटाएँ विकल्प पर टैप करें। इसके अतिरिक्त, चयन विकल्प के माध्यम से सामूहिक रूप से हटाने के लिए एकाधिक फ़ाइलों का चयन किया जा सकता है।
फ़ाइलों को हटाने से पहले, आप हमेशा फ़ाइलें ऐप में सूचीबद्ध किसी भी क्लाउड स्टोरेज स्थान पर प्रतिलिपि बनाना चुन सकते हैं - फ़ाइलों का चयन करने के बाद, ऐसा करने के लिए मूव विकल्प का उपयोग करें।
8. लाइट ऐप्स/प्रोग्रेसिव वेब ऐप्स
लोकप्रिय ऐप्स के लाइट संस्करण एंड्रॉइड पर एक क्रोध हैं, लेकिन वे पूरी तरह से आईओएस में स्थानांतरित नहीं हुए हैं। आप नज़र रखना चाह सकते हैं। उदाहरण के लिए, फेसबुक ने लॉन्च किया तुर्की में ऐप स्टोर पर फेसबुक लाइट. तो आपके क्षेत्र में एक समान संस्करण आने से पहले की बात है।
इस बीच, आप प्रगतिशील वेब ऐप्स (PWA) का उपयोग करने पर विचार कर सकते हैं, जो कि केवल ऐसी साइटें हैं जो Safari पर चलती हैं, लेकिन यह आभास देती हैं कि आप किसी ऐप का उपयोग कर रहे हैं। बशर्ते कि आपके पसंदीदा ऐप में एक संबंधित प्रगतिशील वेब ऐप है, आपको बस सफारी के माध्यम से अपनी होम स्क्रीन पर एक शॉर्टकट बनाना है। ऑनलाइन निर्देशिकाएं जैसे कि ऐपस्कोप, पीडब्ल्यूए निर्देशिका, तथा प्रगतिशील वेब ऐप्स PWA का समर्थन करने वाली साइटों की एक अद्यतन सूची रखें।
चरण 1: सफारी खोलें, अपना पसंदीदा वेब ऐप (इंस्टाग्राम, ट्विटर, आदि) लोड करें, और फिर उसमें साइन इन करें। इसके बाद, शेयर शीट खोलें, और फिर होम स्क्रीन में जोड़ें पर टैप करें।

चरण 2: शॉर्टकट बनाने के लिए Add पर टैप करें। यदि आप चाहें तो ऐसा करने से पहले आप शॉर्टकट नाम को संशोधित करना चुन सकते हैं - अधिकांश मामलों में डिफ़ॉल्ट नाम काफी अच्छा होना चाहिए।

चरण 3: होम स्क्रीन पर आपका प्रगतिशील वेब ऐप आपके लिए तैयार होना चाहिए। दिखने में कोई अंतर देखें?

ध्यान रखें कि PWA में कुछ विशेष सुविधाएँ शामिल नहीं होंगी या एक समर्पित ऐप की सुविधा नहीं होगी, लेकिन वे ऐसे उदाहरणों के लिए एक आदर्श प्रतिस्थापन हैं जहाँ संग्रहण स्थान वास्तव में तंग है।
9. अवांछित स्टॉक ऐप्स हटाएं
हां, आपने उसे सही पढ़ा है। आईओएस 12 आपको इसकी अनुमति देता है अधिकांश स्टॉक ऐप्स को हटा दें जो इसके साथ पहले से इंस्टॉल आते हैं। होम स्क्रीन के भीतर एक ऐप आइकन पर बस एक लंबे समय तक दबाएं ताकि सभी ऐप आइकन को जॉगल करना शुरू हो सके। यदि आप किसी आइकन पर 'x' के आकार का प्रतीक देखते हैं, तो आप संबंधित ऐप को हटा सकते हैं और कुछ आवश्यक स्थान प्राप्त कर सकते हैं। लेकिन पहले बताए गए कारणों के लिए, किसी ऐप को पूरी तरह से हटाने से पहले हमेशा उसे ऑफ़लोड करने पर विचार करें।

ध्यान दें: स्टॉक ऐप को फिर से इंस्टॉल करने के लिए, बस इसे ऐप स्टोर पर खोजें। और चिंता न करें, ऐप स्टोर को हटाया नहीं जा सकता।
सिर्फ इसलिए कि आप जानते हैं, आईओएस 12 के साथ एक समस्या है जहां कुछ स्टॉक ऐप्स (फेसटाइम, वॉयस मेमो, और कुछ अन्य) को हटाने का कारण हो सकता है सेटिंग ऐप के भीतर जम जाता है और क्रैश हो जाता है. यदि ऐसा होता है, तो आपको उन्हें पुनः स्थापित करना पड़ सकता है।
गाइडिंग टेक पर भी
अंतरिक्ष प्रबंधन
उपरोक्त संकेत किसी भी तरह से एक संपूर्ण सूची नहीं हैं। हमेशा अपने पसंदीदा ऐप को आलोचनात्मक नज़र से देखें। क्या यह बहुत सारे मीडिया या फाइलों को ऑफलाइन स्टोर करता है? क्या आप बिना किसी समस्या के अवांछित फ़ाइलों का बैकअप ले सकते हैं और स्थानीय रूप से संग्रहीत दस्तावेज़ों को हटा सकते हैं? क्या आप संगीत या वीडियो को स्थानीय रूप से डाउनलोड किए बिना स्ट्रीम कर सकते हैं?
इसके अलावा, किसी ऐप के सेटिंग पैनल में गोता लगाने पर विचार करें, और फिर जांचें कि क्या ऐसे विकल्प हैं जो संभावित रूप से स्टोरेज स्पेस को खाली कर सकते हैं। उदाहरण के लिए, Tumblr. जैसे ऐप्स तथा एक अभियान फूला हुआ फ़ाइल कैश साफ़ करने का विकल्प प्रदान करें। इस तरह की छोटी-छोटी कार्रवाइयां आपके आईफोन या आईपैड पर हमेशा पर्याप्त स्टोरेज रखने में आपकी मदद कर सकती हैं।