इंटरनेट टाइम सर्वर के साथ विंडोज 10 क्लॉक को सिंक्रोनाइज़ करें
अनेक वस्तुओं का संग्रह / / November 28, 2021
इंटरनेट टाइम सर्वर के साथ विंडोज 10 क्लॉक को सिंक्रोनाइज़ करें: यदि आपने विंडोज 10 में घड़ी को स्वचालित रूप से समय निर्धारित करने के लिए सेट किया है, तो आप इस बात से अवगत हो सकते हैं कि वर्तमान समय समय को अपडेट करने के लिए इंटरनेट टाइम सर्वर के साथ सिंक्रनाइज़ है। इसका मतलब है कि आपके पीसी के टास्कबार या विंडोज सेटिंग्स की घड़ी को समय सर्वर पर समय से मेल खाने के लिए नियमित अंतराल पर अपडेट किया जाता है जो सुनिश्चित करता है कि आपकी घड़ी में सटीक समय है। इंटरनेट टाइम सर्वर के साथ स्वचालित रूप से सिंक्रनाइज़ करने के लिए आपको समय के लिए इंटरनेट से कनेक्ट होने की आवश्यकता है जिसके बिना समय अपडेट नहीं होगा।

अब विंडोज 10 विंडोज क्लॉक को सिंक्रोनाइज़ करने के लिए इंटरनेट टाइम सर्वर से जुड़ने के लिए नेटवर्क टाइम प्रोटोकॉल (एनटीपी) का उपयोग करता है। यदि विंडोज क्लॉक में समय सही नहीं है तो आप नेटवर्क मुद्दों, दूषित फाइलों और दस्तावेजों और महत्वपूर्ण फाइलों में गलत टाइमस्टैम्प का सामना कर सकते हैं। विंडोज 10 के साथ आप आसानी से टाइम सर्वर बदल सकते हैं या जरूरत पड़ने पर कस्टम टाइम सर्वर भी जोड़ सकते हैं।
तो अब आप जानते हैं कि आपके पीसी के उचित कामकाज को सुनिश्चित करने के लिए आपके विंडोज़ के लिए सही समय प्रदर्शित करना महत्वपूर्ण है। जिसके बिना कुछ एप्लिकेशन और विंडोज सेवाओं में समस्या आने लगेगी। तो बिना समय बर्बाद किए आइए देखें कि नीचे सूचीबद्ध ट्यूटोरियल की मदद से इंटरनेट टाइम सर्वर के साथ विंडोज 10 क्लॉक को कैसे सिंक्रोनाइज़ किया जाए।
अंतर्वस्तु
- इंटरनेट टाइम सर्वर के साथ विंडोज 10 क्लॉक को कैसे सिंक्रोनाइज़ करें
- विधि 1: इंटरनेट टाइम सेटिंग्स में इंटरनेट टाइम सर्वर के साथ विंडोज 10 क्लॉक को सिंक्रोनाइज़ करें
- विधि 2: कमांड प्रॉम्प्ट में इंटरनेट टाइम सर्वर के साथ विंडोज 10 क्लॉक को सिंक्रोनाइज़ करें
- विधि 3: इंटरनेट समय सिंक्रनाइज़ेशन अद्यतन अंतराल परिवर्तित करें
- विधि 4: Windows 10 पर एक नया इंटरनेट टाइम सर्वर जोड़ें
- विधि 5: रजिस्ट्री का उपयोग करके विंडोज 10 पर एक नया इंटरनेट टाइम सर्वर जोड़ें
इंटरनेट टाइम सर्वर के साथ विंडोज 10 क्लॉक को कैसे सिंक्रोनाइज़ करें
यह सुनिश्चित कर लें पुनर्स्थापन स्थल बनाएं बस कुछ गलत होने पर।
विधि 1: इंटरनेट टाइम सेटिंग्स में इंटरनेट टाइम सर्वर के साथ विंडोज 10 क्लॉक को सिंक्रोनाइज़ करें
1. टाइप: नियंत्रण विंडोज 10 सर्च में पर क्लिक करें कंट्रोल पैनल खोज परिणाम से।

2. अब “पर क्लिक करें”घड़ी, भाषा, और क्षेत्र" तब दबायें "तिथि और समय“.

3. दिनांक और समय विंडो के अंतर्गत “क्लिक करें”तारीख और समय बदलें“.

4.इंटरनेट टाइम पर स्विच करें और फिर “पर क्लिक करें”परिवर्तन स्थान“.

5. सुनिश्चित करें कि "चेकमार्क"इंटरनेट टाइम सर्वर के साथ सिंक्रोनाइज़ करें"बॉक्स, फिर एक समय सर्वर चुनें सर्वर ड्रॉप-डाउन से और अभी अपडेट करें पर क्लिक करें।

6. ओके पर क्लिक करें फिर अप्लाई पर क्लिक करें और फिर ओके पर फिर से क्लिक करें।
7.यदि समय अपडेट नहीं होता है तो एक अलग इंटरनेट टाइम सर्वर चुनें और फिर से क्लिक करें अभी अद्यतन करें।

8. परिवर्तनों को सहेजने के लिए अपने पीसी को रीबूट करें।
विधि 2: कमांड प्रॉम्प्ट में इंटरनेट टाइम सर्वर के साथ विंडोज 10 क्लॉक को सिंक्रोनाइज़ करें
1. विंडोज की + एक्स दबाएं और फिर चुनें कमांड प्रॉम्प्ट (एडमिन)।

2. सीएमडी में निम्न कमांड टाइप करें और एंटर दबाएं:
w32tm /resync
शुद्ध समय / डोमेन
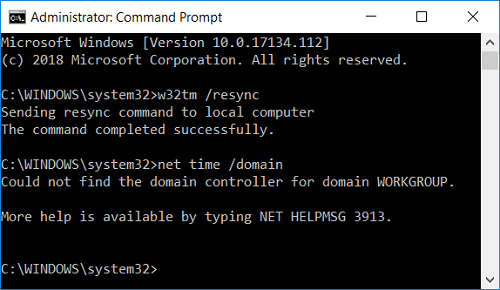
3.अगर आपको मिलता है सेवा शुरू नहीं की गई है। (0x80070426) त्रुटि, तो आपको चाहिए विंडोज टाइम सर्विस शुरू करें।
4. विंडोज टाइम सर्विस शुरू करने के लिए निम्न कमांड टाइप करें और फिर विंडोज क्लॉक को सिंक्रोनाइज़ करने का प्रयास करें:
नेट स्टार्ट w32time
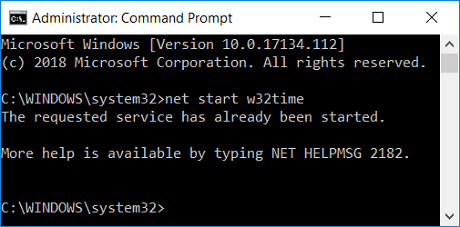
5. कमांड प्रॉम्प्ट को बंद करें और अपने पीसी को रीस्टार्ट करें।
विधि 3: इंटरनेट समय सिंक्रनाइज़ेशन अद्यतन अंतराल परिवर्तित करें
1. विंडोज की + आर दबाएं और फिर टाइप करें regedit और रजिस्ट्री संपादक खोलने के लिए एंटर दबाएं।

2.निम्न रजिस्ट्री कुंजी पर नेविगेट करें:
कंप्यूटर\HKEY_LOCAL_MACHINE\SYSTEM\CurrentControlSet\Services\W32Time\TimeProviders\NtpClient
3.चुनें एनटीपीसी क्लाइंट फिर दाएँ विंडो फलक में डबल-क्लिक करें विशेष मतदान अंतराल इसके मूल्य को बदलने के लिए।

4.अब चुनें आधार से दशमलव फिर मूल्य तिथि में मूल्य को बदल दें 86400.
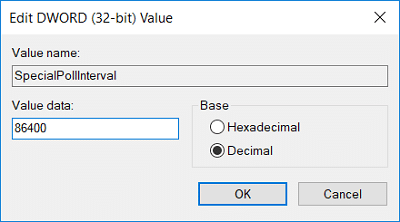
ध्यान दें: 86400 सेकंड (60 सेकंड X 60 मिनट X 24 घंटे X 1 दिन) जिसका मतलब है कि समय हर दिन अपडेट किया जाएगा। डिफ़ॉल्ट समय हर 604800 सेकंड (7 दिन) है। बस सुनिश्चित करें कि 14400 सेकंड (4 घंटे) से कम समय अंतराल का उपयोग न करें क्योंकि आपके कंप्यूटर का आईपी टाइम सर्वर से प्रतिबंधित हो जाएगा।
5. ओके पर क्लिक करें और फिर रजिस्ट्री एडिटर को बंद कर दें।
6. परिवर्तनों को सहेजने के लिए अपने पीसी को रीबूट करें।
विधि 4: Windows 10 पर एक नया इंटरनेट टाइम सर्वर जोड़ें
1. विंडोज 10 सर्च में कंट्रोल टाइप करें और फिर पर क्लिक करें कंट्रोल पैनल खोज परिणाम से।

2. अब “पर क्लिक करें”घड़ी, भाषा, और क्षेत्र" तब दबायें "तिथि और समय“.

3. दिनांक और समय विंडो के अंतर्गत “क्लिक करें”तारीख और समय बदलें“.

4.स्विच टू इंटरनेट समय फिर "पर क्लिक करेंपरिवर्तन स्थान“.

5. चेकमार्क करें "इंटरनेट टाइम सर्वर के साथ सिंक्रोनाइज़ करेंबॉक्स में फिर सर्वर के अंतर्गत टाइम सर्वर का पता टाइप करें और क्लिक करें अभी अद्यतन करें।

ध्यान दें:यहां देखें इंटरनेट पर उपलब्ध सिंपल नेटवर्क टाइम प्रोटोकॉल (एसएनटीपी) टाइम सर्वर की सूची के लिए।
6. ओके पर क्लिक करें फिर अप्लाई पर क्लिक करें और फिर ओके पर फिर से क्लिक करें।
7. परिवर्तनों को सहेजने के लिए अपने पीसी को रीबूट करें।
विधि 5: रजिस्ट्री का उपयोग करके विंडोज 10 पर एक नया इंटरनेट टाइम सर्वर जोड़ें
1. विंडोज की + आर दबाएं और फिर टाइप करें regedit और खोलने के लिए एंटर दबाएं पंजीकृत संपादक।

2.निम्न रजिस्ट्री कुंजी पर नेविगेट करें:
HKEY_LOCAL_MACHINE\SOFTWARE\Microsoft\Windows\CurrentVersion\DateTime\Servers
3. राइट-क्लिक करें सर्वर फिर चुनें नया> स्ट्रिंग मान।

4. नए सर्वर की स्थिति के अनुसार एक संख्या टाइप करें, उदाहरण के लिए, यदि पहले से ही 2 प्रविष्टियाँ हैं तो आपको इस नई स्ट्रिंग को 3 नाम देना होगा।
5.अब इस नए बनाए गए String Value पर डबल-क्लिक करें और इसका मान बदलें।
6. अगला, टाइम सर्वर का पता टाइप करें फिर ओके पर क्लिक करें। उदाहरण के लिए, यदि आप Google सार्वजनिक NTP सर्वर का उपयोग करना चाहते हैं तो time.google.com दर्ज करें।

ध्यान दें:यहां देखें इंटरनेट पर उपलब्ध सिंपल नेटवर्क टाइम प्रोटोकॉल (एसएनटीपी) टाइम सर्वर की सूची के लिए।
7. परिवर्तनों को सहेजने के लिए अपने पीसी को पुनरारंभ करें।
यदि आप अभी भी विंडोज 10 क्लॉक को सिंक्रोनाइज़ करने का सामना कर रहे हैं, तो नीचे सूचीबद्ध चरणों का उपयोग करके उन्हें ठीक करें:
ध्यान दें: यह आपके सभी कस्टम सर्वर को रजिस्ट्री से हटा देगा।
1. विंडोज की + एक्स दबाएं और फिर चुनें सही कमाण्ड(व्यवस्थापक)।

2. सीएमडी में निम्न कमांड टाइप करें और एंटर दबाएं:
नेट स्टॉप w32time
w32tm / अपंजीकृत
w32tm / रजिस्टर
नेट स्टार्ट w32time
w32tm /resync /nowait

3. परिवर्तनों को सहेजने के लिए अपने पीसी को पुनरारंभ करें।
अनुशंसित:
- विंडोज 10 में डिस्कपार्ट क्लीन कमांड का उपयोग करके डिस्क को साफ करें
- विंडोज 10 में दिनांक और समय बदलने के 4 तरीके
- फिक्स अपनी नवीनतम क्रेडेंशियल अधिसूचना दर्ज करने के लिए यहां क्लिक करें
- बैक अप लें और Google क्रोम में अपने बुकमार्क पुनर्स्थापित करें
यही आपने सफलतापूर्वक सीखा है इंटरनेट टाइम सर्वर के साथ विंडोज 10 क्लॉक को कैसे सिंक्रोनाइज़ करें लेकिन अगर आपके पास अभी भी इस ट्यूटोरियल के बारे में कोई प्रश्न हैं, तो बेझिझक उनसे कमेंट सेक्शन में पूछें।



