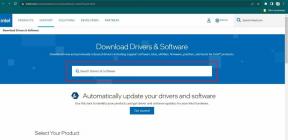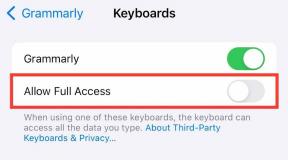विंडोज 11 में थीम कैसे बदलें
अनेक वस्तुओं का संग्रह / / November 29, 2021
माइक्रोसॉफ्ट ने पूरी तरह से बदल दिया है विंडोज़ 11 यूजर इंटरफेस, इसे और अधिक अनुकूलन योग्य बनाता है। हालाँकि, डेवलपर ने मेनू संरचना और विकल्पों को भी बदल दिया है जो कि UI को अनुकूलित करने के लिए विंडोज उपयोगकर्ताओं के पास है। इन परिवर्तनों के बावजूद, थीम आपके OS इंटरफ़ेस के दिखने के तरीके को बदलने का सबसे आसान और सबसे प्रभावशाली तरीका है।

विंडोज थीम वॉलपेपर, सिस्टम साउंड, एक्सेंट कलर और यहां तक कि कर्सर को भी बदल सकती हैं। ऑपरेटिंग सिस्टम चुनने के लिए कई स्टॉक थीम के साथ आता है और अधिक Microsoft स्टोर से डाउनलोड किए जा सकते हैं।
विंडोज 11 सेटिंग्स से थीम बदलें
सक्रिय विषय को बदलने में केवल कुछ मिनट लगते हैं। यहां वे चरण दिए गए हैं जिनका आपको पालन करना चाहिए:
चरण 1: विंडोज सेटिंग्स ऐप खोलें। आप इसे खोलकर कर सकते हैं शुरुआत की सूची, सर्च बॉक्स में सेटिंग्स टाइप करें और ऐप पर क्लिक करें।

चरण 2: मेनू के वैयक्तिकरण अनुभाग में जाएं। आप अपने डेस्कटॉप के एक खाली क्षेत्र पर राइट-क्लिक करके और वैयक्तिकृत का चयन करके भी इस मेनू पर पहुंच सकते हैं।

चरण 3: थीम बदलने के लिए दाईं ओर किसी एक थंबनेल को दबाएं। ये सभी या तो प्रीसेट हैं या स्टोर से डाउनलोड किए गए हैं।

एक बार जब आप थंबनेल पर क्लिक करते हैं, तो थीम तुरंत लागू हो जाएगी। प्रत्येक थंबनेल के निचले दाएं कोने में सफेद या काले वर्ग पर ध्यान दें। ये इंगित करेंगे कि किसी थीम में डार्क या लाइट ऐप बैकग्राउंड है या नहीं। इसके अलावा, वर्ग के नीचे की रेखा का रंग विषय का उच्चारण रंग है।
यदि आप अधिक अनुकूलन क्षमता चाहते हैं, तो वैयक्तिकरण मेनू पर जाएं और थीम पर क्लिक करें। यह आपको स्क्रैच से एक कस्टम थीम बनाने या किसी मौजूदा को लोड करने और इसे संशोधित करने की अनुमति देगा। एक बार जब आप थीम्स पर क्लिक करते हैं, तो आपको एक सेटिंग स्क्रीन पर ले जाया जाएगा जो आपको वॉलपेपर से लेकर माउस कर्सर तक सब कुछ अनुकूलित करने की अनुमति देती है।
विंडोज 11 थीम को कस्टमाइज़ करना
यहां अपनी थीम के विभिन्न तत्वों को ट्वीक करने का तरीका बताया गया है। आप इन चरणों का पालन करके वॉलपेपर बदल सकते हैं:
चरण 1: थीम्स से बैकग्राउंड चुनें। पृष्ठ।

चरण 2: अपनी पृष्ठभूमि को वैयक्तिकृत करें के आगे ड्रॉपडाउन मेनू खोलें।

चरण 3: एक ठोस रंग चुनें, अपने फ़ोटो फ़ोल्डर में फ़ाइलों का स्लाइड शो, एक विशिष्ट चित्र, या अपनी कोई एक फ़ोटो चुनें।

चरण 4: छवि कैसे प्रदर्शित होगी यह निर्धारित करने के लिए अपने डेस्कटॉप छवि अनुभाग के लिए एक फिट चुनें में ड्रॉप-डाउन मेनू खोलें।

विंडोज 11 डेस्कटॉप पृष्ठभूमि के रूप में किसी भी छवि या फोटो का उपयोग कर सकता है। हालाँकि, आपके डेस्कटॉप के मानक रिज़ॉल्यूशन से छोटी छवियां अच्छी तरह से फिट नहीं हो सकती हैं।
आप थीम मेनू में रंग पर क्लिक करके और नीचे दिए गए निर्देशों का पालन करके रंग बदल सकते हैं:
चरण 1: अपना मोड चुनें से UI का समग्र प्रकाश मोड चुनें। ड्रॉप डाउन मेनू। डार्क का चयन करने से अधिकांश एक्सप्लोरर और ऐप बैकग्राउंड गहरे भूरे या काले हो जाएंगे। लाइट विकल्प उन्हें सफेद रंग में सेट कर देगा।

चरण 2: एक्सेंट कलर ड्रॉपडाउन मेनू का उपयोग करके एक्सेंट का रंग बदलें। यदि आप इसे स्वचालित पर सेट करते हैं, तो ऑपरेटिंग सिस्टम आपके वॉलपेपर में प्रमुख रंग का पता लगाएगा और इसके लिए डिफ़ॉल्ट होगा। यदि आप मैनुअल का चयन करते हैं, तो आप 48 पूर्वनिर्धारित रंगों में से एक का चयन करने में सक्षम होंगे या रंग देखें बटन का उपयोग करके अपना स्वयं का सेट कर पाएंगे।

चरण 3: इन दो तत्वों के रंग को एक्सेंट एक में बदलने के लिए स्टार्ट और टास्कबार स्लाइडर पर अपना रंग दिखाएँ का उपयोग करें। यदि आपने उच्चारण रंग को स्वचालित पर सेट किया है, तो जब आप कोई अन्य पृष्ठभूमि सेट करेंगे तो उनका रंग बदल जाएगा।

चरण 6: विंडो के शीर्ष को भी रंगने के लिए टाइटल बार और विंडो बॉर्डर पर एक्सेंट रंग दिखाएँ सक्रिय करें और उन्हें एक सूक्ष्म सीमा प्रभाव भी दें। यह रंग एक्सेंट रंग सेटिंग के अनुसार भी बदलेगा।

एक बार जब आप किसी थीम में किए गए परिवर्तनों से खुश हो जाते हैं, तो थीम स्क्रीन के शीर्ष पर वापस जाना सुनिश्चित करें और सहेजें को हिट करें। यह आपकी सेटिंग्स को बाद में उपयोग के लिए संग्रहीत करेगा।

थीम मेनू भी उपयोगकर्ताओं को माउस कर्सर और ध्वनियों को बदलने की अनुमति देता है। आप उन्हें अपनी पसंद के अनुसार बदल सकते हैं।
गाइडिंग टेक पर भी
अपने व्यक्तित्व को प्रतिबिंबित करने के लिए विंडोज 11 को अनुकूलित करें
अपने विंडोज 11 विषय को पूरी तरह से बदलने और अपने ओएस को एक अनूठा रूप देने के लिए आपको इन मुख्य चरणों का पालन करना चाहिए। अपनी पसंद के आधार पर, आप से पूर्व-निर्मित थीम डाउनलोड कर सकते हैं माइक्रोसॉफ्ट स्टोर या उन्हें स्वयं डिज़ाइन करें। एक बार जब आप एक थीम बना लेते हैं और उसे सेव कर लेते हैं, तो आप किसी भी समय उस पर स्विच कर पाएंगे। यह स्वचालित रूप से आपकी सभी सेटिंग्स को पुनर्स्थापित करेगा, जिससे आपके OS को सप्ताह के हर दिन एक अलग रूप देना आसान हो जाएगा।