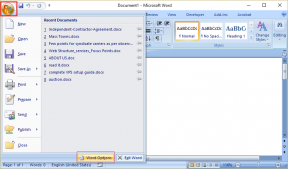विंडोज 10 में विंडोज 11 जैसा टास्कबार कैसे प्राप्त करें
अनेक वस्तुओं का संग्रह / / November 29, 2021
यदि आपने पकड़ा है तो बेहतर टास्कबार डिज़ाइन ने आपको प्रभावित किया होगा नए विंडोज 11 की झलक. विंडोज 11 में टास्कबार बीच में केंद्रित है और कुछ अन्य सुविधाओं को बंडल करता है। यदि आप अपने विंडोज 10 कंप्यूटर पर एक समान अनुभव चाहते हैं, तो आप विंडोज 11 अपडेट पर बंदूक कूदने का निर्णय लेने से पहले इसका आनंद ले सकते हैं।

इससे पहले कि हम इसमें उतरें, आपको बता दें कि विंडोज 10 में टास्कबार के लुक को बदलने का कोई मूल तरीका नहीं है। आपको सिस्टम सेटिंग्स के साथ खेलना होगा। अच्छी बात यह है कि यह कोई रॉकेट साइंस नहीं है।
हालाँकि, इस पद्धति के साथ, संपूर्ण रूप को दोहराना संभव नहीं है। उदाहरण के लिए, स्टार्ट बटन अभी भी बाईं ओर होगा। और वाई-फाई, वॉल्यूम आदि के लिए आइकन। मानक विंडोज 10 आइकन होंगे।
यदि आप अभी भी आगे बढ़ना चाहते हैं, तो यहां बताया गया है कि आप विंडोज 10 में विंडोज 11 जैसा टास्कबार कैसे प्राप्त कर सकते हैं।
गाइडिंग टेक पर भी
विंडोज 10 में विंडोज 11 जैसा टास्कबार कैसे प्राप्त करें
यह विंडोज 10 के सभी संस्करणों पर काम करना चाहिए।
चरण 1
: विंडोज एक्सप्लोरर खोलें और दो खाली फोल्डर बनाएं। फ़ोल्डर्स का नाम और स्थान ज्यादा मायने नहीं रखता।
हमारे मामले में, हमने अपने फ़ोल्डर्स को F1 और F2 नाम दिया है।
चरण 2: अगला, टास्कबार पर राइट-क्लिक करें और टूलबार > नया टूलबार चुनें। सिस्टम अब आपसे लोकेशन पूछेगा। आपके द्वारा अभी बनाए गए खाली फ़ोल्डरों में से एक चुनें।

दूसरे फोल्डर के लिए भी ऐसा ही करें।
एक बार नीचे, आप टास्कबार पर आपके द्वारा अभी बनाए गए फ़ोल्डरों के नाम के साथ दो टूलबार देखेंगे।

चरण 3: अगला, टास्कबार पर राइट-क्लिक करें और सभी टूलबार लॉक करें विकल्प को अनचेक करें। आप अपने द्वारा अभी बनाए गए टूलबार के बगल में लंबवत मार्कर देखेंगे। ये मार्कर खींचने योग्य हैं।

आपको बस एक टूलबार को स्टार्ट बटन के बगल में बाईं ओर ड्रैग करना है। टूलबार को दाईं ओर वैसे ही रहने दें जैसे वह है।
चरण 4: उसके बाद, आइकन फ़ोल्डर को दाईं ओर खींचें, और इसे केंद्र में संरेखित करें।
अब तक, आप एक खुरदरी संरचना बनाते हुए देखेंगे। अंतिम स्पर्श के लिए, टूलबार पर राइट-क्लिक करें और दोनों टूलबार के लिए शो टाइटल और शो टेक्स्ट के विकल्प को अनचेक करें।

यह नाम और टेक्स्ट को हटा देगा, जिससे आपको विंडोज 11 की तरह ही आइकन फोल्डर के दोनों ओर एक खाली जगह मिल जाएगी।
चरण 5: अंत में, टास्कबार पर राइट-क्लिक करें और टास्कबार को वेल में लॉक करें चुनें, टास्कबार को जगह में लॉक करें। उसके बाद, आप टास्कबार की ऊंचाई या स्थान नहीं बदल सकते।
इस तरह आप टास्कबार का स्थान बदल सकते हैं और इसे विंडोज 11 जैसा बना सकते हैं।

हालांकि यह प्रक्रिया थकाऊ लगती है, आपको बस इसे एक बार सेट करना होगा।
गाइडिंग टेक पर भी
टास्कबार अनुकूलन
विंडोज 11 में, माइक्रोसॉफ्ट ने पूरे टास्कबार को केंद्र में गिरा दिया है। डिफ़ॉल्ट रूप से, प्रारंभ बटन और खोज बटन केंद्र के ऐप आइकन और फ़ोल्डर विकल्पों के बगल में होते हैं।
लेकिन जैसा कि हमने पहले नोट किया था, आप स्टार्ट बटन को बीच में नहीं ला पाएंगे। फिर भी, कुछ अनुकूलन हैं जो आप अभी भी कर सकते हैं।
1. समाचार और मौसम निकालें
यदि आप एक संपूर्ण अनुभव चाहते हैं, तो आप टास्कबार से समाचार और मौसम विजेट को हटा या अक्षम कर सकते हैं।
ऐसा करने के लिए, टास्कबार पर राइट-क्लिक करें और समाचार और रुचियां> बंद करें चुनें। बस, इतना ही।

टास्कबार से विजेट गायब हो जाएगा।
2. डी-क्लटर सिस्टम ट्रे
उसी समय, यदि आप सिस्टम ट्रे को हटाना चाहते हैं, तो आप कुछ आइकनों को हटाकर ऐसा कर सकते हैं। डिफ़ॉल्ट रूप से, विंडोज 10 वाई-फाई की स्थिति, वॉल्यूम, बैटरी, दूसरों के बीच प्रदर्शित करता है।
हालाँकि, यदि आप इसे नियमित रूप से जाँचते नहीं हैं, तो यह आइकनों के साथ ओवरफ्लो हो सकता है। उदाहरण के लिए, हमारे विंडोज पीसी में से एक में मीट नाउ, विंडोज अपडेट स्टेटस और ड्रॉपबॉक्स के आइकन थे, जिससे यह अव्यवस्थित दिखता था।
चरण 1: टास्कबार पर राइट-क्लिक करें और टास्कबार सेटिंग्स चुनें। इसके बाद, अधिसूचना क्षेत्र के विकल्प को देखने तक नीचे स्क्रॉल करें।
'कौन सा आइकन चुनें...' विकल्प चुनें।

चरण 2: इसके बाद, उन आइकन के स्विच को टॉगल करें जिन्हें आप हटाना चाहते हैं। यह इसके बारे में।

आपके पास विंडोज 11 की तरह एक साफ सिस्टम ट्रे होगी, हालांकि उपयोगकर्ता अनुभव और आइकन विंडोज 10 के समान ही रहेंगे।
विंडोज 11 का स्वाद
इस तरह आप विंडोज 10 में विंडोज 11 जैसा टास्कबार प्राप्त कर सकते हैं। यह एक बार की प्रक्रिया है, और एक बार टास्कबार लॉक हो जाने के बाद, यह काफी हद तक वही रहता है। बेशक, आप अपने हिस्से के आइकनों को इसमें स्वतंत्र रूप से जोड़ सकते हैं, बिना आइकन के फैलने की चिंता किए।