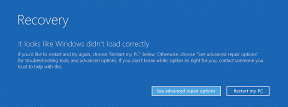मैक पर काम नहीं कर रहे नोटिफिकेशन को ठीक करने के 6 बेहतरीन तरीके
अनेक वस्तुओं का संग्रह / / November 29, 2021
आपके मैक पर मैकोज़ मोंटेरे के चलने के साथ, आप अधिसूचना केंद्र में अधिसूचनाएं प्राप्त करने के लिए तत्पर हैं। हालाँकि, यदि मैक पर ऐप नोटिफिकेशन काम नहीं कर रहा है, तो अगर आप एक महत्वपूर्ण ईमेल या मीटिंग आमंत्रण को याद करते हैं तो यह आपको सूप में ला सकता है।

जब मैक पर सूचनाएं काम करने में विफल हो जाती हैं, तो आपको संदेश और अपडेट प्राप्त करने के लिए ऐप्स खोलना होगा। यह एक आदर्श विकल्प नहीं है। आप चाहेंगे कि सूचनाएं मैक पर अपेक्षित रूप से काम करें। आगे की हलचल के बिना, आइए मैक पर ऐप नोटिफिकेशन को फिर से काम करें।
गाइडिंग टेक पर भी
1. अधिसूचना की अनुमति दें
जब भी आप Mac पर पहली बार कोई ऐप खोलते हैं, तो यह सूचना अनुमति मांगेगा (यदि आवश्यक हो)। यदि आपने स्टार्टअप के दौरान अधिसूचना अनुमति से इनकार किया है, तो आपको सिस्टम वरीयताएँ मेनू से अनुमति को सक्षम करने की आवश्यकता है।
चरण 1: ऊपरी बाएँ कोने में छोटे Apple आइकन पर क्लिक करें।
चरण 2: सिस्टम वरीयताएँ मेनू खोलें।

चरण 3: सूचनाएं और फोकस मेनू पर जाएं।

चरण 4: ऐसा ऐप चुनें जो आपको नोटिफिकेशन में परेशानी दे रहा हो।

सूचनाओं को अनुमति दें सक्षम करें मेनू को टॉगल और बंद करें। आप ऐप से सूचनाएं प्राप्त करने के लिए पूरी तरह तैयार हैं। उसी मेनू से, आप अधिसूचना अनुभव को भी अनुकूलित कर सकते हैं। अलर्ट का चयन करें और सुनिश्चित करें कि नवीनतम संदेश अधिसूचना केंद्र में आते हैं।
2. फोकस मोड अक्षम करें
MacOS मोंटेरे अपडेट के बाद, Apple ने डू नॉट डिस्टर्ब मोड को अंदर एकीकृत किया है Mac. पर ध्यान दें. यदि आपने अपने मैक पर फोकस मोड सक्षम किया है, तो यह डिवाइस पर सभी सूचनाओं और कॉलों को अक्षम कर देगा।
आपको नियंत्रण केंद्र खोलने और फ़ोकस मोड को अक्षम करने की आवश्यकता है। वैकल्पिक रूप से, आप फ़ोकस प्रोफ़ाइल में अपवाद के रूप में ऐप्स जोड़ सकते हैं और फ़ोकस सक्षम होने पर भी उनसे सूचनाएं प्राप्त करना जारी रख सकते हैं।
यहां आपको क्या करना है।
चरण 1: सिस्टम वरीयताएँ मेनू खोलें।
चरण 2: नोटिफिकेशन एंड फोकस पर जाएं।

चरण 3: उस फ़ोकस प्रोफ़ाइल का चयन करें जिसका उपयोग आप Mac पर अक्सर करते हैं।
चरण 4: ऐप्स चुनें और + आइकन पर क्लिक करें।

चरण 5: एक ऐप चुनें जिससे आप फ़ोकस मोड के दौरान सूचनाएं प्राप्त करना चाहते हैं और मेनू को बंद कर दें।
अब आप अपने पसंदीदा ऐप्स से सूचनाएं प्राप्त करने के लिए पूरी तरह तैयार हैं।
गाइडिंग टेक पर भी
3. सभी उपकरणों में साझा करना अक्षम करें
यह Apple पारिस्थितिकी तंत्र में रहने वाले उपयोगकर्ताओं पर लागू होता है। जब आप iPhone पर फ़ोकस सक्षम करते हैं, तो यह स्वचालित रूप से उसी खाते का उपयोग करके आपके iPad या Mac के लिए सक्षम हो जाता है।
IPhone पर फोकस को सक्षम करने से मैक पर समान फ़ंक्शन ट्रिगर हो सकता है। आपको iPhone पर शेयर एक्रॉस डिवाइसेस टॉगल को अक्षम करना होगा। और iOS अन्य उपकरणों के साथ फोकस स्थिति साझा नहीं करेगा।


IPhone पर सेटिंग ऐप खोलें और फोकस मेनू पर जाएं। सभी उपकरणों में साझा करना अक्षम करें।
4. स्टार्टअप के दौरान ऐप्स खोलें
IPhone के विपरीत, आपको इंस्टेंट पुश नोटिफिकेशन प्राप्त करने के लिए ऐप्स को बैकग्राउंड में खुला रखना होगा।
मतलब, लेटेस्ट अपडेट पाने के लिए आपको स्लैक और माइक्रोसॉफ्ट टीम्स जैसे ऐप को ओपन करना होगा। यह मोबाइल की तुलना में डेस्कटॉप पर थोड़ा अलग तरीके से काम करता है।
मैक स्टार्टअप के दौरान स्लैक और माइक्रोसॉफ्ट टीम्स जैसे आवश्यक ऐप खोलने का एक मध्य मार्ग है। इस तरह, आप शुरू से ही नवीनतम अपडेट प्राप्त करने के लिए तैयार हैं। यहां बताया गया है कि आप मैक पर स्टार्टअप के दौरान अपने पसंदीदा ऐप कैसे खोल सकते हैं।
चरण 1: सिस्टम वरीयताएँ मेनू पर जाएँ।
चरण 2: उपयोगकर्ता और समूह चुनें।

चरण 3: लॉगिन आइटम पर क्लिक करें।

चरण 4: सबसे नीचे + आइकन चुनें और एप्लिकेशन मेनू से ऐप्स जोड़ें।
इस अभ्यास के साथ अति न करें। स्टार्टअप के दौरान अगर आप 4-5 ऐप्स को ओपन रखते हैं, तो आपको लैग महसूस हो सकता है।
5. ऐप सेटिंग जांचें
यह ट्रिक IM (इंस्टेंट मैसेजिंग) ऐप्स और स्लैक और टीम्स जैसे समाधानों पर लागू होती है। अगर आपने किसी खास बातचीत को में म्यूट कर दिया है व्हाट्सएप या टेलीग्राम, आपको कोई सूचना प्राप्त नहीं होगी।
इसी तरह, टीम्स और स्लैक में एक विशिष्ट समय के लिए नोटिफिकेशन को ब्लॉक करने का विकल्प होता है। चैनल, समूह, व्यक्तिगत चैट अनम्यूट करें और आप उनसे सूचनाएं प्राप्त करने के लिए पूरी तरह तैयार हैं।
गाइडिंग टेक पर भी
6. मैक ऐप्स अपडेट करें
IPhone के विपरीत, मैक पर ऐप्स को स्वचालित रूप से अपडेट करने का कोई तरीका नहीं है। आपको ऐप स्टोर खोलना होगा और नए अपडेट इंस्टॉल करने होंगे।

बहुत से लोग इस दिनचर्या के शौकीन नहीं हैं और मैक पर पुराने ऐप्स का उपयोग करना जारी रखते हैं। इसके परिणामस्वरूप मैक पर सूचनाएं काम नहीं कर सकती हैं। मैक ऐप स्टोर खोलें और समस्याग्रस्त ऐप्स को नवीनतम संस्करण में अपडेट करें।
Mac. पर काम करने वाली सूचनाएं प्राप्त करें
जब मैक पर सूचनाएं काम करना बंद कर देती हैं, तो चीजें भ्रमित हो सकती हैं। इंस्टॉल किए गए ऐप्स के साथ छेड़छाड़ करने से पहले, समस्या को ठीक करने और मैक पर सूचनाएं प्राप्त करने के लिए ऊपर बताए गए तरीकों का उपयोग करें।