Google क्रोम में एसएसएल कनेक्शन त्रुटि को कैसे ठीक करें
अनेक वस्तुओं का संग्रह / / November 28, 2021
Google Chrome में SSL कनेक्शन त्रुटि ठीक करें: आप जिस वेबसाइट को देखने का प्रयास कर रहे हैं, वह एसएसएल (सिक्योर सॉकेट लेयर) का उपयोग आपके द्वारा उनके पेज पर दर्ज की गई किसी भी जानकारी को निजी और सुरक्षित रखने के लिए कर सकती है। सिक्योर सॉकेट लेयर एक उद्योग मानक है जिसका उपयोग लाखों वेबसाइटें अपने ग्राहकों के साथ अपने ऑनलाइन लेनदेन की सुरक्षा में करती हैं। सभी ब्राउज़रों में विभिन्न एसएसएल की एक डिफ़ॉल्ट इनबिल्ट प्रमाणपत्र सूचियां होती हैं। प्रमाणपत्रों में कोई बेमेल होने का कारण बनता है एसएसएल कनेक्शन त्रुटि ब्राउज़र में।
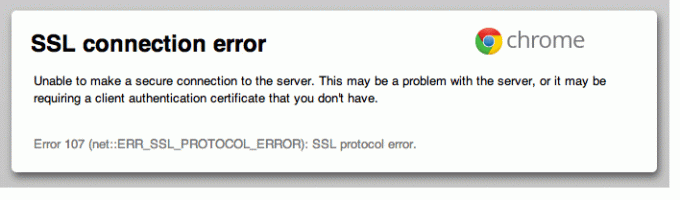
Google क्रोम सहित सभी आधुनिक ब्राउज़रों में विभिन्न एसएसएल प्रमाणपत्रों की एक डिफ़ॉल्ट सूची है। ब्राउजर जाएगा और उस सूची के साथ वेबसाइट के एसएसएल कनेक्शन को सत्यापित करेगा और यदि कोई मेल नहीं खाता है, तो यह एक त्रुटि संदेश उड़ाएगा। वही कहानी Google क्रोम में एक एसएसएल कनेक्शन त्रुटि प्रचलित है।
एसएसएल कनेक्शन त्रुटि के कारण:
- आपका कनेक्शन निजी नहीं है
- आपका कनेक्शन निजी नहीं है ERR_CERT_COMMON_NAME_INVALID
- आपका कनेक्शन निजी नहीं है नेट:: ERR_CERT_AUTHORITY_INVALID
- इस वेबपेज में एक रीडायरेक्ट लूप है या ERR_TOO_MANY_REDIRECTS
- आपकी घड़ी पीछे है या आपकी घड़ी आगे है या नेट:: ERR_CERT_DATE_INVALID
- सर्वर में कमजोर अल्पकालिक डिफी-हेलमैन सार्वजनिक कुंजी है या ERR_SSL_WEAK_EPHEMERAL_DH_KEY
- यह वेबपेज उपलब्ध नहीं है या ERR_SSL_VERSION_OR_CIPHER_MISMATCH
ध्यान दें: यदि आप इसे ठीक करना चाहते हैं एसएसएल प्रमाणपत्र त्रुटि देख Google Chrome में SSL प्रमाणपत्र त्रुटि को कैसे ठीक करें।
अंतर्वस्तु
- Google क्रोम में एसएसएल कनेक्शन त्रुटि को ठीक करें
- समस्या 1: आपका कनेक्शन निजी नहीं है
- समस्या 2: आपका कनेक्शन निजी नहीं है, NET:: ERR_CERT_AUTHORITY_INVALID के साथ
- समस्या 3: आपका कनेक्शन निजी नहीं है, ERR_CERT_COMMON_NAME_INVALID. के साथ
- समस्या 4: इस वेबपेज में एक रीडायरेक्ट लूप या ERR_TOO_MANY_REDIRECTS है
- अंक 5: आपकी घड़ी पीछे है या आपकी घड़ी आगे है या नेट:: ERR_CERT_DATE_INVALID
- समस्या 6: सर्वर में कमजोर अल्पकालिक डिफी-हेलमैन सार्वजनिक कुंजी है (ERR_SSL_WEAK_EPHEMERAL_DH_KEY)
- अंक 7: यह वेबपेज उपलब्ध नहीं है या ERR_SSL_VERSION_OR_CIPHER_MISMATCH
- Google क्रोम में एसएसएल कनेक्शन त्रुटि को ठीक करें
- विधि 1: ब्राउज़र कैश साफ़ करें
- विधि 2: SSL/HTTPS स्कैन अक्षम करें
- विधि 3: SSLv3 या TLS 1.0 सक्षम करें
- विधि 4: सुनिश्चित करें कि आपका पीसी दिनांक/समय सही है
- विधि 5: SSL प्रमाणपत्र कैश साफ़ करें
- विधि 6: आंतरिक DNS कैश साफ़ करें
- विधि 7: इंटरनेट सेटिंग्स रीसेट करें
- विधि 8: क्रोम अपडेट करें
- विधि 9: चोम क्लीनअप टूल का उपयोग करें
- विधि 10: Chrome Bowser को पुनर्स्थापित करें
Google क्रोम में एसएसएल कनेक्शन त्रुटि को ठीक करें
समस्या 1: आपका कनेक्शन निजी नहीं है
आपका कनेक्शन निजी नहीं है त्रुटि के कारण प्रकट होता है एसएसएल त्रुटि. एसएसएल (सिक्योर सॉकेट लेयर) का उपयोग वेबसाइटों द्वारा आपके द्वारा उनके पृष्ठों पर दर्ज की गई सभी सूचनाओं को निजी और सुरक्षित रखने के लिए किया जाता है। अगर आपको Google क्रोम ब्राउज़र में एसएसएल त्रुटि मिल रही है, तो इसका मतलब है कि आपका इंटरनेट कनेक्शन या आपका कंप्यूटर क्रोम को पेज को सुरक्षित और निजी रूप से लोड करने से रोक रहा है।
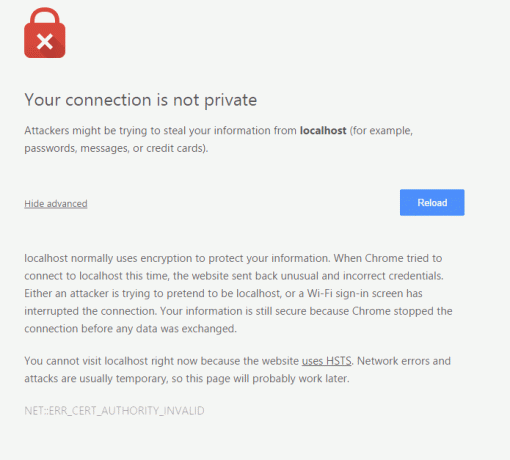
यह भी जांचें, अपने कनेक्शन को कैसे ठीक करें क्रोम में निजी त्रुटि नहीं है.
समस्या 2: आपका कनेक्शन निजी नहीं है, NET:: ERR_CERT_AUTHORITY_INVALID के साथ
यदि उस वेबसाइट के SSL प्रमाणपत्र का प्रमाणपत्र प्राधिकारी मान्य नहीं है या वेबसाइट स्व-हस्ताक्षरित SSL प्रमाणपत्र का उपयोग कर रही है, तो क्रोम त्रुटि दिखाएगा “नेट:: ERR_CERT_AUTHORITY_INVALID”; सीए/बी फोरम नियम के अनुसार, सर्टिफिकेट अथॉरिटी सीए/बी फोरम का सदस्य होना चाहिए और इसका स्रोत भी विश्वसनीय सीए के रूप में क्रोम के अंदर होगा।
इस त्रुटि को हल करने के लिए, वेबसाइट व्यवस्थापक से संपर्क करें और उससे पूछें एक वैध प्रमाणपत्र प्राधिकरण का एसएसएल स्थापित करें।
समस्या 3: आपका कनेक्शन निजी नहीं है, ERR_CERT_COMMON_NAME_INVALID. के साथ
Google क्रोम एक " दिखाता हैERR_CERT_COMMON_NAME_INVALIDउपयोगकर्ता द्वारा दर्ज किए गए सामान्य नाम के परिणामस्वरूप त्रुटि एसएसएल प्रमाणपत्र के विशेष सामान्य नाम से मेल नहीं खाती है। उदाहरण के लिए, यदि कोई उपयोगकर्ता एक्सेस करने का प्रयास करता है www.google.com हालांकि एसएसएल प्रमाणपत्र के लिए है Google.com तो क्रोम यह त्रुटि दिखा सकता है।
इस त्रुटि से छुटकारा पाने के लिए, उपयोगकर्ता को दर्ज करना चाहिए सही सामान्य नाम.
समस्या 4: इस वेबपेज में एक रीडायरेक्ट लूप है या ERR_TOO_MANY_REDIRECTS
Chrome के रुकने पर आपको यह त्रुटि दिखाई देगी क्योंकि पृष्ठ ने आपको कई बार रीडायरेक्ट करने का प्रयास किया है। कभी-कभी, कुकीज़ के कारण पृष्ठ ठीक से नहीं खुलते हैं इसलिए कई बार पुनर्निर्देशित होते हैं।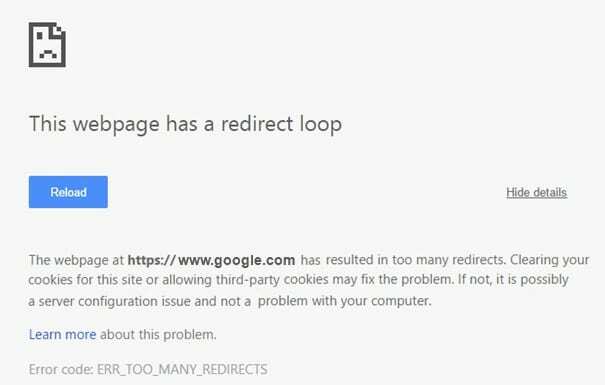
त्रुटि को ठीक करने के लिए, अपनी कुकी साफ़ करने का प्रयास करें:
- खोलना "समायोजनGoogle क्रोम में "फिर" पर क्लिक करेंएडवांस सेटिंग.”
- में "गोपनीयता"अनुभाग, क्लिक करें सामग्री समायोजन.
- अंतर्गत "कुकीज़, "क्लिक करें सभी कुकीज़ और साइट डेटा.
- सभी कुकीज़ हटाने के लिए, क्लिक करें सभी हटाएं, और एक विशिष्ट कुकी को हटाने के लिए, किसी साइट पर होवर करें, फिर क्लिक करें
जो दाईं ओर दिखाई देता है।
अंक 5: आपकी घड़ी पीछे है या आपकी घड़ी आगे है या नेट:: ERR_CERT_DATE_INVALID
यदि आपके कंप्यूटर या मोबाइल डिवाइस का दिनांक और समय गलत है, तो आपको यह त्रुटि दिखाई देगी। त्रुटि को ठीक करने के लिए, अपने डिवाइस की घड़ी खोलें और सुनिश्चित करें कि समय और तारीख सही है। यहां देखें कि कैसे अपने कंप्यूटर की तिथि और समय को ठीक करें.
आप यह भी जांच सकते हैं:
- प्रॉक्सी सर्वर त्रुटि कोड 130 से कनेक्ट करने में असमर्थ फिक्स
- ERR_SSL_VERSION_OR_CIPHER_MISMATCH क्रोम त्रुटि को ठीक करें
- कैसे ठीक करें इस साइट तक नहीं पहुंचा जा सकता है Google Chrome में त्रुटि
- सर्वर के प्रमाणपत्र को कैसे ठीक करें क्रोम में निरस्त कर दिया गया है
- Google Chrome में ERR_TUNNEL_CONNECTION_FAILED त्रुटि ठीक करें
- Google क्रोम में एसएसएल प्रमाणपत्र त्रुटि को कैसे ठीक करें
समस्या 6: सर्वर में कमजोर अल्पकालिक डिफी-हेलमैन सार्वजनिक कुंजी है (ERR_SSL_WEAK_EPHEMERAL_DH_KEY)
यदि आप किसी ऐसी वेबसाइट पर जाने का प्रयास करते हैं जिसमें पुराना सुरक्षा कोड है, तो Google Chrome यह त्रुटि दिखाएगा। Chrome आपको इन साइटों से कनेक्ट न होने देकर आपकी गोपनीयता की सुरक्षा करता है.
यदि आप इस वेबसाइट के स्वामी हैं, तो समर्थन के लिए अपने सर्वर को अपडेट करने का प्रयास करें ईसीडीएचई (एलिप्टिक कर्व डिफी-हेलमैन) और बंद करो डीएचई (क्षणिक डिफी-हेलमैन). यदि ईसीडीएचई अनुपलब्ध है, तो आप सभी डीएचई सिफर सूट को बंद कर सकते हैं और सादे का उपयोग कर सकते हैं आरएसए.
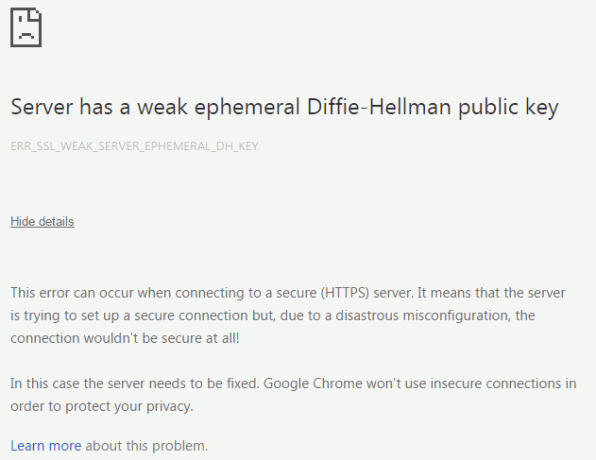
अंक 7: यह वेबपेज उपलब्ध नहीं है या ERR_SSL_VERSION_OR_CIPHER_MISMATCH
यदि आप किसी ऐसी वेबसाइट पर जाने का प्रयास कर रहे हैं जिसमें पुराना सुरक्षा कोड है, तो Google Chrome यह त्रुटि दिखाएगा। Chrome आपको इन साइटों से कनेक्ट न होने देकर आपकी गोपनीयता की सुरक्षा करता है.
यदि आप इस वेबसाइट के स्वामी हैं, तो अपने सर्वर को RC4 के बजाय TLS 1.2 और TLS_ECDHE_RSA_WITH_AES_128_GCM_SHA256 का उपयोग करने के लिए सेट करने का प्रयास करें। RC4 अब सुरक्षित नहीं माना जाता है। यदि आप RC4 को बंद नहीं कर सकते हैं, तो सुनिश्चित करें कि अन्य गैर-RC4 सिफर चालू हैं।
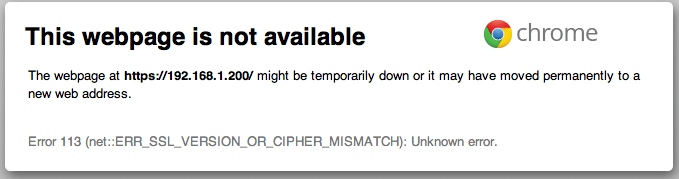
Google क्रोम में एसएसएल कनेक्शन त्रुटि को ठीक करें
यह सुनिश्चित कर लें पुनर्स्थापन स्थल बनाएं बस कुछ गलत होने पर।
विधि 1: ब्राउज़र कैश साफ़ करें
1.गूगल क्रोम खोलें और दबाएं कंट्रोल + एच इतिहास खोलने के लिए।
2.अगला, क्लिक करें देखा गया साफ करें बाएं पैनल से डेटा।

3.सुनिश्चित करें कि "समय की शुरुआतसे निम्नलिखित मदों को मिटाएं के अंतर्गत चुना गया है।
4. इसके अलावा, निम्नलिखित पर सही का निशान लगाएं:
- इतिहास खंगालना
- इतिहास डाउनलोड करें
- कुकीज़ और अन्य सर और प्लगइन डेटा
- संचित चित्र और फ़ाइलें
- ऑटोफिल फॉर्म डेटा
- पासवर्डों

5.अब क्लिक करें समस्त ब्राउज़िंग डेटा साफ़ करें और इसके खत्म होने का इंतजार करें।
6. अपना ब्राउज़र बंद करें और अपने पीसी को पुनरारंभ करें। कभी-कभी ब्राउज़र कैश साफ़ करना संभव है Google क्रोम में एसएसएल कनेक्शन त्रुटि को ठीक करें लेकिन अगर यह कदम मदद नहीं करता है तो चिंता न करें आगे बढ़ें।
विधि 2: SSL/HTTPS स्कैन अक्षम करें
कभी-कभी एंटीवायरस में एक विशेषता होती है जिसे कहा जाता है एसएसएल/HTTPS सुरक्षा या स्कैनिंग जो Google Chrome को डिफ़ॉल्ट सुरक्षा प्रदान नहीं करने देती जिसके परिणामस्वरूप ERR_SSL_VERSION_OR_CIPHER_MISMATCH त्रुटि।
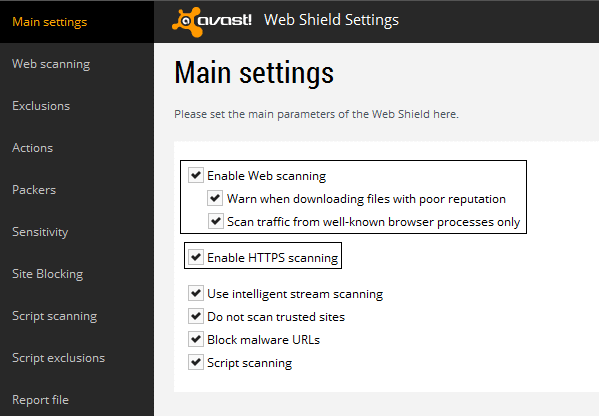

समस्या को ठीक करने के लिए, अपने एंटीवायरस सॉफ़्टवेयर को बंद करने का प्रयास करें। यदि सॉफ़्टवेयर को बंद करने के बाद वेब पेज काम करता है, तो सुरक्षित साइटों का उपयोग करते समय इस सॉफ़्टवेयर को बंद कर दें। जब आप काम पूरा कर लें तो अपने एंटीवायरस प्रोग्राम को वापस चालू करना याद रखें। और उसके बाद HTTPS स्कैनिंग अक्षम करें।
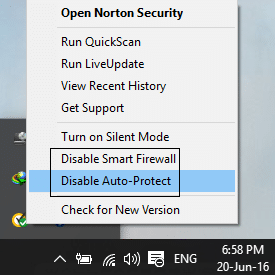
HTTPS स्कैनिंग को अक्षम करना अधिकांश मामलों में Google Chrome में SSL कनेक्शन त्रुटि को ठीक करता प्रतीत होता है, लेकिन यदि अगले चरण पर जारी नहीं रहता है।
विधि 3: SSLv3 या TLS 1.0 सक्षम करें
1. अपना क्रोम ब्राउज़र खोलें और निम्न URL टाइप करें: क्रोम: // झंडे
2. सुरक्षा सेटिंग्स खोलने के लिए एंटर दबाएं और खोजें न्यूनतम एसएसएल/टीएलएस संस्करण समर्थित है।
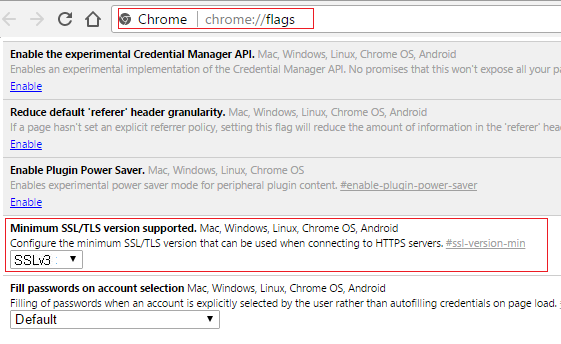
3. ड्रॉप डाउन से इसे SSLv3 में बदलें और सब कुछ बंद करो।
4. परिवर्तनों को सहेजने के लिए अपने पीसी को रीबूट करें।
5.अब यह संभव हो सकता है कि आप इस सेटिंग को नहीं ढूंढ पाएंगे क्योंकि यह आधिकारिक तौर पर क्रोम द्वारा समाप्त हो गया है, लेकिन चिंता न करें यदि आप अभी भी इसे सक्षम करना चाहते हैं तो अगले चरण का पालन करें।
6. क्रोम ब्राउजर में ओपन करें प्रॉक्सी सेटिंग।
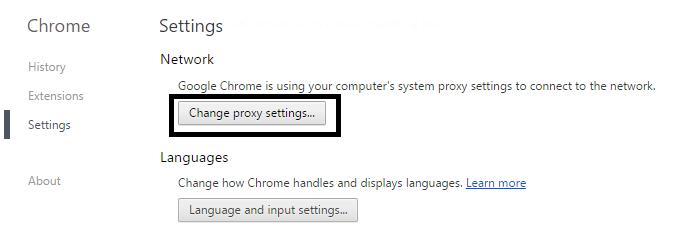
7.अब पर नेविगेट करें उन्नत टैब और तब तक नीचे स्क्रॉल करें जब तक आपको मिल न जाए टीएलएस 1.0।
8. सुनिश्चित करें टीएलएस 1.0 का प्रयोग करें, टीएलएस 1.1 का प्रयोग करें, और टीएलएस 1.2 का प्रयोग करें चेक करें. साथ ही, चेक किए जाने पर SSL 3.0 का उपयोग करें को अनचेक करें।
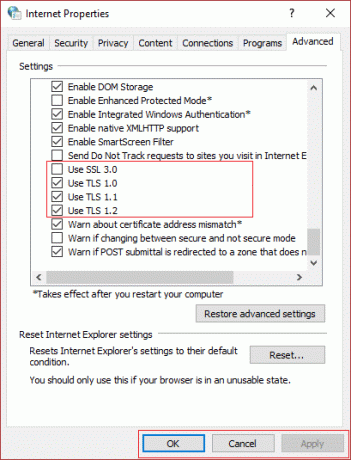
9. अप्लाई के बाद ओके पर क्लिक करें और बदलावों को सेव करने के लिए अपने पीसी को रीस्टार्ट करें।
विधि 4: सुनिश्चित करें कि आपका पीसी दिनांक/समय सही है
1.. पर क्लिक करें तिथि और समय टास्कबार पर और फिर "चुनें"दिनांक और समय सेटिंग.
2. यदि विंडोज 10 पर है, तो "स्वचालित रूप से समय निर्धारित करें" प्रति "पर.”

3.दूसरों के लिए, "इंटरनेट टाइम" पर क्लिक करें और "इंटरनेट टाइम" पर टिक मार्क करें।इंटरनेट टाइम सर्वर के साथ स्वचालित रूप से सिंक्रनाइज़ करें.”

4. सर्वर का चयन करें "time.windows.com" और अपडेट और "ओके" पर क्लिक करें। आपको अपडेट पूरा करने की आवश्यकता नहीं है। बस ओके पर क्लिक करें।
ऐसा लगता है कि आपके विंडोज़ की तारीख और समय को सिंक्रोनाइज़ करना Google क्रोम में एसएसएल कनेक्शन त्रुटि को ठीक करता है, इसलिए सुनिश्चित करें कि आप इस चरण का ठीक से पालन कर रहे हैं।
विधि 5: SSL प्रमाणपत्र कैश साफ़ करें
1. विंडोज की + आर दबाएं और फिर "टाइप करें": Inetcpl.cpl"और इंटरनेट गुण खोलने के लिए एंटर दबाएं।

2. सामग्री टैब पर स्विच करें, फिर SSL स्थिति साफ़ करें पर क्लिक करें, और फिर ठीक क्लिक करें।

3.अब अप्लाई और उसके बाद ओके पर क्लिक करें।
4. परिवर्तनों को सहेजने के लिए अपने पीसी को रीबूट करें। जांचें कि क्या आप Google क्रोम में एसएसएल कनेक्शन त्रुटि को ठीक करने में सक्षम थे या नहीं।
विधि 6: आंतरिक DNS कैश साफ़ करें
1.Google क्रोम खोलें और फिर गुप्त मोड में जाएं Ctrl+Shift+N दबाकर.
2.अब एड्रेस बार में निम्नलिखित टाइप करें और एंटर दबाएं:
क्रोम://नेट-इंटर्नल्स/#डीएनएस

3.अगला, क्लिक करें होस्ट कैश साफ़ करें और अपने ब्राउज़र को पुनरारंभ करें।
विधि 7: इंटरनेट सेटिंग्स रीसेट करें
1. विंडोज की + आर दबाएं और फिर टाइप करें : Inetcpl.cpl और इंटरनेट गुण खोलने के लिए एंटर दबाएं।

2.इंटरनेट सेटिंग्स विंडो में चुनें उन्नत टैब।
3.. पर क्लिक करें बटन को रीसेट करें और इंटरनेट एक्सप्लोरर रीसेट प्रक्रिया शुरू कर देगा।

4. क्रोम खोलें और मेनू से सेटिंग्स में जाओ।
5. नीचे स्क्रॉल करें और पर क्लिक करें उन्नत सेटिंग दिखाएं।

6. अगला, अनुभाग के तहत "सेटिंग्स फिर से करिए, "सेटिंग्स रीसेट करें पर क्लिक करें।

4. विंडोज 10 डिवाइस को फिर से रिबूट करें और जांचें कि क्या आप एसएसएल कनेक्शन त्रुटि को ठीक करने में सक्षम थे या नहीं।
विधि 8: क्रोम अपडेट करें
क्रोम अपडेट किया गया है: सुनिश्चित करें कि क्रोम अपडेट है। क्रोम मेनू पर क्लिक करें, फिर सहायता करें और Google क्रोम के बारे में चुनें। क्रोम अपडेट की जांच करेगा और किसी भी उपलब्ध अपडेट को लागू करने के लिए रीलॉन्च पर क्लिक करेगा।
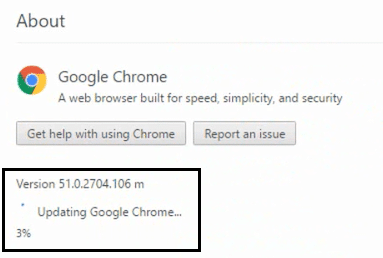
विधि 9: चोम क्लीनअप टूल का उपयोग करें
आधिकारिक गूगल क्रोम क्लीनअप टूल सॉफ़्टवेयर को स्कैन करने और हटाने में मदद करता है जो क्रोम के साथ समस्या का कारण हो सकता है जैसे क्रैश, असामान्य स्टार्टअप पेज या टूलबार, अनपेक्षित विज्ञापन जिनसे आप छुटकारा नहीं पा सकते हैं, या अन्यथा अपनी ब्राउज़िंग बदल सकते हैं अनुभव।

विधि 10: Chrome Bowser को पुनर्स्थापित करें
यह एक अंतिम उपाय है यदि ऊपर कुछ भी आपकी मदद नहीं करता है तो क्रोम को फिर से स्थापित करना निश्चित रूप से Google क्रोम में एसएसएल कनेक्शन त्रुटि को ठीक करेगा। Google क्रोम में एसएसएल कनेक्शन त्रुटि को ठीक करें।
1. विंडोज की + एक्स दबाएं और फिर पर क्लिक करें कंट्रोल पैनल।

2. प्रोग्राम के अंतर्गत प्रोग्राम को अनइंस्टॉल करें पर क्लिक करें।

3.Google क्रोम ढूंढें, फिर उस पर राइट-क्लिक करें और चुनें स्थापना रद्द करें।
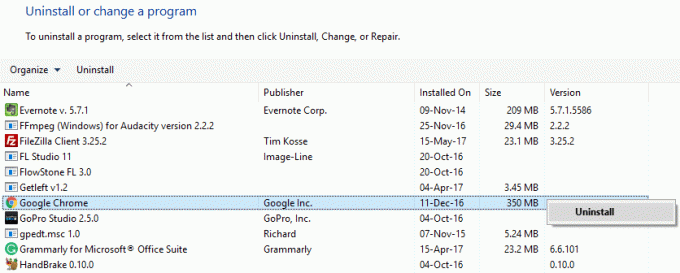
4.नेविगेट टू सी:\उपयोगकर्ता\%your_name%\AppDएटीए\स्थानीय\गूगल\ और इस फ़ोल्डर के अंदर सब कुछ हटा दें।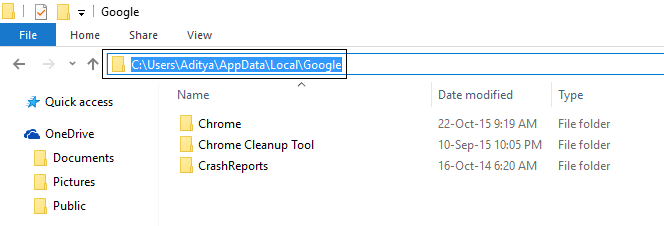
5. परिवर्तनों को सहेजने के लिए अपने पीसी को रीबूट करें और फिर इंटरनेट एक्सप्लोरर या एज खोलें।
6.तब इस लिंक पर जाएं तथा क्रोम का नवीनतम संस्करण डाउनलोड करें आपके पीसी के लिए।
7. एक बार डाउनलोड पूरा हो जाने पर सुनिश्चित करें कि सेटअप चलाएँ और स्थापित करें.
8. एक बार इंस्टॉलेशन समाप्त हो जाने पर सब कुछ बंद कर दें और अपने पीसी को पुनरारंभ करें।
आप यह भी जांच सकते हैं:
- Google क्रोम में त्रुटि कनेक्शन टाइम आउट समस्या को ठीक करें
- कैसे ठीक करें इस साइट तक नहीं पहुंचा जा सकता है Google Chrome में त्रुटि
- Google Chrome में ERR_TUNNEL_CONNECTION_FAILED त्रुटि ठीक करें
- Google क्रोम में एसएसएल प्रमाणपत्र त्रुटि को कैसे ठीक करें
यह सब लोग हैं, आपने Google Chrome में SSL कनेक्शन त्रुटि को सफलतापूर्वक ठीक कर लिया है, लेकिन यदि आप अभी भी इस पोस्ट से संबंधित किसी भी चीज़ के संबंध में कोई प्रश्न हैं, कृपया बेझिझक टिप्पणी में पूछें अनुभाग।



