विंडोज 10 में डिस्क क्लीनअप का उपयोग कैसे करें
अनेक वस्तुओं का संग्रह / / November 28, 2021
प्रत्येक Windows उपयोगकर्ता को कभी न कभी इस समस्या का सामना करना पड़ा होगा, चाहे आपको कितना भी डिस्क स्थान मिल गया हो, वहाँ हमेशा एक समय आएगा जब यह अपनी कुल क्षमता तक भर जाएगा, और आपके पास अधिक स्टोर करने के लिए कोई जगह नहीं होगी आंकड़े। खैर, आधुनिक गाने, वीडियो, गेम फाइलें आदि। आसानी से अपनी हार्ड ड्राइव का 90% से अधिक स्थान ले लें। जब आप अधिक डेटा स्टोर करना चाहते हैं, तो आपको या तो अपनी हार्ड डिस्क की क्षमता बढ़ानी होगी जो कि काफी महंगा है चक्कर अगर आप मुझ पर विश्वास करते हैं या आपको अपने पिछले कुछ डेटा को हटाने की जरूरत है जो एक बहुत ही कठिन काम है और कोई भी हिम्मत नहीं करता है वो करें।
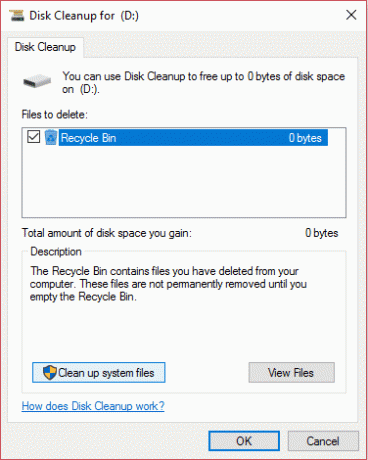
खैर, एक तीसरा तरीका है, जो आपकी हार्ड डिस्क पर कुछ जगह खाली कर देगा, लेकिन आपको कुछ और महीनों के लिए सांस लेने के लिए थोड़ी अधिक जगह देने के लिए पर्याप्त है। जिस तरह से हम बात कर रहे हैं वह डिस्क क्लीनअप का उपयोग कर रहा है, हां आपने इसे सही सुना, हालांकि बहुत से लोगों को पता नहीं है कि यह वास्तव में आपकी डिस्क पर 5-10 गीगाबाइट स्थान खाली कर सकता है। आप अपनी डिस्क पर अनावश्यक फ़ाइलों की संख्या को कम करने के लिए नियमित रूप से डिस्क क्लीनअप का उपयोग कर सकते हैं।
डिस्क क्लीनअप आम तौर पर अस्थायी फाइलों, सिस्टम फाइलों को हटा देता है, रीसायकल बिन को खाली कर देता है, कई अन्य वस्तुओं को हटा देता है जिनकी आपको अब आवश्यकता नहीं हो सकती है। डिस्क क्लीनअप भी एक नए सिस्टम कम्प्रेशन के साथ आता है जो आपके सिस्टम पर डिस्क स्थान बचाने के लिए विंडोज बायनेरिज़ और प्रोग्राम फाइलों को कंप्रेस करेगा। वैसे भी, बिना समय बर्बाद किए, आइए नीचे सूचीबद्ध ट्यूटोरियल की मदद से विंडोज 10 में डिस्क क्लीनअप का उपयोग कैसे करें देखें।
अंतर्वस्तु
- विंडोज 10 में डिस्क क्लीनअप का उपयोग कैसे करें
- विधि 1: डिस्क क्लीनअप का उपयोग करके केवल अपने खाते के लिए फ़ाइलें साफ़ करें
- विधि 2: डिस्क क्लीनअप का उपयोग करके सिस्टम फ़ाइलों को साफ़ करें
- विधि 3: डिस्क क्लीनअप का उपयोग करके अवांछित प्रोग्राम को साफ़ करें
- विधि 4: डिस्क क्लीनअप का उपयोग करके नवीनतम को छोड़कर सभी पुनर्स्थापना बिंदु हटाएं
- विधि 5: विस्तारित डिस्क क्लीनअप का उपयोग कैसे करें
विंडोज 10 में डिस्क क्लीनअप का उपयोग कैसे करें
यह सुनिश्चित कर लें पुनर्स्थापन स्थल बनाएं बस कुछ गलत होने पर।
1. विंडोज की + आर दबाएं फिर टाइप करें Cleanmgr या cleanmgr/लो डिस्क (यदि आप डिफ़ॉल्ट रूप से सभी विकल्पों की जांच करना चाहते हैं) और एंटर दबाएं।

2. यदि आपके सिस्टम पर एक से अधिक विभाजन हैं, तो आपको करने की आवश्यकता है उस विभाजन का चयन करें जिसे आपको साफ करने की आवश्यकता है (यह आम तौर पर सी: ड्राइव है) और ओके पर क्लिक करें।

3. डिस्क क्लीनअप के साथ आप जो करना चाहते हैं, उसके लिए अब नीचे सूचीबद्ध विधियों का पालन करें:
ध्यान दें: इस ट्यूटोरियल का अनुसरण करने के लिए आपको एक व्यवस्थापक खाते के रूप में साइन इन होना चाहिए।
विधि 1: डिस्क क्लीनअप का उपयोग करके केवल अपने खाते के लिए फ़ाइलें साफ़ करें
1. चरण 2 के बाद सुनिश्चित करें उन सभी वस्तुओं को चेक या अनचेक करें जिन्हें आप शामिल करना चाहते हैं डिस्क की सफाई।

2. इसके बाद, अपने परिवर्तनों की समीक्षा करें और फिर ओके पर क्लिक करें।
3. डिस्क क्लीनअप अपना कार्य पूरा करने से पहले कुछ मिनट प्रतीक्षा करें।

यह है विंडोज 10 में डिस्क क्लीनअप का उपयोग कैसे करें लेकिन अगर आपको सिस्टम फाइलों को साफ करने की जरूरत है तो अगली विधि का पालन करें।
विधि 2: डिस्क क्लीनअप का उपयोग करके सिस्टम फ़ाइलों को साफ़ करें
1. प्रकार डिस्क की सफाई विंडोज सर्च में फिर सर्च रिजल्ट से उस पर क्लिक करें।

2. अगला, ड्राइव का चयन करें जिसके लिए आप चलाना चाहते हैं डिस्क की सफाई।

3. डिस्क क्लीनअप विंडो खुलने के बाद, “पर क्लिक करें”सिस्टम फ़ाइलें साफ़ करें"नीचे बटन।

4. यूएसी द्वारा संकेत दिए जाने पर, चुनें हां, फिर फिर से विंडोज़ का चयन करें सी: ड्राइव और क्लिक करें ठीक है।
5. अब उन आइटम्स को चेक या अनचेक करें जिन्हें आप डिस्क क्लीनअप से शामिल या बहिष्कृत करना चाहते हैं और फिर क्लिक करें ठीक है।

विधि 3: डिस्क क्लीनअप का उपयोग करके अवांछित प्रोग्राम को साफ़ करें
1. ड्राइव पर राइट-क्लिक करें आप इसके लिए डिस्क क्लीनअप चलाना चाहते हैं तो चुनें गुण.
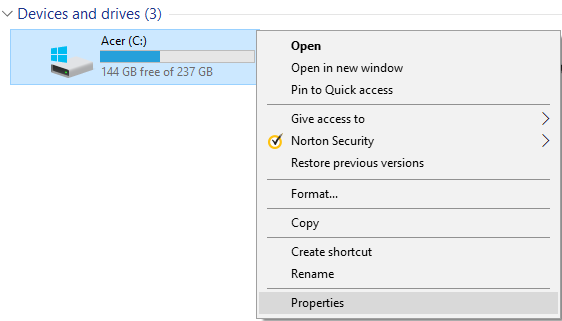
2. सामान्य टैब के अंतर्गत, पर क्लिक करें डिस्क क्लीनअप बटन।
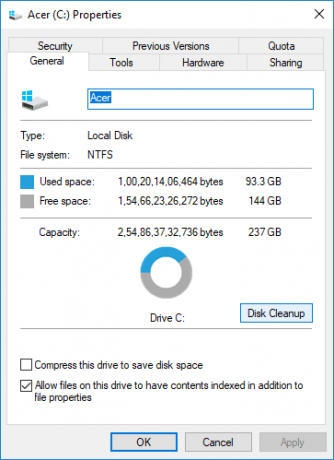
3. फिर से "पर क्लिक करेंसिस्टम फ़ाइलें साफ़ करें"नीचे स्थित बटन।

4. यूएसी द्वारा संकेत दिए जाने पर, सुनिश्चित करें कि हाँ क्लिक करें।
5. खुलने वाली अगली विंडो पर, स्विच करें अधिक विकल्प टैब।
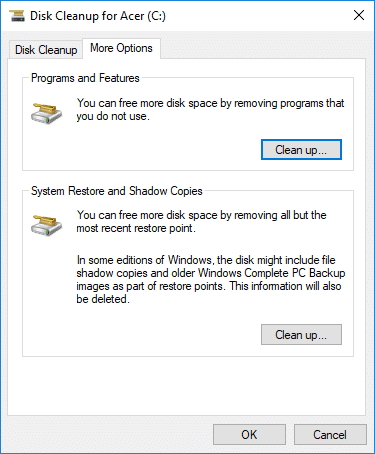
6. प्रोग्राम और फीचर्स के तहत, “पर क्लिक करेंसाफ - सफाई"बटन।
7. आप चाहें तो डिस्क क्लीनअप को बंद कर सकते हैं और फिर प्रोग्राम्स और फीचर्स विंडो से अवांछित प्रोग्राम्स को अनइंस्टॉल करें.

8. एक बार हो जाने के बाद, सब कुछ बंद कर दें और अपने पीसी को रिबूट करें।
यह है अवांछित प्रोग्राम को साफ करने के लिए विंडोज 10 में डिस्क क्लीनअप का उपयोग कैसे करें लेकिन अगर आप नवीनतम को छोड़कर सभी पुनर्स्थापना बिंदुओं को हटाना चाहते हैं तो अगली विधि का पालन करें।
विधि 4: डिस्क क्लीनअप का उपयोग करके नवीनतम को छोड़कर सभी पुनर्स्थापना बिंदु हटाएं
1. सी के लिए डिस्क क्लीनअप खोलना सुनिश्चित करें: उपरोक्त विधियों में से किसी का उपयोग करके ड्राइव करें।
2. अब “पर क्लिक करेंसिस्टम फ़ाइलें साफ़ करें"नीचे स्थित बटन। यदि यूएसी द्वारा संकेत दिया जाए तो चयन करें हां जारी रखने के लिए।

3. फिर से विंडोज चुनें सी: ड्राइव, यदि आवश्यक हो और कुछ मिनट प्रतीक्षा करें लोड करने के लिए डिस्क क्लीनअप।

4. अब स्विच करें अधिक विकल्प टैब और क्लिक करें साफ - सफाई "के तहत बटनसिस्टम रिस्टोर और शैडो कॉपी“.
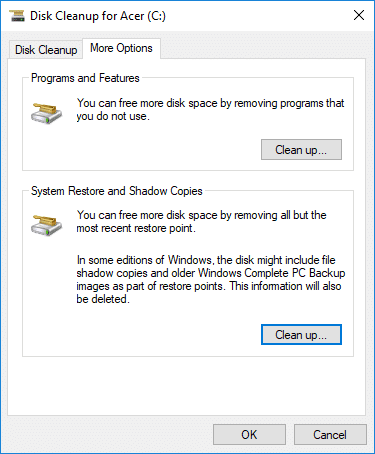
5. एक संकेत खुलेगा जिसमें आपसे अपने कार्यों की पुष्टि करने के लिए कहा जाएगा, हटाएं क्लिक करें.
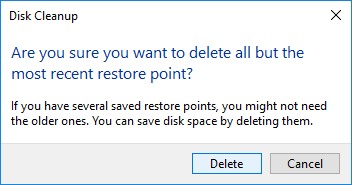
6. फिर से क्लिक करें फ़ाइलें हटाएं बटन जारी रखने के लिए और डिस्क क्लीनअप के लिए प्रतीक्षा करेंको छोड़कर सभी पुनर्स्थापना बिंदुओं को हटा दें नवीनतम वाला।
विधि 5: विस्तारित डिस्क क्लीनअप का उपयोग कैसे करें
1. ओपन कमांड प्रॉम्प्ट। उपयोगकर्ता इस चरण को खोज कर कर सकता है 'सीएमडी' और फिर एंटर दबाएं।

2. cmd में निम्न कमांड टाइप करें और एंटर दबाएं:
cmd.exe /c Cleanmgr /sageset: 65535 और Cleanmgr /sagerun: 65535

ध्यान दें: सुनिश्चित करें कि डिस्क क्लीनअप पूरा होने तक आप कमांड प्रॉम्प्ट को बंद नहीं करते हैं।
3. अभी उन वस्तुओं को चेक या अनचेक करें जिन्हें आप डिस्क क्लीन अप से शामिल या बहिष्कृत करना चाहते हैं तब दबायें ठीक है।

ध्यान दें: एक्सटेंडेड डिस्क क्लीनअप में सामान्य डिस्क क्लीनअप की तुलना में कहीं अधिक विकल्प मिलते हैं।
4. डिस्क क्लीनअप अब चयनित आइटम को हटा देगा और एक बार समाप्त होने पर, आप cmd को बंद कर सकते हैं।

5. परिवर्तनों को सहेजने के लिए अपने पीसी को रीबूट करें।
अनुशंसित:
- यह जांचने के 3 तरीके हैं कि डिस्क विंडोज 10 में एमबीआर या जीपीटी विभाजन का उपयोग करती है या नहीं
- Microsoft खाते को Windows 10 डिजिटल लाइसेंस से लिंक करें
- विंडोज 10 में फोल्डर के लिए केस सेंसिटिव एट्रीब्यूट को सक्षम या अक्षम करें
- विंडोज 10 में ग्राफिक्स टूल्स को कैसे इनस्टॉल या अनइंस्टॉल करें
यही आपने सफलतापूर्वक सीखा है विंडोज 10 में डिस्क क्लीनअप का उपयोग कैसे करें लेकिन अगर आपके पास अभी भी इस ट्यूटोरियल के बारे में कोई प्रश्न हैं, तो बेझिझक उनसे कमेंट सेक्शन में पूछें।



