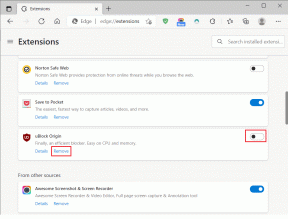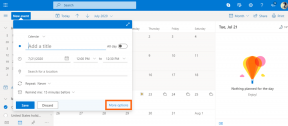शुरुआती के लिए शीर्ष 13 सुस्त युक्तियाँ
अनेक वस्तुओं का संग्रह / / November 29, 2021
यदि आप इस पृष्ठ पर आए हैं, तो संभावना है कि आपने हाल ही में स्लैक को डाउनलोड किया है या एक नए कार्यालय में शामिल हुए हैं। बाद के लिए बधाई। अब जब आप स्लैक पर हैं, तो स्लैकबोट हो सकता है कि आपने आपका अभिवादन किया हो और आपको पहले ही स्लैक के बारे में कुछ जानकारी दी हो। यह आपका निजी सहायक है और जब भी आपको कुछ सहायता की आवश्यकता हो, आप इसे आपका मार्गदर्शन करने के लिए कह सकते हैं।

हालाँकि, स्लैकबॉट थोड़ा भ्रमित करने वाला हो सकता है और अक्सर आपको आगे पढ़ने के लिए लिंक पर क्लिक करने के लिए कहता है। आपका समय और दर्द बचाने के लिए, हम 13 बेहतरीन स्लैक टिप्स और ट्रिक्स साझा करेंगे जिनका उपयोग आप एक शुरुआत के रूप में कर सकते हैं।
आएँ शुरू करें।
1. भेजे गए संदेशों को संपादित करें
अक्सर हम जल्दबाजी में गलत संदेश या टाइपो वाला संदेश भेज देते हैं। शुक्र है, स्लैक हमें एडिट फीचर का उपयोग करके ऐसे संदेशों को सही करने देता है। आप केवल उन्हीं संदेशों को संपादित कर सकते हैं जो आपने भेजे हैं।
ध्यान दें: संपादित संदेशों ने उनके आगे संपादित लेबल को धूसर कर दिया होगा।
कंप्यूटर पर किसी संदेश को संपादित करने के लिए, संदेश पर होवर करें और दाएं कोने में तीन-बिंदु वाले आइकन पर क्लिक करें। मेनू से, संदेश संपादित करें चुनें. फिर सही संदेश टाइप करें।
युक्ति: हाल ही में भेजे गए संदेशों को सीधे संपादित करने के लिए पीसी पर अप एरो की का उपयोग करें।


मोबाइल के लिए Slack पर किसी संदेश को संपादित करने के लिए, संदेश को स्पर्श करके रखें। फिर मेनू से, संपादित करें चुनें।

2. सभी के लिए संदेश हटाएं
कभी-कभी किसी संदेश को संपादित करना पर्याप्त नहीं होता है और किसी के पढ़ने से पहले आप उसे हटाना चाह सकते हैं। एक बार जब आप किसी संदेश को हटा देते हैं, तो उसे प्रेषक और प्राप्तकर्ता सभी के लिए हटा दिया जाएगा। समान विशेषता है व्हाट्सएप में उपलब्ध है भी।
किसी संदेश को रद्द करने के लिए, जब आप डेस्कटॉप ऐप पर टेक्स्ट पर होवर करते हैं तो थ्री-डॉट आइकन से डिलीट मैसेज चुनें।


मोबाइल पर मैसेज को होल्ड करें और डिलीट को सेलेक्ट करें।

ध्यान दें: कार्यस्थान स्वामी संदेशों को संपादित करने और हटाने की क्षमता को प्रतिबंधित कर सकते हैं। अगर ऐसा है, तो आपको ये दो विकल्प दिखाई नहीं देंगे।
3. उद्धरण संदेश
तुम्हे पता है कैसै आप ट्विटर पर संदेशों को उद्धृत कर सकते हैं? कुछ ऐसा ही स्लैक में उपलब्ध है। भले ही स्लैक में आधिकारिक उद्धरण बटन नहीं है, फिर भी एक आसान समाधान है। आप इस सुविधा का उपयोग किसी भी चैनल या थ्रेड के संदेश को संदर्भित करने के लिए कर सकते हैं।
ऐसा करने के लिए, इन चरणों का पालन करें:
चरण 1: कंप्यूटर पर मैसेज पर होवर करें और थ्री-डॉट आइकन पर क्लिक करें। मेनू से कॉपी लिंक चुनें। वैकल्पिक रूप से, संदेश के टाइमस्टैम्प पर राइट-क्लिक (विंडोज) या कंट्रोल-क्लिक (मैकओएस) करें और कॉपी लिंक चुनें।
मोबाइल ऐप पर, मैसेज को टैप करके रखें और कॉपी लिंक टू मैसेज चुनें।


चरण 2: इस लिंक को थ्रेड में पेस्ट करें। लिंक से पहले अपना संदेश टाइप करें। भेजें दबाएं.

4. स्टार संदेश
यदि आप संदेशों को बाद में एक्सेस करना चाहते हैं तो उन्हें तारांकित करना काफी मददगार होता है। स्क्रॉल करना या खोज फ़ंक्शन का उपयोग करना भी आसान है। जब आप संदेशों को तारांकित करते हैं, तो केवल आप ही उन्हें देख पाएंगे।
कंप्यूटर पर किसी संदेश को तारांकित करने के लिए, संदेश पर होवर करें और स्टार आइकन पर क्लिक करें। किसी भी थ्रेड से तारांकित संदेशों तक पहुंचने के लिए, शीर्ष पर स्थित स्टार बटन पर क्लिक करें।


मोबाइल ऐप्स पर किसी संदेश को तारांकित करने के लिए, संदेश को टैप करके रखें। फिर स्टार चुनें।

तारांकित आइटम एक्सेस करने के लिए, ऐप होम स्क्रीन पर दाईं ओर स्वाइप करें और होम पर टैप करें। मेनू से, तारांकित आइटम चुनें.


गाइडिंग टेक पर भी
5. संदेशों को प्रारूपित करें
स्लैक मुट्ठी भर स्वरूपण विकल्प प्रदान करता है। आप टेक्स्ट को बोल्ड कर सकते हैं, उसे इटैलिक कर सकते हैं और स्ट्राइकथ्रू जोड़ सकते हैं। आप संदेश को कोड के रूप में प्रारूपित भी कर सकते हैं या संदेश को उद्धृत कर सकते हैं। अंत में, आप अपने टेक्स्ट में एक पूर्व-स्वरूपित ब्लॉक जोड़ सकते हैं।
यहाँ यह कैसे करना है।
- बोल्ड: टेक्स्ट के पहले और बाद में तारांकन (*) जोड़ें।
- इटैलिक: टेक्स्ट के पहले और बाद में अंडरस्कोर (_) जोड़ें।
- स्ट्राइकथ्रू: टेक्स्ट के पहले और बाद में टिल्ड (~) जोड़ें।
- उद्धरण: टेक्स्ट से पहले चिह्न (>) से बड़ा जोड़ें।
- कोड: टेक्स्ट के पहले और बाद में एक बैकटिक (`) जोड़ें।
- प्रीफॉर्मेट: टेक्स्ट के पहले और बाद में तीन बैकटिक्स (```) जोड़ें।

युक्ति: यदि आपको ये शॉर्टकट याद नहीं हैं, तो टाइपिंग बॉक्स में कोई भी टेक्स्ट दर्ज करें, और संदेश बॉक्स के नीचे शॉर्टकट वाला एक गाइड दिखाई देगा।
6. सूचियां बनाएं
सूची प्रारूप में कुछ दर्ज करने की आवश्यकता है? स्लैक ने आपको कवर किया है क्योंकि यह सूचियों का भी समर्थन करता है। आप ऑर्डर की गई और अनियंत्रित दोनों तरह की सूचियों का उपयोग कर सकते हैं।
एक अनियंत्रित सूची बनाने के लिए, पहली प्रविष्टि के बाद तारक (*) का उपयोग करें। एक आदेशित सूची बनाने के लिए, संदेश के बाद एक संख्या टाइप करें। फिर संदेश भेजने के बजाय अगली पंक्ति में जाने के लिए Shift + Enter का उपयोग करें।

स्लैक सपोर्ट नहीं करता टू-डू लिस्ट. हालाँकि, कुछ बनाने के लिए वर्कअराउंड हैं। उदाहरण के लिए, आप अपने द्वारा किए गए कार्यों को संदेश और स्ट्राइकथ्रू संपादित कर सकते हैं। इसी तरह, आप कार्यों को पूर्ण के रूप में चिह्नित करने के लिए इमोजी प्रतिक्रिया सुविधा का उपयोग कर सकते हैं।
7. उल्लेख और प्रतिक्रियाएं देखें
हालांकि स्लैक पर आपको विभिन्न चैनलों से कई संदेश मिल सकते हैं, लेकिन सभी आपके लिए नहीं हैं। उन संदेशों को खोजने के लिए जहां किसी ने हमारा उल्लेख किया है, स्लैक एक अलग अधिसूचना स्क्रीन प्रदान करता है जिसे गतिविधि के रूप में जाना जाता है। आप गतिविधि में अपने संदेशों के लिए इमोजी प्रतिक्रियाएं भी देखेंगे।
कंप्यूटर पर गतिविधि स्क्रीन खोलने के लिए, किसी भी बातचीत में शीर्ष पर मौजूद @ बटन पर क्लिक करें।

मोबाइल ऐप्स पर ऐसा करने के लिए, शीर्ष-दाएं कोने में तीन-बिंदु वाले आइकन पर टैप करें और मेनू से गतिविधि का चयन करें।


8. अपने आप को नोट्स और फ़ाइलें भेजें
स्लैक आपको अपने लिए संदेश भेजने की सुविधा देता है, जिससे यह आपके लिए एक व्यक्तिगत आयोजक बन जाता है। आप ऐसा कर सकते हैं नोट्स, फ़ाइलें जोड़ें, सूचियां बनाएं और भी बहुत कुछ।
अपने साथ एक सीधा संदेश खोलने के लिए, सीधे संदेश के आगे प्लस आइकन पर क्लिक करें या टैप करें। फिर अपने आप से बातचीत शुरू करें।

गाइडिंग टेक पर भी
9. स्थिति दिखाने के लिए इमोजी का उपयोग करें
दोपहर के भोजन के लिए बाहर निकलना या दूर से काम करना? इमोजी स्टेटस की मदद से अपने सहकर्मियों को बताएं। जब आप मैसेज थ्रेड खोलते हैं तो सामान्य स्थिति के विपरीत, इमोजी डायरेक्ट मैसेज के तहत उनके नाम के आगे दिखाई देते हैं। यह आपकी वर्तमान स्थिति के बारे में दूसरों को सूचित करने का एक त्वरित तरीका है।
कंप्यूटर पर अपने नाम के आगे इमोजी जोड़ने के लिए, स्लैक के ऊपरी-बाएँ कोने में मौजूद अपने नाम पर क्लिक करें और स्थिति संपादित करें चुनें। फिर इमोजी पर क्लिक करें और अपना पसंदीदा इमोजी जोड़ें।


मोबाइल ऐप पर, टॉप-राइट कॉर्नर पर थ्री-डॉट आइकन पर टैप करें और एडिट स्टेटस चुनें। इमोजी पर टैप करें और अपनी पसंद का इमोजी चुनें.


10. इमोजी टिप्स
इमोजी के लिए स्लैक कई अन्य सुविधाएँ प्रदान करता है। उदाहरण के लिए, आप कस्टम इमोजी जोड़ सकते हैं, कीवर्ड का उपयोग करके इमोजी टाइप कर सकते हैं, इमोजी प्रतिक्रियाओं का उपयोग करके चुनाव कर सकते हैं, आदि। वहां अन्य हैं स्लैक इमोजी टिप्स और ट्रिक्स यदि आप उन्हें और अधिक एक्सप्लोर करना चाहते हैं।
प्रो टिप: संदेश में श्रग इमोटिकॉन ¯\_(ツ)_/¯ जोड़ने के लिए अपने संदेश के बाद /श्रग टाइप करें।
11. स्वतः समाप्ति की स्थिति सेट करें
जब आप कोई स्थिति सेट करते हैं, तो इसे तब तक वहीं रखा जाता है जब तक आप इसे मैन्युअल रूप से नहीं बदलते। यदि आप चाहते हैं कि एक निश्चित अवधि के बाद स्थिति अपने आप बदल जाए, तो स्लैक आपको ऐसा करने देता है।
मान लीजिए कि आप स्लैक पर एक घंटे के लिए उपलब्ध नहीं हैं। इमोजी फीचर का उपयोग करने के अलावा, आप अपने सहकर्मियों को यह बताने के लिए स्लैक स्टेटस की ऑटो-एक्सपायरिंग फीचर का उपयोग कर सकते हैं कि आप फिर से कब उपलब्ध हों।
ऑटो-एक्सपायरिंग स्टेटस सेट करने के लिए, उपरोक्त विधि में बताए अनुसार एडिट स्टेटस पर जाएं। फिर स्थिति दर्ज करें और Clear आफ्टर के आगे वाले विकल्प पर क्लिक/टैप करें। फिर, उस समय का चयन करें जिसके बाद स्थिति स्पष्ट होनी चाहिए।

12. सुस्त थीम बदलें
कंप्यूटर पर स्लैक ऐप के डिफ़ॉल्ट रंग पसंद नहीं हैं? उन्हें अपनी पसंद में बदलें। जबकि स्लैक आठ थीम प्रदान करता है, आप स्वयं भी एक बना सकते हैं।
ध्यान दें: थीम बदलना केवल आपके कंप्यूटर पर लागू होता है और सभी के लिए नहीं।
स्लैक थीम बदलने के लिए, इन चरणों का पालन करें:
चरण 1: स्लैक के ऊपरी-बाएँ कोने में टीम के नाम पर क्लिक करें। मेनू से, वरीयताएँ चुनें।

चरण 2: साइडबार पर क्लिक करें। नीचे स्क्रॉल करें और अपनी पसंद की थीम चुनें। थीम बदलने के लिए Customize पर क्लिक करें।


गाइडिंग टेक पर भी
13. अनुस्मारक बनाएँ
जब स्लैक रिमाइंडर की अंतर्निहित कार्यक्षमता के साथ आता है तो अन्य रिमाइंडर ऐप्स का उपयोग क्यों करें? यह आपको किसी भी संदेश से रिमाइंडर बनाने देता है और यहां तक कि मैन्युअल रूप से रिमाइंडर जोड़ने की क्षमता भी प्रदान करता है।
कंप्यूटर पर किसी मैसेज से रिमाइंडर बनाने के लिए मैसेज पर होवर करें और थ्री-डॉट आइकन पर टैप करें। इसके बारे में मुझे याद दिलाएं पर क्लिक करें और समय चुनें।

मोबाइल ऐप्स पर मैसेज को होल्ड करें और रिमाइंड मी पर क्लिक करें। फिर समय निर्धारित करें।

एक नया रिमाइंडर बनाने के लिए, स्लैक कमांड / उसके बाद रिमाइंड - / रिमाइंड का उपयोग करें। आपको इस प्रारूप में अनुस्मारक दर्ज करने की आवश्यकता है [/ किसी को याद दिलाएं या #चैनल क्या करें] शर्तों को सही विवरण के साथ बदलें।
युक्ति: अपने सभी रिमाइंडर देखने के लिए /रिमाइंड सूची टाइप करें।

चलो मजे करें
तो ये थे स्लैक बिगिनर्स के लिए कुछ टिप्स और ट्रिक्स। हालाँकि, स्लैक इतना ही नहीं कर सकता। यह संदेशों को पिन करने, जीआईएफ समर्थन, डीएनडी (परेशान न करें मोड), और बहुत कुछ जैसी अन्य सुविधाओं के एक समूह से भरा हुआ है।
हमें उम्मीद है कि आपने सुविधाओं का आनंद लिया है। यदि आप प्रो उपयोगकर्ताओं के लिए एक और सूची चाहते हैं तो हमें बताएं।