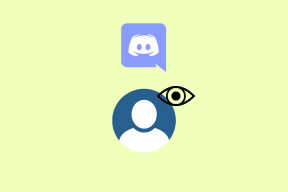ज़ूम मीटिंग में वीडियो के बजाय प्रोफ़ाइल चित्र कैसे दिखाएं
अनेक वस्तुओं का संग्रह / / November 29, 2021
ज़ूम एक लोकप्रिय और उपयोगी रिमोट मीटिंग और वीडियो कॉन्फ्रेंसिंग टूल है। हालांकि, जब तक आवश्यक न हो, हर कोई वीडियो साझा करने में सहज नहीं होता है। कुछ मीटिंग में वीडियो के बजाय तस्वीर दिखाना चाहेंगे। किसी से ऐसा कैसे संभव है? आइए यहां जवाब ढूंढते हैं जहां हम आपको बताते हैं कि जूम में वीडियो के बजाय तस्वीर कैसे दिखाना है।

जबकि ज़ूम में वीडियो को अक्षम करना आसान है, इसे आमतौर पर आपके नाम से बदल दिया जाता है। अब, एक तस्वीर हमेशा टेक्स्ट से बेहतर होती है, भले ही वह केवल आपका नाम ही क्यों न हो। तो क्यों न रखें?
आइए ज़ूम मीटिंग में अपने नाम और वीडियो के बजाय एक तस्वीर दिखाने के तरीके के बारे में गहराई से जानें।
गाइडिंग टेक द्वारा ईबुक
ज़ूम मीटिंग में वीडियो या नाम के बजाय चित्र दिखाएं
ज़ूम में अपनी तस्वीर दिखाना कोई रॉकेट साइंस नहीं है। आपको ज़ूम में एक प्रोफ़ाइल चित्र सेट करना होगा। एक नए उपयोगकर्ता के रूप में, आपने अभी तक ज़ूम पर ऐसा नहीं किया होगा। तो, अब समय आ गया है। एक फोटो सेट करने के बाद, वीडियो बंद होने पर नाम बदलने के लिए यह स्वचालित रूप से स्क्रीन पर दिखाई देगा।
यहां मोबाइल ऐप्स और पीसी दोनों के लिए विस्तार से चरण दिए गए हैं।
पीसी पर जूम में वीडियो या नाम के बजाय तस्वीर रखें
पीसी पर जूम में तस्वीर बदलने या जोड़ने के दो तरीके हैं।
विधि 1: मीटिंग में शामिल होने से पहले चित्र जोड़ें
उसके लिए, ज़ूम ऐप लॉन्च करें और ऊपरी-दाएँ कोने में अपने नाम के आद्याक्षर पर क्लिक करें। मेनू से चेंज माई पिक्चर चुनें।

आपको ज़ूम के वेब संस्करण पर ले जाया जाएगा। पिक्चर आइकन पर चेंज पर क्लिक करें।

फिर, अपलोड पर क्लिक करें और अपनी पसंद की एक तस्वीर जोड़ें। उस क्षेत्र को दिखाने के लिए छवि को समायोजित करें जिसे आप दिखाना चाहते हैं। अंत में सेव पर क्लिक करें।
ध्यान दें: तस्वीर 2 एमबी से कम होनी चाहिए।

एक बार इसे सेव करने के बाद, ज़ूम डेस्कटॉप ऐप खोलें। आप अपनी छवि ऊपरी दाएं कोने में देखेंगे।

फिर, जब आप किसी मीटिंग में शामिल होने वाले हों तो मेरे वीडियो को बंद करें पर क्लिक करके अपने वीडियो को अक्षम करें या जब आप किसी मीटिंग में हों तो वीडियो रोकें पर क्लिक करें। आप वीडियो पर राइट-क्लिक भी कर सकते हैं और स्टॉप वीडियो का चयन कर सकते हैं।
प्रो टिप: वीडियो को सक्षम या अक्षम करने के लिए शॉर्टकट Alt + V (Windows) और Command(⌘)+Shift+V (Mac) का उपयोग करें।

आपकी छवि वीडियो की जगह ले लेगी।

ध्यान दें: चित्र को संपादित करने या हटाने के लिए, चरणों को दोहराएं।
गाइडिंग टेक पर भी
विधि 2: ज़ूम मीटिंग में चित्र जोड़ें
यदि आप पहले से जूम मीटिंग में हैं, तो अपनी वीडियो पूर्वावलोकन स्क्रीन पर राइट-क्लिक करें। मेनू से प्रोफ़ाइल चित्र जोड़ें या संपादित करें चुनें। वीडियो बंद करो, और आप अपनी तस्वीर देखेंगे।

ज़ूम मोबाइल ऐप्स में वीडियो के बजाय चित्र दिखाएं
ऐसा करने के लिए, अपने Android या iPhone पर ज़ूम ऐप लॉन्च करें। सबसे नीचे सेटिंग टैब पर टैप करें। अपने नाम पर टैप करें।
टिप: यदि आप पहले से ही कोई छवि सेट कर चुके हैं, तो चित्र को पूर्ण आकार में देखने के लिए उस पर टैप करें।


फिर, प्रोफाइल फोटो पर टैप करें और इनमें से कोई भी इमेज जोड़ें आपकी गैलरी या एक नया कब्जा।

अब, किसी मीटिंग में शामिल होने से पहले या तो अपने वीडियो को अक्षम कर दें। या फिर आप मीटिंग में सबसे नीचे स्टॉप वीडियो ऑप्शन पर टैप कर सकते हैं।

प्रोफाइल पिक्चर कैसे डिलीट करें
यदि आप ज़ूम मोबाइल ऐप से प्रोफ़ाइल चित्र को पूरी तरह से हटाने में असमर्थ हैं, तो आपको इसके वेब संस्करण को आज़माना चाहिए। उसके लिए, पर जाएँ web.zoom.us. अपने जूम अकाउंट से लॉग इन करें। सबसे ऊपर My Account पर क्लिक करें। फिर, अपनी तस्वीर के नीचे हटाएं पर क्लिक करें।

प्रोफाइल पिक्चर के लिए टिप्स और ट्रिक्स
यहाँ ज़ूम में चित्रों से संबंधित कुछ उपयोगी सुझाव दिए गए हैं।
किसी और का प्रोफ़ाइल चित्र देखें
जब आप किसी मीटिंग में होते हैं, तो आप किसी प्रतिभागी के वीडियो को रोककर उसकी प्रोफ़ाइल तस्वीर देख सकते हैं। यह तभी संभव है जब आप किसी बैठक के मेजबान हों। ऐसा करने के लिए, वीडियो पूर्वावलोकन स्क्रीन पर राइट-क्लिक करें और स्टॉप वीडियो चुनें। आपको उन्हें फिर से वीडियो दिखाने की अनुमति देनी होगी क्योंकि वे अपने दम पर ऐसा करने में असमर्थ होंगे।

प्रोफ़ाइल चित्र के साथ प्रतिभागियों को छुपाएं
यदि किसी व्यक्ति ने अपना वीडियो अक्षम कर दिया है और आप केवल प्रोफ़ाइल चित्र या उनका नाम देखते हैं, तो आप ऐसे प्रतिभागियों को स्क्रीन से छिपा सकते हैं। वे अब भी आपके वीडियो का हिस्सा रहेंगे और अगर यह चालू है तो वे आपका वीडियो देख सकते हैं।
गैर-वीडियो प्रतिभागियों को छिपाने के लिए, अपनी मीटिंग में उक्त व्यक्ति के विंडो पूर्वावलोकन पर राइट-क्लिक करें। गैर-वीडियो प्रतिभागियों को छिपाएं चुनें।

उन्हें फिर से देखने के लिए, शीर्ष पर कुल गैर-वीडियो प्रतिभागियों पर क्लिक करें। गैर-वीडियो प्रतिभागियों को दिखाएँ चुनें।

हमेशा प्रोफ़ाइल चित्र दिखाएं
यदि आप अपने वीडियो को हमेशा बंद रखना चाहते हैं ताकि आपको मीटिंग में शामिल होने पर इसे बार-बार अक्षम न करना पड़े, तो ज़ूम उसके लिए एक अच्छी सुविधा प्रदान करता है। इस तरह, दूसरे लोग हमेशा आपकी प्रोफ़ाइल तस्वीर ही देखेंगे।
ऐसा करने के लिए, ज़ूम ऐप में सेटिंग आइकन पर क्लिक करें और वीडियो टैब पर जाएं। 'मीटिंग में शामिल होने पर मेरा वीडियो बंद करें' के बगल में स्थित बॉक्स को चेक करें।

प्रो टिप: हमारे गाइड की जाँच करें ज़ूम में अपने वीडियो के लिए कूल बैकग्राउंड कैसे सेट करें.
गाइडिंग टेक पर भी
एक तस्वीर एक हजार शब्द बोलता है
यदि आपकी इंटरनेट की गति धीमी है या आप अपना वीडियो नहीं दिखाना चाहते हैं, तो इसके बजाय एक चित्र प्रदर्शित करना एक बढ़िया विकल्प है। हालाँकि, ज़ूम में अपनी प्रोफ़ाइल तस्वीर के रूप में आपत्तिजनक छवियों का उपयोग करने से बचें। यदि मीटिंग के दौरान जूम प्रोफाइल पिक्चर नहीं दिखाई देती है, इसे ठीक करने के चार तरीके खोजें.
अगला: ज़ूम का उपयोग करने में माहिर बनना चाहते हैं? हमारी व्यापक ईबुक में इसकी छिपी विशेषताओं, युक्तियों और युक्तियों के बारे में जानें। नीचे पता करें।