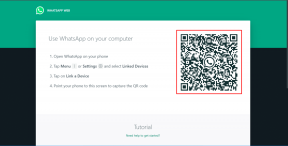विंडोज 10 में अपने मॉनिटर डिस्प्ले कलर को कैलिब्रेट कैसे करें
अनेक वस्तुओं का संग्रह / / November 28, 2021
हालांकि विंडोज 10 आपके पीसी के लिए सर्वश्रेष्ठ कॉन्फ़िगरेशन के साथ आता है और स्वचालित रूप से इसका पता लगाता है उपयुक्त प्रदर्शन सेटिंग्स, आप यह सुनिश्चित करना चाहते हैं कि आपके मॉनिटर का प्रदर्शन रंग सही है अंशांकित। सबसे अच्छी बात यह है कि विंडोज 10 वास्तव में आपको एक विशेष विज़ार्ड के साथ अपने डिस्प्ले रंग को कैलिब्रेट करने की अनुमति देता है। यह डिस्प्ले कलर कैलिब्रेशन विजार्ड टूल आपकी तस्वीरों, वीडियो आदि के रंगों को बेहतर बनाता है। आपके डिस्प्ले पर, और यह सुनिश्चित करता है कि रंग आपकी स्क्रीन पर सटीक रूप से दिखाई दें।

जाहिर है, डिस्प्ले कलर कैलिब्रेशन विजार्ड ने विंडोज 10 सेटिंग्स में गहराई से दफन किया है, लेकिन चिंता की कोई बात नहीं है क्योंकि हम इस ट्यूटोरियल में सब कुछ कवर करेंगे। तो बिना समय बर्बाद किए, आइए देखें कि नीचे सूचीबद्ध ट्यूटोरियल की मदद से विंडोज 10 में अपने मॉनिटर डिस्प्ले कलर को कैसे कैलिब्रेट करें।
विंडोज 10 में अपने मॉनिटर डिस्प्ले कलर को कैलिब्रेट कैसे करें
यह सुनिश्चित कर लें पुनर्स्थापन स्थल बनाएं बस कुछ गलत होने पर।
1. या तो आप रन शॉर्टकट का उपयोग करके या विंडोज 10 सेटिंग्स के माध्यम से सीधे डिस्प्ले कलर कैलिब्रेशन विज़ार्ड खोल सकते हैं। विंडोज की + आर दबाएं फिर टाइप करें
डीसीसीडब्ल्यू और डिस्प्ले कलर कैलिब्रेशन विजार्ड खोलने के लिए एंटर दबाएं।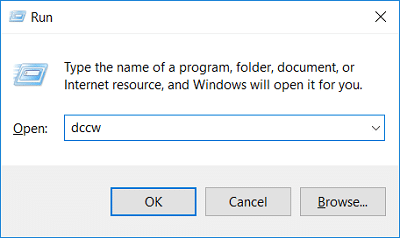
2. सेटिंग्स खोलने के लिए विंडोज की + I दबाएं और फिर पर क्लिक करें प्रणाली।

3. बाएं हाथ के मेनू से, चुनें प्रदर्शन दाएँ विंडो फलक में “क्लिक करें”उन्नत प्रदर्शन सेटिंग्स"नीचे लिंक।

4. मॉनिटर प्रॉपर्टीज विंडो के तहत स्विच करें रंग प्रबंधन टैब, "पर क्लिक करेंरंग प्रबंधन“.
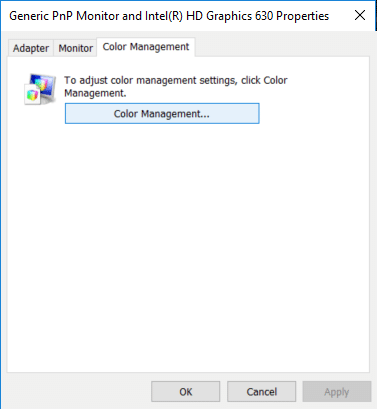
5. अब उन्नत टैब पर स्विच करें और फिर “क्लिक करें”प्रदर्शन जांचना" अंतर्गत प्रदर्शन अंशांकन।
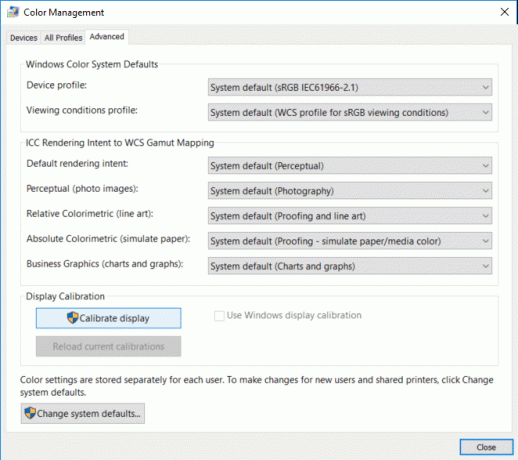
6. यह खुल जाएगा रंग अंशांकन विज़ार्ड प्रदर्शित करेंक्लिक करें अगला प्रक्रिया शुरू करने के लिए।

7. यदि आपका डिस्प्ले फ़ैक्टरी डिफ़ॉल्ट पर रीसेट का समर्थन करता है, तो ऐसा करें और फिर क्लिक करें अगला आगे बढ़ने के लिए।
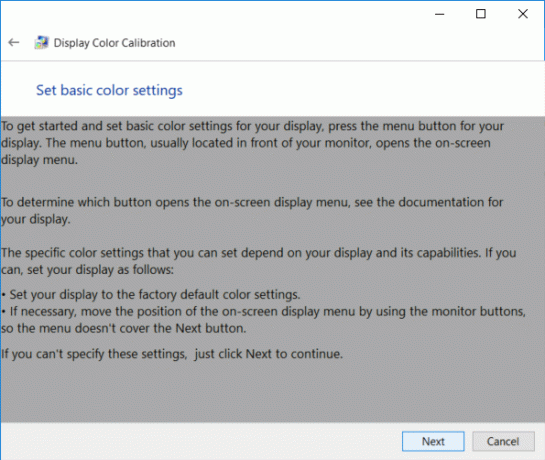
8. अगली स्क्रीन पर, गामा उदाहरणों की समीक्षा करें, फिर क्लिक करें अगला।
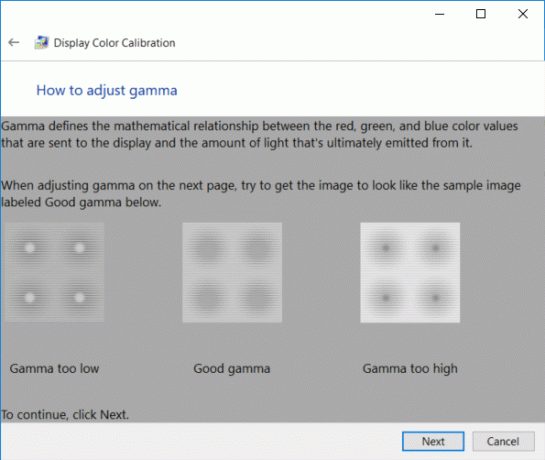
9. इस सेटअप में, आपको करने की आवश्यकता है गामा सेटिंग्स समायोजित करें स्लाइडर को ऊपर या नीचे तब तक ले जाएं जब तक कि प्रत्येक सर्कल के बीच में छोटे डॉट्स की दृश्यता न्यूनतम न हो जाए, और नेक्स्ट पर क्लिक करें।
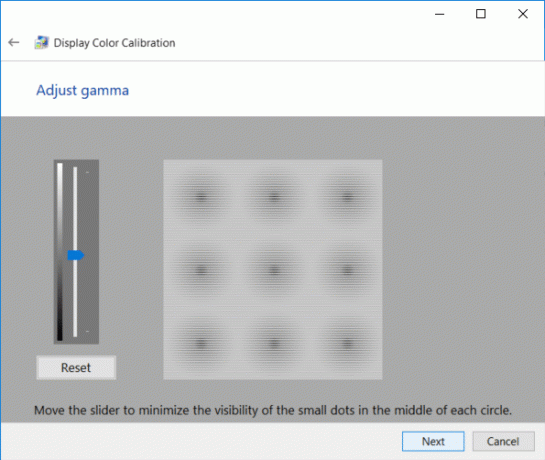
10. अब आपको चाहिए अपने प्रदर्शन की चमक और कंट्रास्ट नियंत्रण खोजें और क्लिक करें अगला।
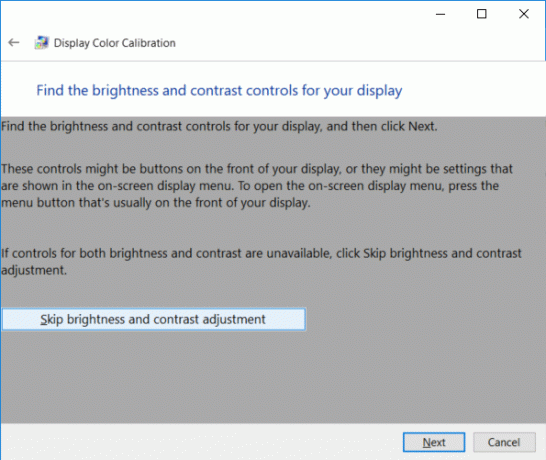
ध्यान दें: यदि आप लैपटॉप पर हैं, तो आपके पास अपने डिस्प्ले की चमक और कंट्रास्ट नियंत्रण नहीं होंगे, इसलिए पर क्लिक करें स्किप ब्राइटनेस और कंट्रास्ट एडजस्टमेंटटी बटन।
11. चमक के उदाहरणों की सावधानीपूर्वक समीक्षा करें जैसा कि आपको अगले चरण में उनकी आवश्यकता होगी और क्लिक करें अगला।
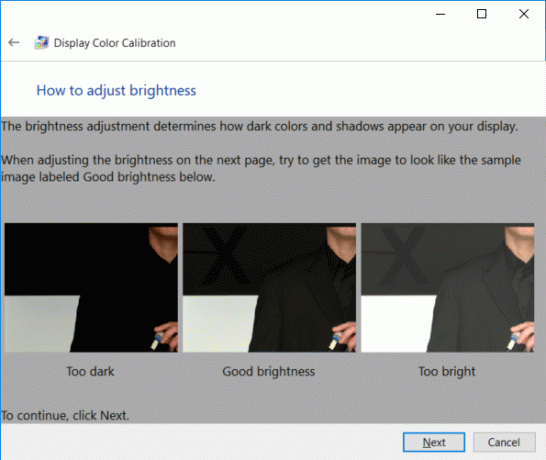
12. छवि में वर्णित अनुसार चमक को उच्च या निम्न समायोजित करें और क्लिक करें अगला।

13. इसी तरह, विपरीत उदाहरणों की समीक्षा करें और क्लिक करें अगला।
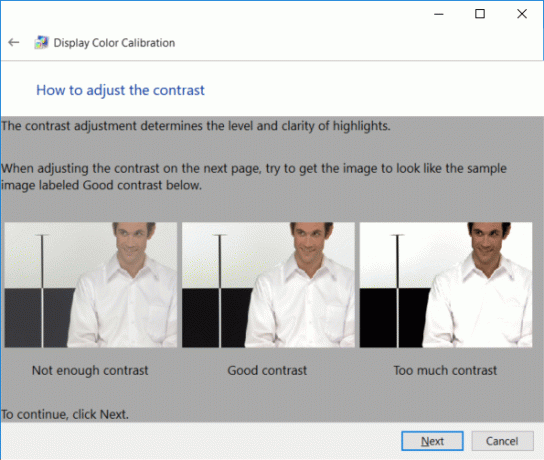
14. कंट्रास्ट नियंत्रण का उपयोग करके कंट्रास्ट समायोजित करें अपने प्रदर्शन पर और छवि में वर्णित अनुसार इसे पर्याप्त रूप से सेट करें और अगला क्लिक करें।

15. अगला, रंग संतुलन के उदाहरणों की सावधानीपूर्वक समीक्षा करें और अगला क्लिक करें।
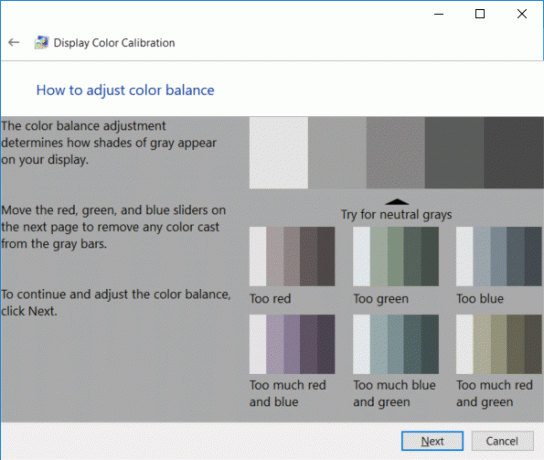
16. अभी, लाल, हरे और नीले रंग के स्लाइडर को समायोजित करके रंग संतुलन को कॉन्फ़िगर करें ताकि ग्रे बार से किसी भी रंग का रंग निकाला जा सके और अगला क्लिक करें।
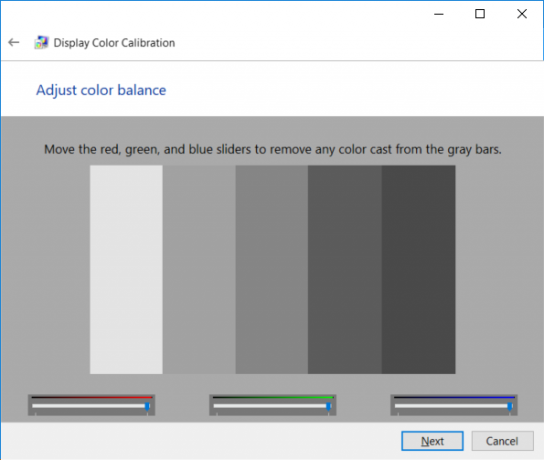
17. अंत में, पिछले रंग अंशांकन की तुलना नए से करने के लिए, पिछला अंशांकन या वर्तमान अंशांकन बटन क्लिक करें।
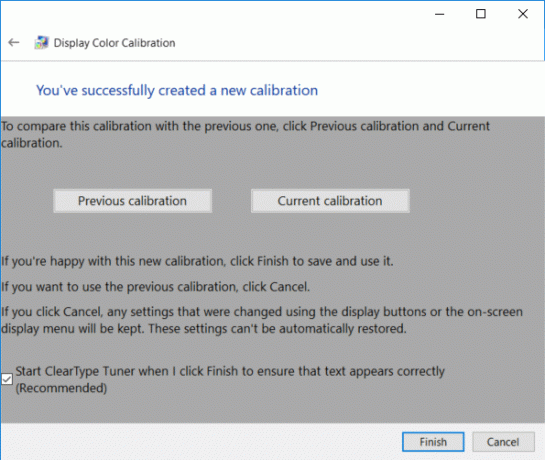
18. यदि आपको नया रंग अंशांकन काफी अच्छा लगता है, तो चेकमार्क करें "जब मैं यह सुनिश्चित करने के लिए समाप्त क्लिक करता हूं कि टेक्स्ट सही ढंग से प्रकट होता है तो ClearType ट्यूनर प्रारंभ करें बॉक्स” और परिवर्तनों को लागू करने के लिए समाप्त पर क्लिक करें।
19. यदि आपको नया रंग विन्यास सही नहीं मिलता है, तो क्लिक करें रद्द करें पिछले एक पर वापस जाने के लिए।
अनुशंसित:
- Windows 10 में CAB फ़ाइल स्थापित करने का सबसे आसान तरीका
- विंडोज 10 में अनुकूली चमक को कैसे सक्षम या अक्षम करें
- विंडोज 10 अपडेट के लिए सक्रिय घंटे अक्षम करें
- विंडोज 10 में बिल्ट-इन एडमिनिस्ट्रेटर अकाउंट को इनेबल या डिसेबल करें
यही आपने सफलतापूर्वक सीखा है विंडोज 10 में अपने मॉनिटर डिस्प्ले कलर को कैलिब्रेट कैसे करें लेकिन अगर आपके मन में अभी भी इस ट्यूटोरियल के बारे में कोई सवाल है तो बेझिझक उनसे कमेंट सेक्शन में पूछ सकते हैं।