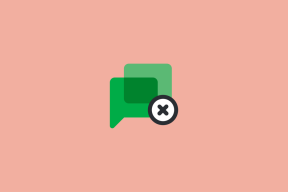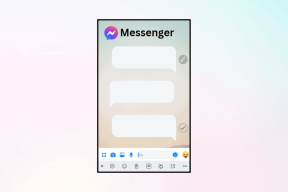आईपैड पर यूनिवर्सल सर्च का उपयोग करने के 7 बेहतरीन तरीके
अनेक वस्तुओं का संग्रह / / November 29, 2021
Apple ने iPadOS 14 में यूनिवर्सल सर्च की शुरुआत की और बेहतर के लिए iPad पर खोज के काम करने के तरीके को बदल दिया। यह तेज़, तल्लीन करने वाला और सुव्यवस्थित है, इसे और अधिक के अनुरूप रखता है Mac. पर स्पॉटलाइट सर्च. उस ने कहा, यूनिवर्सल सर्च का अधिकतम लाभ उठाने के कई तरीके हैं।

उदाहरण के लिए, क्या आप जानते हैं कि आप सफारी को पहले खोले बिना किसी भी वेबसाइट को सक्रिय करने के लिए इसका इस्तेमाल कर सकते हैं? या यह तथ्य कि आप टाइप करने के बजाय अपने प्रश्नों को लिखने के लिए Apple पेंसिल का उपयोग कर सकते हैं? आएँ शुरू करें।
1. सामग्री को तुरंत लॉन्च करें
जैसा कि इसके नाम से पता चलता है, यूनिवर्सल सर्च आपको पूरी स्क्रीन को हाईजैक किए बिना कुछ भी खोजने देता है। चाहे वह ऐप हो, दस्तावेज़ हो, या नोट हो, उसका नाम लिखना शुरू करें, और आपको प्रासंगिक परिणाम तुरंत दिखाई देने चाहिए।
हालाँकि, आपको पहले की तरह खोज परिणामों को खोजने और चोंच मारने की ज़रूरत नहीं है। इसके बजाय, जैसे ही आप टाइप करेंगे, यूनिवर्सल सर्च आपको सबसे प्रासंगिक परिणाम में लॉक करने का प्रयास करेगा।

जब भी आपको खोज फ़ील्ड में '- ओपन' पॉप-अप दिखाई दे, तो उस ऐप या आइटम को जल्दी से खोलने के लिए ऑनस्क्रीन कीबोर्ड पर जाएं टैप करें जिसे आप ढूंढ रहे थे।
गाइडिंग टेक पर भी
2. जल्दी से वेबसाइटें खोलें
यूनिवर्सल सर्च पूरी तरह से एकीकृत है सफारी. खोज फ़ील्ड में एक वेब पता टाइप करें, गो टैप करें, और आप तुरंत आईपैड के मूल वेब ब्राउज़र में वेबसाइट लॉन्च कर सकते हैं। सफारी खोलने, एक नया टैब लाने और हर बार जब आप किसी विशिष्ट साइट पर जाना चाहते हैं तो एड्रेस बार को टैप करने के लिए बीट्स।

यदि आप पहले किसी वेबसाइट पर बार-बार गए हैं, तो उसका नाम टाइप करना शुरू करें, और यूनिवर्सल सर्च साइट को ऑटो-सुझाव देगा—सफारी में इसे सक्रिय करने के लिए गो पर टैप करें।
3. स्क्रिबल टू सर्च
Apple पेंसिल के साथ, आप इसका उपयोग कर सकते हैं अंतर्निहित स्क्रिबल कार्यक्षमता यूनिवर्सल सर्च में टाइप करने के बजाय लिखने के लिए। स्क्रिबल स्वचालित रूप से आपकी लिखावट को टाइप किए गए टेक्स्ट में बदल देता है। यदि आप पर टाइप करना पसंद नहीं करते हैं तो यह तेज़ खोजों में तब्दील हो सकता है पूर्ण आकार या फ्लोटिंग कीबोर्ड.
स्क्रिबल जेस्चर जैसे 'स्क्रैच टू डिलीट' और 'टैप एंड होल्ड टू मेक स्पेस' भी आपको यूनिवर्सल सर्च के भीतर आसानी से परिवर्तित हस्तलेखन को सही करने की अनुमति देते हैं।
स्क्रिबल चालू करने के लिए, आईपैड सेटिंग्स> ऐप्पल पेंसिल पर जाएं, और फिर स्क्रिबल के बगल में स्विच चालू करें। फिर, यूनिवर्सल सर्च लाएँ और लिखना शुरू करें।
4. कहीं भी खोजना शुरू करें
अगर आपके पास एक है आपके iPad से कनेक्टेड कीबोर्ड, आप चाहे कहीं भी हों, आप वैश्विक खोज तक पहुंच सकते हैं। बस कमांड + स्पेस दबाएं और इसे जल्दी से पॉप अप करना चाहिए।

हाँ—आप ऐसा पहले पुरानी खोज कार्यक्षमता के साथ कर सकते थे। लेकिन यूनिवर्सल सर्च अब जो गैर-दखल देने वाला तरीका दिखाता है, वह अन्य ऐप्स के साथ इंटरैक्ट करते समय काफी बेहतर अनुभव की अनुमति देता है।
गाइडिंग टेक पर भी
5. कीबोर्ड के बिना खोजें
क्या आपके पास कीबोर्ड नहीं है? आपको केवल होम स्क्रीन पर यूनिवर्सल सर्च का उपयोग करके फंसने की जरूरत नहीं है। यद्यपि कार्यक्षमता को लाने के लिए कोई समर्पित इशारा नहीं है (आप क्या सोच रहे थे, ऐप्पल?), इसके बजाय आप इसका उपयोग कर सकते हैं सहायक स्पर्श यूनिवर्सल सर्च को कहीं से भी लागू करने के लिए।
आईपैड सेटिंग्स> एक्सेसिबिलिटी> टच> असिस्टिवटच पर जाकर शुरू करें। सहायक स्पर्श के बगल में स्थित स्विच चालू करें, और फिर आप 'स्पॉटलाइट' को एकल-टैप, डबल-टैप, या लंबे समय तक सहायक स्पर्श क्रिया के रूप में बाँध सकते हैं।

यह सबसे आदर्श नहीं है क्योंकि अब आपकी स्क्रीन पर फ्लोटिंग असिस्टिवटच आइकन है। हालांकि, आप आइकॉन की उपस्थिति को कम स्पष्ट करने के लिए आइडल ओपेसिटी को कम कर सकते हैं।
6. स्प्लिट व्यू में ऐप्स खोलें
यूनिवर्सल सर्च का उपयोग करते समय, आप मल्टी-टास्किंग के लिए किसी भी ऐप (या प्रासंगिक ऐप में आइटम) को आसानी से खोज सकते हैं और खींच सकते हैं। किसी अन्य ऐप का उपयोग करते समय यूनिवर्सल सर्च लाएं और खोजना शुरू करें—परिणाम को टैप और होल्ड करें, और फिर इसे यूनिवर्सल सर्च पेन से स्क्रीन के कोने की ओर खींचें।
स्लाइड ओवर को ट्रिगर करने के लिए किनारे पर पहुंचने से पहले अपनी अंगुली को छोड़ दें, या इसे स्क्रीन के किनारे तक खींचकर आइटम को स्प्लिट-व्यू में खोलें.
7. दुबला खोज
डिफ़ॉल्ट रूप से, जब भी आप इसे लाते हैं, यूनिवर्सल सर्च आपको सिरी सुझावों की एक सूची दिखाता है। यदि वे आपको विचलित करते हैं, तो उन्हें बंद करने पर विचार करें।

सेटिंग्स> सिरी एंड सर्च पर जाएं, और फिर सर्च में सुझाव के बगल में स्थित स्विच को बंद कर दें। अगली बार जब आप इसका उपयोग करना शुरू करते हैं तो इससे अधिक दुबला दिखने वाला यूनिवर्सल सर्च UI सामने आना चाहिए।
गाइडिंग टेक पर भी
एक समर्थक की तरह खोजें
यूनिवर्सल सर्च के साथ, iPad ने एक कदम उठाया है एक सच्चे मैकबुक प्रतिस्थापन होने के करीब. स्पॉटलाइट सर्च अभी भी macOS में आगे है, लेकिन Apple को बाद के iPadOS पुनरावृत्तियों के साथ उस अंतर को पाटना चाहिए। यह देखते हुए कि क्यूपर्टिनो-आधारित टेक दिग्गज iPadOS ऐप्स को macOS में लाने और दोनों प्लेटफार्मों के बीच की रेखा को धुंधला करने के लिए तैयार है, जो आपके विचार से जल्दी हो सकता है।
तो, यूनिवर्सल सर्च का उपयोग करने के किसी अन्य शानदार तरीके के बारे में जानें? एक टिप्पणी छोड़ें और हमें बताएं।
अगला: IPad में अभी भी एक देशी कैलकुलेटर की कमी है। इसके बजाय इन सात भयानक (और मुफ़्त) तृतीय-पक्ष कैलकुलेटर ऐप्स देखें।