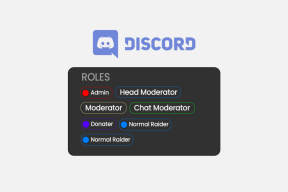Adobe Acrobat DC और Reader DC में डिफ़ॉल्ट रूप से विंडो में पूरे पृष्ठ को कैसे फ़िट करें?
अनेक वस्तुओं का संग्रह / / November 29, 2021
Adobe Acrobat DC और Acrobat Reader DC चौड़ाई के अनुसार पृष्ठों को फ़िट करना पसंद करते हैं। यही कारण है कि पीडीएफ बड़े डिस्प्ले पर हास्यास्पद लगते हैं, और डिफ़ॉल्ट सेटिंग भी फ्लिकिंग करती है लंबे दस्तावेजों में पृष्ठ एक घर का काम. यदि आप एक बार में एक पूरा पृष्ठ देखना पसंद करते हैं, तो आपको जब भी पृष्ठ प्रदर्शन मोड को मैन्युअल रूप से बदलना होगा एक नई एक्रोबैट विंडो में एक ताजा पीडीएफ लोड करें या टैब। यह आपकी नसों पर बहुत जल्दी आ सकता है।

शुक्र है, इसे प्राप्त करना संभव से अधिक है एडोब एक्रोबैट प्रो या मानक डीसी और एक्रोबैट रीडर डीसी डिफ़ॉल्ट रूप से एक पूर्ण पृष्ठ प्रदर्शित करने के लिए। इसके अलावा, आप सीधे एक्रोबैट टूलबार पर एक समर्पित विकल्प सम्मिलित कर सकते हैं जो आपको दस्तावेज़ों में पूर्ण पृष्ठ देखने के लिए तुरंत स्विच करने देता है। आप भी भाग्यशाली हैं यदि आप चाहते हैं कि एक्रोबैट पीडीएफ को फिर से खोलते समय आपकी पेज व्यू सेटिंग्स को याद रखे। आइए देखें कि आप नीचे यह सब कैसे कर सकते हैं।
डिफ़ॉल्ट रूप से एक पूर्ण पृष्ठ फ़िट करें
Adobe Acrobat DC या Acrobat Reader DC में एक पूर्ण पृष्ठ को डिस्प्ले में फिट करने के लिए, आपको एप्लिकेशन के टूलबार पर पेज व्यू मोड मेनू पर फ़िट वन फ़ुल पेज विकल्प को बार-बार एक्सेस करना होगा। ऐसा करने के बजाय हर बार जब आप एक पीडीएफ खोलते हैं, तो आप इसके बजाय एक्रोबैट वरीयताएँ पैनल में जा सकते हैं और डिफ़ॉल्ट रूप से एक पूर्ण पृष्ठ प्रदर्शित करने के लिए प्रोग्राम को हमेशा बदल सकते हैं। निम्नलिखित चरणों को आपको दिखाना चाहिए कि कैसे।
चरण 1: Adobe Acrobat DC या Acrobat Reader DC मेनू बार पर टूल विकल्प पर क्लिक करें। एप्लिकेशन के प्रेफरेंस पैनल को लाने के लिए प्रेफरेंस पर क्लिक करके फॉलो करें।

चरण 2: एक्सेसिबिलिटी साइड-टैब पर स्विच करें।

चरण 3: ओवरराइड पेज डिस्प्ले सेक्शन के नीचे, 'ऑलवेज यूज़ जूम सेटिंग्स' के बगल में स्थित बॉक्स को चेक करें और फिर ड्रॉप-डाउन मेनू से फ़िट पेज चुनें। यह एक्रोबैट को हमेशा डिफ़ॉल्ट रूप से एक पूर्ण पृष्ठ प्रदर्शित करने के लिए प्रेरित करता है।
इसके बाद, 'हमेशा पेज लेआउट स्टाइल का उपयोग करें' के बगल में स्थित बॉक्स को चेक करें और सिंगल पेज चुनें। यह एक्रोबैट को एक पृष्ठ से नीचे स्क्रॉल करने के लिए प्रेरित करता है। यदि आप लगातार नीचे स्क्रॉल करना पसंद करते हैं, तो इसके बजाय सिंगल पेज कंटीन्यूअस चुनें।

अपने परिवर्तन सहेजने के लिए ठीक पर क्लिक करें। Adobe Acrobat DC या Adobe Reader DC तब डिफ़ॉल्ट रूप से एक पूर्ण पृष्ठ प्रदर्शित करेगा जब भी आप कोई PDF दस्तावेज़ खोलेंगे।
गाइडिंग टेक पर भी
फ़िट वन पूर्ण पृष्ठ शॉर्टकट सक्षम करें
डिफ़ॉल्ट रूप से एक पूर्ण पृष्ठ खोलने के लिए Adobe Acrobat DC या Acrobat Reader DC को कॉन्फ़िगर करने के बावजूद, कुछ पृष्ठों को देखने के दौरान आपको कभी-कभी ज़ूम इन करना या प्रदर्शन मोड बदलना पड़ सकता है— हाइलाइटिंग टूल का उपयोग करें, उदाहरण के लिए। और जब पूर्ण पृष्ठ दृश्य पर वापस जाने का समय हो, तो आपको पृष्ठ दृश्य मोड मेनू पर फ़िट वन पूर्ण पृष्ठ विकल्प का उपयोग करना चाहिए। लेकिन क्या आप जानते हैं कि आप इस क्रिया को केवल एक क्लिक तक छोटा कर सकते हैं?
Adobe Acrobat DC या Acrobat Reader DC टूलबार के रिक्त क्षेत्र पर राइट-क्लिक करके प्रारंभ करें। दिखाई देने वाले संदर्भ मेनू पर, पृष्ठ प्रदर्शन उपकरण दिखाएँ को इंगित करें, और फिर एक पूर्ण पृष्ठ फ़िट करें का चयन करें।

इसे एक्रोबैट टूलबार पर एक समर्पित फिट वन फुल पेज आइकन शॉर्टकट रखना चाहिए, जिसका उपयोग आप किसी भी पीडीएफ दस्तावेज़ को पूर्ण पृष्ठ दृश्य में जल्दी से वापस करने के लिए कर सकते हैं। यदि आप चाहें तो आप अभी भी पेज व्यू मोड मेनू का उपयोग कर सकते हैं।

साथ ही, अन्य पेज डिस्प्ले शॉर्टकट्स को सक्षम करने पर विचार करें, जैसे सिंगल पेज व्यू और स्क्रॉलिंग सक्षम करें, जब आप इस पर हों।
गाइडिंग टेक पर भी
PDF के लिए पेज व्यू सेटिंग्स याद रखें
फ़िट वन फ़ुल पेज मोड में अच्छी तरह से रेंडर नहीं करने वाले PDF के लिए, हो सकता है कि आप प्रदर्शन या ज़ूम सेटिंग्स में कोई समायोजन करना चाहें। जब आप चाहते हैं तो यह अविश्वसनीय रूप से उपयोगी होता है ऐसे दस्तावेज़ों को बाद में फिर से खोलें. बशर्ते कि आप Adobe Acrobat DC या Acrobat Reader DC Preferences पैनल में फिर से गोता लगाने के इच्छुक हैं, आप एप्लिकेशन को आसानी से ऐसा करने के लिए कॉन्फ़िगर कर सकते हैं।
एक्रोबेट वरीयताएँ विंडो खोलें, और फिर दस्तावेज़ टैब पर जाएँ। 'दस्तावेज़ों को फिर से खोलते समय अंतिम दृश्य सेटिंग्स पुनर्स्थापित करें' के बगल में स्थित बॉक्स को चेक करें और अपने परिवर्तनों को सहेजने के लिए ठीक क्लिक करें।

अगली बार जब आप उसी दस्तावेज़ को खोलेंगे तो Adobe Acrobat DC या Acrobat Reader DC आपकी पृष्ठ दृश्य प्राथमिकताओं को ध्यान में रखेगा।
गाइडिंग टेक पर भी
काम पर वापस
Adobe Acrobat DC और Acrobat Reader DC उपयोगकर्ता अंतर्ज्ञान विभाग में उत्कृष्ट नहीं हो सकते हैं। लेकिन बशर्ते कि आप चीजों को बदलने के लिए समय निकालने के लिए तैयार हों, आप दोनों अनुप्रयोगों को अपनी इच्छानुसार कार्य करने के लिए अनुकूलित कर सकते हैं।
डिफ़ॉल्ट रूप से एक पूर्ण पृष्ठ में फ़िट होने के लिए PDF रीडर को कॉन्फ़िगर करना, टूलबार पर फ़िट वन पूर्ण पृष्ठ विकल्प को सक्षम करना, और अपना पृष्ठ बनाना अडोबी एक्रोबैट डीसी या एक्रोबैट रीडर का उपयोग करते समय आपके अनुभव को बेहतर बनाने की दिशा में महत्वपूर्ण भूमिका निभाने के लिए सेटिंग्स देखें— डीसी.
जब आप इसमें हों, तो आप इसके तरीकों पर गौर करना चाह सकते हैं एक्रोबैट रीडर डीसी टूल्स पेन से छुटकारा पाएं या गायब Adobe Acrobat DC आइकन समस्या को ठीक करें, जिनमें से दोनों ने वर्षों से उपयोगकर्ताओं को परेशान किया है।
अगला: इन 4 भयानक पीडीएफ पाठकों की जांच करें, हालांकि रात में बिना अपनी आंखें मूंद लिए दस्तावेजों को देखें।