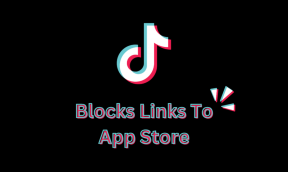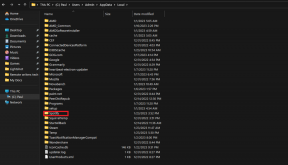कैनवास में टेबल्स कैसे बनाएं और कस्टमाइज़ करें
अनेक वस्तुओं का संग्रह / / November 29, 2021
किसी तालिका को पढ़ते समय विश्लेषण करना उतना आकर्षक नहीं हो सकता जितना कि a चार्ट या ग्राफ, सूचना प्रस्तुत करते समय उनका महत्व किसी से पीछे नहीं है। लेकिन ईमानदारी से कहूं तो, Microsoft Excel या Google शीट में आपके द्वारा बनाई गई तालिकाएँ उस आकर्षक के आस-पास कहीं नहीं हैं, चाहे आप कुछ भी करें। सौभाग्य से, लोकप्रिय ग्राफिक डिजाइनिंग टूल कैनवा आपको टेबल बनाने में मदद कर सकता है जो आकर्षक और बनाने में आसान दोनों हैं।

चूंकि कैनवा तालिका बनाने के लिए कोई विकल्प या टेम्पलेट प्रदान नहीं करता है, इसलिए आपको स्वयं एक तालिका बनानी होगी या किसी एक टेम्पलेट को संपादित करना होगा। हम आपको दिखाएंगे कि कैनवा में तालिका कैसे बनाई और अनुकूलित की जाती है। तो, चलिए शुरू करते हैं।
गाइडिंग टेक पर भी
कैनवास में तत्वों का उपयोग करके तालिका कैसे बनाएं
यदि आप विभिन्न सेल आकारों के साथ एक तालिका बनाना चाहते हैं और इसे अपनी आवश्यकताओं के अनुसार अनुकूलित करना चाहते हैं, तो आप कैनवा में एक खाली टेम्पलेट खोल सकते हैं और शुरुआत से एक तालिका बना सकते हैं। मेरा विश्वास करो, यह जितना लगता है उससे कहीं अधिक आसान है। आइए देखें कैसे।
चरण 1: अपने वेब ब्राउज़र में कैनवा की वेबसाइट पर नेविगेट करें और सुझाए गए विकल्पों में से चुनने के लिए क्रिएट ए डिज़ाइन बटन पर क्लिक करें। वैकल्पिक रूप से, आप फोटो संपादित करें विकल्प पर क्लिक करके भी एक छवि अपलोड कर सकते हैं।
Canva. पर जाएँ

चरण 2: अब एक प्रोजेक्ट विंडो दिखाई देगी। अपनी बाईं ओर एलिमेंट्स टैब पर स्विच करें, लाइन्स एंड शेप्स के तहत, लाइन शेप का उपयोग करने के लिए उस पर क्लिक करें।

चरण 3: जोड़ी गई लाइन की प्रतियां बनाने के लिए अपने शीर्ष दाईं ओर डुप्लिकेट बटन का उपयोग करें और एक संलग्न आकृति बनाने के लिए उन्हें इधर-उधर घुमाएँ।
आप लाइन के प्रकार, रंग, मोटाई आदि को बदलने के लिए शीर्ष पर स्थित टूलबार का भी उपयोग कर सकते हैं।

चरण 4: अपनी तालिका में स्तंभ और पंक्तियाँ बनाने के लिए तत्व टैब से और पंक्तियाँ जोड़ें।

चरण 5: एक बार आपकी तालिका तैयार हो जाने के बाद, टेक्स्ट टैब पर क्लिक करके उसमें डेटा दर्ज करें। टेक्स्ट बॉक्स बनाने के लिए उपलब्ध टेक्स्ट प्रकारों में से चुनें।
वैकल्पिक रूप से, आप टेक्स्ट बॉक्स को शीघ्रता से जोड़ने के लिए अपने कीबोर्ड पर अक्षर T भी दबा सकते हैं।

चरण 6: टेक्स्ट बॉक्स जोड़ने के बाद, इसे उस सेल में ले जाएँ जहाँ आप लिखना चाहते हैं। आप टेक्स्ट बॉक्स का आकार भी बदल सकते हैं ताकि वह सेल के अंदर फिट हो जाए।
टेक्स्ट बॉक्स के अंदर टेक्स्ट संपादित करें और उपरोक्त टूलबार का उपयोग करके इसे प्रारूपित करें।

अपनी तालिका में अन्य कक्षों में पाठ सम्मिलित करने के लिए उपरोक्त चरण को दोहराएं।
आप विशेष तत्वों को जोड़ने के बाद उन्हें फ्रीज करने के लिए शीर्ष दाईं ओर स्थित लॉक आइकन का भी उपयोग कर सकते हैं। इस तरह, आप काम करते समय उन्हें हिलाने से बच सकते हैं।

और वोइला! आपकी तालिका तैयार है, और आप इसे शीर्ष पर डाउनलोड बटन का उपयोग करके एक छवि, पीडीएफ, या जीआईएफ के रूप में डाउनलोड कर सकते हैं।

कैनवास में टेम्प्लेट का उपयोग करके तालिका कैसे बनाएं
यद्यपि आप कैनवा में आसानी से एक तालिका बना सकते हैं, यह सबसे पसंदीदा तरीका नहीं है जब आपके पास समय कम हो। इसलिए, यदि आप जल्दी से एक तालिका बनाना चाहते हैं, तो आप प्रक्रिया को गति देने में मदद करने के लिए कैनवा में इसके आसानी से उपलब्ध टेम्पलेट्स में से एक का उपयोग कर सकते हैं।
अब कैनवा के पास टेबल बनाने के लिए कई समर्पित टेम्प्लेट नहीं हैं, लेकिन आप अपने लिए एक टेबल बनाने के लिए इसके कैलेंडर टेम्प्लेट में से एक का उपयोग और संपादन कर सकते हैं। कैसे जानने के लिए पढ़ें।
चरण 1: कैनवा की वेबसाइट पर नेविगेट करें और कैलेंडर टेम्प्लेट खोजने के लिए शीर्ष पर स्थित खोज बॉक्स का उपयोग करें।
परिणामों से, अपनी आवश्यकताओं के अनुसार सबसे उपयुक्त टेम्पलेट चुनें।

चरण 2: प्रोजेक्ट विंडो में टेम्प्लेट खुलने के बाद, आप टेक्स्ट, लाइन, डिज़ाइन, रंग और बहुत कुछ सहित इसके हर पहलू को संपादित करने के लिए पूरी तरह तैयार हैं।

इसे चुनें और अवांछित तत्व को हटाने के लिए शीर्ष-दाईं ओर ट्रैश आइकन पर क्लिक करें।

चरण 3: इसके बाद, आप अपनी बाईं ओर टेक्स्ट टैब पर जाकर टेक्स्ट बॉक्स जोड़ सकते हैं। वैकल्पिक रूप से, आप अपने टेम्पलेट में मौजूदा टेक्स्ट बॉक्स को संपादित भी कर सकते हैं।

आखिर तुमने इसे हासिल कर ही लिया है। आपकी तालिका प्रस्तुत करने के लिए तैयार है।
आप इसे और अधिक रोचक और देखने में मज़ेदार बनाने के लिए टेबल में और उसके आस-पास कुछ चीज़ें भी बदल सकते हैं।
गाइडिंग टेक पर भी
कैनवास में एक तालिका को कैसे अनुकूलित करें
एक बार जब आप उपरोक्त विधियों में से किसी एक का उपयोग करके अपनी तालिका बना लेते हैं, तो कैनवा कुछ अनुकूलन विकल्प भी प्रदान करता है जिनका उपयोग आप इसकी पृष्ठभूमि, तत्वों, रंगों और बहुत कुछ को बदलने के लिए कर सकते हैं। आइए देखें कैसे।
तालिका का आकार बदलें
किसी तालिका का आकार बदलने के लिए, आपको करने की आवश्यकता है सभी तत्वों को समूहित करें Canva में आपकी तालिका का। ऐसा करने के लिए, अपने टेम्पलेट में सभी पंक्तियों और टेक्स्ट बॉक्स का चयन करने के लिए Ctrl + A दबाएं। अब ऊपर दाएं कोने में ग्रुप बटन पर क्लिक करें।

सभी पंक्तियों और टेक्स्ट बॉक्स का चयन करें। फिर, वहां से टेबल का आकार बदलने के लिए कर्सर को किनारों पर ले जाएं।

बैकग्राउंड बदलें
यदि आप तालिका की पृष्ठभूमि को उसके मूल से बदलना चाहते हैं, तो आप ऊपर बाईं ओर रंग आइकन पर क्लिक कर सकते हैं और अपनी बाईं ओर उपलब्ध विकल्पों में से चुन सकते हैं।

तत्व डालें
कैनवा में मज़ेदार तत्वों का एक विस्तृत पुस्तकालय भी है जिसे आप अपनी तालिका में जोड़कर इसे और अधिक प्रस्तुत करने योग्य बना सकते हैं। एक तत्व जोड़ने के लिए, अपनी बाईं ओर तत्व टैब पर क्लिक करें, इसकी लाइब्रेरी का अन्वेषण करें और इसे जोड़ने के लिए तत्व पर क्लिक करें।

वैकल्पिक रूप से, आप कर सकते हैं अपना लोगो जोड़ें या वाटर-मार्क इसे एक छवि के रूप में सम्मिलित करके। ऐसा करने के लिए, अपनी बाईं ओर अपलोड टैब पर नेविगेट करें और अपनी छवि अपलोड करने के लिए मीडिया अपलोड करें बटन पर क्लिक करें। एक बार अपलोड होने के बाद, इसे सम्मिलित करने के लिए छवि पर क्लिक करें। वहां से, आप इसे स्थानांतरित कर सकते हैं, आकार बदल सकते हैं और संपादित कर सकते हैं जैसा कि आप फिट देखते हैं।

आखिर तुमने इसे हासिल कर ही लिया है। Canva में एक पूरी तरह से अनुकूलित तालिका साझा करने के लिए तैयार है।
गाइडिंग टेक पर भी
आपकी टेबल तैयार है
जबकि कैनवा तालिका बनाने का एक सीधा तरीका प्रदान नहीं करता है, यह अभी भी उपरोक्त विधियों के साथ संभव है। साथ ही, अनुकूलन टूल और कैनवा द्वारा प्रदान किए जाने वाले तत्वों के साथ, आपको एक ऐसी तालिका बनाने की गारंटी है जो शीट्स या एक्सेल में एक से कहीं बेहतर है।