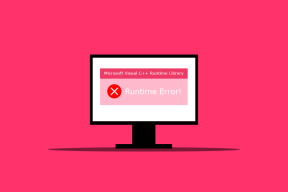एचपी डेस्कजेट 2600 वाई-फाई को कैसे ठीक करें काम नहीं कर रहा है
अनेक वस्तुओं का संग्रह / / November 29, 2021
एचपी डेस्कजेट 2600 ऑल-इन-वन प्रिंटर जैसे वायरलेस प्रिंटर की परेशानी को दूर करता है तार और गन्दा तार. आपको प्रिंटर को अपने से कनेक्ट करने की आवश्यकता है घर का वायरलेस नेटवर्क, प्रिंटर को अपने पीसी पर कॉन्फ़िगर करें, और यह प्रिंट और स्कैन करने के लिए पर्याप्त होना चाहिए। यही आदर्श परिदृश्य है।

जैसा कि हम में से अधिकांश जानते हैं, प्रिंटर (विशेषकर प्रवेश स्तर वाले) आपकी अपेक्षा के अनुरूप काम नहीं करते हैं। अक्सर आपको वाई-फाई नेटवर्क या किसी दस्तावेज़ को स्कैन करने से इनकार करने वाले प्रिंटर के साथ समस्याएँ मिलेंगी।
यदि आप HP DeskJet 2600 की वाई-फाई कनेक्टिविटी के साथ समस्याओं का सामना कर रहे हैं, तो यहां आपके लिए कुछ समाधान दिए गए हैं जो इसे ठीक करने में मदद करेंगे।
चलो एक नज़र मारें।
1. सिग्नल की शक्ति की जाँच करें
क्या आपका प्रिंटर राउटर से बहुत दूर है? प्रश्न में राउटर और प्रिंटर का स्थान बहुत महत्वपूर्ण है, और यदि सही तरीके से नहीं किया जाता है, तो इसके परिणामस्वरूप कमजोर वाई-फाई सिग्नल हो सकते हैं। ध्यान दें कि दीवारें (और यहां तक कि जल निकाय) जैसी बाधाएं सिग्नल की ताकत में बाधा डालती हैं।

सिग्नल की गुणवत्ता जांचने के लिए, आप अपने प्रिंटर के सूचना पैनल का निरीक्षण कर सकते हैं। यदि यह सिंगल बार प्रदर्शित कर रहा है, तो आप इसे राउटर के करीब ले जाना चाह सकते हैं।

इसके बाद, उस नेटवर्क की जांच करें जिससे प्रिंटर जुड़ा हुआ है। ऐसा करने के लिए, आवश्यक विवरण जैसे आईपी पता, वायरलेस नेटवर्क नाम और पता, और सिग्नल की शक्ति को प्रिंट करने के लिए प्रिंटर की सूचना (i) बटन दबाएं।
आप वाईफाई एनालाइजर - नेटवर्क एनालाइजर जैसे एप के जरिए किसी खास क्षेत्र में सिग्नल की ताकत की जांच कर सकते हैं।

यह ऐप आपके आस-पास के सभी वाई-फाई नेटवर्क से संबंधित जानकारी को अनुमानित सिग्नल शक्ति के साथ प्रदर्शित करता है। लेकिन विज्ञापनों से थोड़ा सावधान रहें।
वाईफाई विश्लेषक डाउनलोड करें
iPhone यूजर्स वाई-फाई स्वीटस्पॉट्स ट्राई कर सकते हैं। यह एक साधारण ऐप है जो आपको किसी विशेष क्षेत्र में सिग्नल की गुणवत्ता की जांच और रिकॉर्ड करने देता है।
गति परीक्षण शुरू करने के लिए, बस स्टार्ट बटन पर टैप करें, और बस हो गया। नेटवर्क की ताकत वास्तविक समय में एक ग्राफ में बड़े करीने से प्रदर्शित की जाएगी।
वाई-फाई स्वीटस्पॉट डाउनलोड करें
ध्यान दें: नेटवर्क विश्लेषण करते समय आपको फ़ोन को किसी विशेष क्षेत्र में स्थिर रखना होगा।
गाइडिंग टेक पर भी
2. राउटर सेटिंग्स बदलें
अगला राउटर स्तर सेटिंग्स की जाँच करें। क्या आपने अनधिकृत उपकरणों को अपने घर के वाई-फाई नेटवर्क तक पहुंचने से रोक दिया है? यदि हां, तो आप राउटर के व्यवस्थापक पृष्ठ पर जाकर राउटर सेटिंग्स से प्रिंटर के मैक पते को श्वेतसूची में डाल सकते हैं।

ऐसा करने के लिए, राउटर का एडमिन पेज खोलें, और वायरलेस सेक्शन> वायरलेस मैक फिल्टर पर जाएं, और मैक फिल्टर मोड में एक्सेप्ट के तहत डिवाइस को जोड़ें। यह विचार थोड़ा दूर का है, लेकिन हे, मौका क्यों लें?
ध्यान दें: ध्यान रखें कि राउटर की बनावट के आधार पर राउटर की सेटिंग्स थोड़ी भिन्न हो सकती हैं।
3. क्या वायरलेस डायरेक्ट चालू है?
हालांकि वाई-फाई डायरेक्ट एक बहुत ही आसान मॉड्यूल है, यह सक्षम होने पर आपको वाई-फाई के माध्यम से प्रिंट नहीं करने देता है। इसलिए, आपको वाई-फाई डायरेक्ट को अक्षम करना होगा।
ऐसा करने के लिए, वायरलेस बटन और रिज्यूमे बटन को एक साथ दबाकर रखें।
4. प्रिंटर फिर से सेट करें
जब आप राउटर का पासवर्ड बदलते हैं, तो प्रिंटर ऐसा नहीं कर पाएगा वाई-फाई नेटवर्क से कनेक्ट करें. इस बिंदु पर, इसे एक नए प्रिंटर के रूप में फिर से स्थापित करने की आवश्यकता है। ऐसा करने के लिए, नीचे दिए गए चरणों का पालन करें।
चरण 1: वाई-फाई बटन और रद्द करें बटन को एक साथ कुछ सेकंड के लिए दबाकर पेयरिंग प्रक्रिया शुरू करें। जब पावर बटन ब्लिंक करना शुरू करता है, तो आपको पता चल जाएगा कि प्रिंटर सेट-अप मोड पर है।

चरण 2: अब आग लगा दो एचपी स्मार्ट ऐप अपने विंडोज पीसी पर, और बाएं पैनल पर प्रिंटर आइकन दबाएं।

सेट अप ए न्यू प्रिंटर पर क्लिक करें जो आपके वायरलेस नेटवर्क पर डिस्कवरी मोड को खोलेगा। जारी रखें पर क्लिक करें, वाई-फाई नेटवर्क का चयन करें और संकेत मिलने पर पासवर्ड दर्ज करें।

बाकी काम काफी हद तक स्वचालित है क्योंकि उपकरण प्रिंटर जानकारी प्राप्त करने और संसाधित करने की अपनी सेटअप प्रक्रिया शुरू करता है।

यदि उपरोक्त में से कोई भी काम नहीं करता है, तो अपने कंप्यूटर को पुनरारंभ करने का प्रयास करें। इस बीच, आप अपना काम पूरा करने के लिए HP DeskJet 2600 पर वाई-फाई डायरेक्ट का उपयोग कर सकते हैं।
गाइडिंग टेक पर भी
वाई-फाई डायरेक्ट के साथ प्रिंटिंग
वाई-फाई डायरेक्ट एक आसान मॉड्यूल है जो आपके पीसी (या फोन) को मौजूदा वाई-फाई नेटवर्क से कनेक्ट किए बिना सीधे प्रिंटर से वायरलेस तरीके से कनेक्ट करने देता है।
फिर से, इस नेटवर्क का नाम और पासकोड एक सूचना पृष्ठ को प्रिंट करके पहुँचा जा सकता है। वैकल्पिक रूप से, आप इसे अपने फोन पर एचपी स्मार्ट ऐप में देख सकते हैं।
सेटिंग्स> नेटवर्क सूचना पर जाएं और वाई-फाई डायरेक्ट देखने तक नीचे स्क्रॉल करें। पासकोड और यूजरनेम नोट कर लें।


ऐसा करने के बाद, अपनी वाई-फाई सेटिंग खोलें, उक्त नेटवर्क ढूंढें और उससे वैसे ही कनेक्ट करें जैसे आप किसी सामान्य वाई-फाई नेटवर्क से कनेक्ट करते हैं।
Android के लिए HP स्मार्ट डाउनलोड करें
आईओएस के लिए एचपी स्मार्ट डाउनलोड करें
ध्यान दें: यहां भी वही नियम लागू होते हैं। अपना काम पूरा करने के लिए आपको प्रिंटर के करीब रहना होगा।
क्या इसने आपकी समस्या का समाधान किया?
एक वायरलेस प्रिंटर जो वाई-फाई से कनेक्ट नहीं हो पाता है, समग्र अनुभव पर भारी पड़ सकता है। शुक्र है, ऊपर दिए गए तरीकों से इस समस्या को आसानी से हल किया जा सकता है।
सौभाग्य से हमारे लिए, उपरोक्त विधियों ने अच्छी तरह से काम किया और उम्मीद है कि वे आपके अंत में भी इस मुद्दे को ठीक कर देंगे। इसके अलावा, यदि आपको कोई नया तरीका मिल गया है, तो कृपया उसे नीचे टिप्पणी अनुभाग में साझा करें। साझा करना देखभाल कर रहा है, वे कहते हैं!
अगला: जानना चाहते हैं कि अपने फ़ोन से दस्तावेज़ कैसे स्कैन करें? कैसे पता लगाने के लिए विस्तृत मार्गदर्शिका पढ़ें।