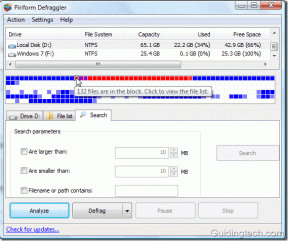Android पर Chrome में DuckDuckGo कैसे जोड़ें (और इसे डिफ़ॉल्ट बनाएं)
अनेक वस्तुओं का संग्रह / / November 29, 2021
पर विचार करते समय कई अनैतिक आचरण किए गए इंटरनेट पर सबसे बड़े सर्च इंजन के पीछे कंपनियों द्वारा, अपनी गोपनीयता को संरक्षित करने के लिए अभी से बेहतर समय कभी नहीं रहा।
DuckDuckGo सबसे लोकप्रिय नामों में से एक है जब गैर-घुसपैठ खोज की बात आती है, और जबकि केवल समय ही बताएगा कि क्या वे दावे सही रहते हैं, यह आपके लिए इसके बड़े समकक्ष (Google पढ़ें) की तुलना में सबसे अच्छा है।
एंड्रॉइड पर, हालांकि, Google नए खोज इंजनों को सीधे जोड़ने का कोई सीधा तरीका नहीं होने के कारण प्रभुत्व बनाए रखना पसंद करता है। तो, क्या आप इसके बारे में कुछ कर सकते हैं?

सौभाग्य से, हाँ। डकडकगो में एक अच्छा विकल्प है जो क्रोम में गोपनीयता-उन्मुख खोज इंजन को जोड़ना आसान बनाता है।
हालांकि, हर कोई इस विकल्प को नहीं देख सकता है, लेकिन चिंता न करें। DuckDuckGo को क्रोम पर डिफॉल्ट सर्च इंजन बनाने के लिए आप एक साफ-सुथरे वर्कअराउंड का भी इस्तेमाल कर सकते हैं।
ध्यान दें: इससे पहले कि आप क्रोम में डकडकगो जोड़ने के बारे में सोच सकें, आपको जावास्क्रिप्ट सक्षम होना चाहिए। असंभावित घटना में कि आपने इसे अक्षम कर दिया है, बस इसे चालू करें - डकडकगो जोड़ने के बाद आप इसे फिर से बंद कर सकते हैं।
DuckDuckGo को क्रोम में जोड़ना
DuckDuckGo होमपेज में एक साफ-सुथरा विकल्प है जो आपको आसानी से DuckDuckGo को क्रोम में जोड़ने की सुविधा देता है। हालाँकि, आपको बाद में इसे मैन्युअल रूप से डिफ़ॉल्ट खोज इंजन के रूप में सेट करने की आवश्यकता है, तो आइए देखें कि आप इसे शुरू से अंत तक कैसे करते हैं।
चरण 1: डकडकगो होमपेज पर जाएं। एक बार जब आप वहां पहुंच जाते हैं, तो आपको 'अपनी गोपनीयता वापस ले लो!' शीर्षक से एक अधिसूचना दिखाई देनी चाहिए।
इसके भीतर सूचीबद्ध क्रोम बटन में एड डकडकगो को टैप करें।


चरण 2: बाद में, क्रोम मेनू खोलें - URL बार के आगे तीन बिंदुओं पर टैप करें - और फिर सेटिंग्स पर टैप करें।


चरण 3: बेसिक्स के तहत सर्च इंजन पर टैप करें। इसके बाद सर्च इंजन की लिस्ट में DuckDuckGo पर टैप करें।
बाद में, यह सुनिश्चित करने के लिए कि आपने परिवर्तनों को सहेज लिया है, बैक आइकन पर टैप करें।


इतना ही। DuckDuckGo अब आपका डिफॉल्ट सर्च इंजन है, इसलिए आप इसका तुरंत उपयोग कर सकते हैं प्रत्यक्ष खोज करने के लिए ऑम्निबॉक्स.
ध्यान दें: अफसोस की बात है कि आप डकडकगो को क्रोम पर स्थायी नहीं बना सकते। यदि आप किसी समय अपने ब्राउज़िंग डेटा को साफ़ करने का निर्णय लेते हैं, तो आपको अब क्रोम के भीतर डकडकगो सूचीबद्ध नहीं मिलेगा। यदि ऐसा होता है, तो इसे वापस जोड़ने के लिए बस ऊपर दी गई प्रक्रिया से गुजरें।
यदि आपको संकेत दिखाई नहीं देता है, तो देखते हैं कि आप इसके बारे में क्या कर सकते हैं।
यदि आप संकेत नहीं देखते हैं
DuckDuckGo का अपना सेटिंग पैनल है जो आपको यह वैयक्तिकृत करने देता है कि खोज इंजन कैसे कार्य करता है और व्यवहार करता है। आश्चर्यजनक रूप से, इसमें कुछ विकल्प भी शामिल हैं जो वास्तव में यह निर्धारित कर सकते हैं कि आपको पहली बार में DuckDuckGo को जोड़ने के लिए सूचना संकेत प्राप्त होता है या नहीं।
ये विकल्प कुछ क्षेत्रों में अक्षम हो सकते हैं, या हो सकता है कि आपने इसे स्वयं किया हो और इसके बारे में सब कुछ भूल गए हों। कोई बात नहीं, देखते हैं कि क्या ऐसा है।
चरण 1: DuckDuckGo होमपेज पर जाएं, और फिर सेटिंग्स आइकन - तीन स्टैक्ड लाइन्स पर टैप करें। दिखाई देने वाले मेनू पर, अन्य सेटिंग्स टैप करें।


चरण 2: सामान्य टैब टैप करें, और फिर DuckDuckGo स्थापित करें अनुभाग तक नीचे स्क्रॉल करें। सुनिश्चित करें कि नीचे सूचीबद्ध दोनों विकल्प चालू पर सेट हैं। बाद में, सहेजें और बाहर निकलें पर क्लिक करें।


यदि आप उन विकल्पों को बंद पाते हैं, तो उन्हें सक्षम करने से होमपेज पर वापस जाने के बाद डकडकगो शो को स्थापित करने की सूचना मिलनी चाहिए।
अभी भी नहीं देखा? चिंता मत करो। डकडकगो को क्रोम में जोड़ने का एक और तरीका है।
निफ्टी वर्कअराउंड
आप में से कुछ लोगों को क्रोम में डकडकगो जोड़ने के लिए अधिसूचना संकेत नहीं दिखाई दे सकता है। आमतौर पर, ऐसा तब होता है जब आपने पिछले ब्राउज़िंग सत्र के दौरान अनजाने में पॉपअप बंद कर दिया था।
जबकि आप विचार कर सकते हैं अपना कुकी कैश साफ़ करना क्रोम पर अधिसूचना वापस पाने के लिए, आपको वास्तव में इस तरह की अतिरिक्त परेशानी से गुजरने की ज़रूरत नहीं है क्योंकि आप इसके बजाय केवल एक वैकल्पिक हल पर भरोसा कर सकते हैं।
चरण 1: शुरू करने के लिए, डकडकगो होमपेज पर जाएं और कुछ खोजें - इससे कोई फर्क नहीं पड़ता।

चरण 2: एक बार जब खोज इंजन परिणाम प्राप्त करना समाप्त कर लेता है, तो तुरंत क्रोम मेनू खोलें और खोज इंजन चयन पैनल पर पहुंचें।
आपको डकडकगो के भीतर सूचीबद्ध देखना चाहिए। बस इसे चुनें, और फिर अपने परिवर्तनों को सहेजने के लिए वापस टैप करें।
ध्यान दें: सर्च इंजन सिलेक्शन पैनल तक कैसे पहुंचे इस पर निर्देश ऊपर दिए गए 'Adding DuckDuckGo to Chrome' सेक्शन के तहत मिल सकते हैं।

अब यह आसान था, है ना?
कुछ बहुत योग्य गोपनीयता, अंत में
डकडकगो का उपयोग करना हर समय ट्रैक किए बिना कुछ भी खोजने का एक शानदार तरीका है। बेशक, कुछ साइटें जिन्हें आप बाद में देखते हैं आपको अभी भी पहचानना चाहिए और आप पर नज़र रखनी चाहिए, लेकिन कम से कम अब से खोजों के दौरान शून्य अनुरूप परिणाम दिखाने की अपेक्षा करें।
तो यह कैसे जायेगी? हमें कमेंट में जरूर बताएं।