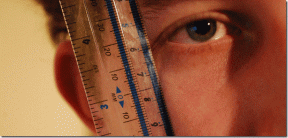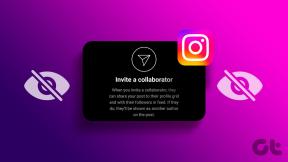माइक्रोसॉफ्ट एज क्रोमियम में सर्च इंजन कैसे बदलें
अनेक वस्तुओं का संग्रह / / November 29, 2021
Microsoft एज क्रोमियम पुराने एज ब्राउज़र से बेहतर लोड होता है। यह काफी तेज है, साइटों को ठीक से प्रस्तुत करता है, और सर्फ करने के लिए एक विस्फोट है। लेकिन अगर आप अभी-अभी यहां से माइग्रेट हुए हैं गूगल क्रोम या फ़ायरफ़ॉक्स क्वांटम, आप देखेंगे कि डिफ़ॉल्ट खोज इंजन बिंग पर सेट है। हम आपको दिखाएंगे कि माइक्रोसॉफ्ट एज क्रोमियम में सर्च इंजन को अपने पसंदीदा में कैसे बदला जाए।

मैं खोज इंजनों के बीच स्वस्थ प्रतिस्पर्धा के साथ ठीक हूं। लेकिन चलो मानते हैं। जब उचित खोज परिणाम उत्पन्न करने की बात आती है तो बिंग बेकार है। मुझे लगता है कि Google इसमें बहुत अधिक कुशल है। या डकडकगो जब बात आती है मेरी गोपनीयता बनाए रखना.
लेकिन आपके पसंदीदा खोज इंजन की परवाह किए बिना, Microsoft एज क्रोमियम बिंग से दूर जाना आसान नहीं बनाता है। शुरुआत के लिए, पता बार पर डिफ़ॉल्ट खोज इंजन को बदलने का विकल्प दूर है, अच्छी तरह से दृश्य से बाहर है।
इसके अलावा, एक बड़ा बिंग सर्च बार भी है जो हर बार जब आप एक नया टैब लॉन्च करते हैं तो आपके चेहरे पर चमक आती है। लेकिन चिंता न करें - आइए देखें कि एड्रेस बार और नए टैब दोनों के लिए सर्च इंजन स्विच करने के लिए आप क्या कर सकते हैं।
गाइडिंग टेक पर भी
पता बार में डिफ़ॉल्ट खोज इंजन बदलें
जब खोज करने की बात आती है तो माइक्रोसॉफ्ट एज क्रोमियम में एड्रेस बार बहुत बड़ी भूमिका निभाता है। जबकि डिफ़ॉल्ट खोज इंजन बिंग पर सेट है, आप इसे Google या किसी अन्य खोज इंजन में बदल सकते हैं बशर्ते कि आपको पता हो कि ब्राउज़र के सेटिंग पैनल में कहां जाना है।
चरण 1: एज मेनू खोलें (विंडो के ऊपरी-दाएँ कोने पर तीन-डॉट आइकन पर क्लिक करें), और फिर सेटिंग्स पर क्लिक करें।

चरण 2: बाईं ओर नेविगेशन फलक पर गोपनीयता और सेवाएं क्लिक करें।

चरण 3: गोपनीयता और सेवा स्क्रीन को नीचे स्क्रॉल करें जब तक कि आप सेवाओं के लेबल वाले अनुभाग में नहीं आते। नीचे, एड्रेस बार लेबल वाले विकल्प पर क्लिक करें।

चरण 4: क्या आप Google या Yahoo को अपना डिफ़ॉल्ट खोज इंजन बनाना चाहते हैं? यदि ऐसा है, तो पता बार में प्रयुक्त खोज इंजन के आगे पुल-डाउन मेनू का उपयोग करें, और फिर Google या Yahoo का चयन करें। यदि आप किसी अन्य खोज इंजन का उपयोग करना चाहते हैं, तो अगले चरण पर जाएँ।

चरण 5: खोज इंजन प्रबंधित करें पर क्लिक करें।

चरण 6: क्या वह खोज इंजन है जिसे आप खोज इंजन प्रबंधित करें स्क्रीन में सूची में बदलना चाहते हैं? यदि ऐसा है, तो चरण 8 पर आगे बढ़ें। अन्यथा, एक नया टैब खोलें।

चरण 7: उस खोज इंजन के मुखपृष्ठ पर जाएँ जिसे आप डिफ़ॉल्ट बनाना चाहते हैं, और एक खोज करें — यह किसी भी चीज़ के बारे में हो सकता है। मान लें कि मैं डकडकगो पर स्विच करना चाहता हूं — मैं यहां जाता हूं डकडकगो होमपेज और एक क्वेरी निष्पादित करें।

चरण 8: सेटिंग टैब पर वापस जाएं - आपको खोज इंजन के भीतर सूचीबद्ध देखना चाहिए। सर्च इंजन के आगे थ्री-डॉट आइकन पर क्लिक करें और फिर मेक डिफॉल्ट पर क्लिक करें।

ध्यान दें: आप सीधे खोज इंजन को जोड़ने के लिए जोड़ें बटन (स्क्रीन के ऊपरी दाएं कोने) का भी उपयोग कर सकते हैं। हालांकि, इसके लिए सर्च इंजन के सर्च क्वेरी यूआरएल में टाइप करने की आवश्यकता होती है, जिसे पता लगाना काफी मुश्किल हो सकता है।
और बस। कोई भी पता बार खोज जो आप अभी से करते हैं, खोज इंजन के माध्यम से की जाती है जिसे आपने अभी डिफ़ॉल्ट के रूप में निर्दिष्ट किया है।
गाइडिंग टेक पर भी
नए बिंग टैब्स को बदलने के लिए एक्सटेंशन का उपयोग करें
माइक्रोसॉफ्ट एज क्रोमियम में एड्रेस बार के डिफॉल्ट सर्च इंजन को बदलने से उस विशाल बिंग सर्च बार में बदलाव नहीं होता है जो नए टैब में दिखाई देता है। और इस व्यवहार को एज सेटिंग्स पैनल के माध्यम से बदलने का कोई तरीका नहीं है। संक्षेप में, आप डिज़ाइन के आधार पर नए टैब को अन्य खोज इंजनों या वेबपृष्ठों से नहीं बदल सकते। बमर।
हालाँकि, मैं एक एक्सटेंशन-आधारित समाधान के साथ आया हूँ जिसका उपयोग आप Microsoft Edge Chromium को खुला बनाने के लिए कर सकते हैं एक अन्य पृष्ठ - इस मामले में हमारा पसंदीदा खोज इंजन - जब भी आप खोलते हैं तो मानक एज टैब के स्थान पर एक और। लेकिन लेखन के समय, मुझे एक समर्पित एज एक्सटेंशन नहीं मिला जो नए टैब को अन्य पृष्ठों के साथ बदल सके।
शुक्र है, एज में क्रोम एक्सटेंशन इंस्टॉल करना संभव से अधिक है क्योंकि दोनों ब्राउज़र एक ही रेंडरिंग इंजन पर आधारित हैं।
चरण 1: एज मेनू खोलकर और फिर एक्सटेंशन पर क्लिक करें।

चरण 2: अन्य स्टोर से एक्सटेंशन की अनुमति दें के आगे स्विच चालू करें - यह विकल्प स्क्रीन के निचले-बाएं कोने में स्थित है। अब आप माइक्रोसॉफ्ट एज क्रोमियम में क्रोम एक्सटेंशन इंस्टॉल कर सकते हैं!

चरण 3: क्रोम वेब स्टोर पर जाएं। नया टैब पुनर्निर्देशन एक्सटेंशन खोजें, और फिर इसे स्थापित करने के लिए क्रोम में जोड़ें पर क्लिक करें।
नया टैब रीडायरेक्ट स्थापित करें

ध्यान दें: क्रोम वेब स्टोर के भीतर अन्य एक्सटेंशन भी हो सकते हैं जो न्यू टैब रीडायरेक्ट के समान कार्य कर सकते हैं। बेझिझक उन्हें आजमाएं।
चरण 4: नया टैब रीडायरेक्ट इंस्टॉल करना समाप्त करने के लिए एक्सटेंशन जोड़ें पर क्लिक करें।

चरण 5: माइक्रोसॉफ्ट एज क्रोमियम एड्रेस बार के आगे न्यू टैब रीडायरेक्ट एक्सटेंशन आइकन पर क्लिक करें और फिर एक्सटेंशन विकल्प पर क्लिक करें।

चरण 6: खोज इंजन का मुखपृष्ठ URL डालें और फिर सहेजें पर क्लिक करें. बाद में टैब से बाहर निकलें।

चरण 7: एक नया टैब खोलें और वोइला! आप डिफ़ॉल्ट एज टैब के स्थान पर सर्च इंजन शो को देखेंगे।

डिफ़ॉल्ट एज टैब के भीतर अपने शॉर्टकट और अन्य सामान तक पहुंच खोने के बाद से सही समाधान नहीं है। लेकिन अगर आप एक सुसंगत खोज इंजन अनुभव चाहते हैं, तो यह चाल चलनी चाहिए।
ध्यान दें: यदि आप डिफ़ॉल्ट एज टैब पर वापस जाना चाहते हैं, तो आपको न्यू टैब रीडायरेक्ट एक्सटेंशन को अक्षम करना होगा। ऐसा करने के लिए, ब्राउज़र की एक्सटेंशन स्क्रीन (एज मेनू> एक्सटेंशन) पर जाएं, और फिर न्यू टैब रीडायरेक्ट के बगल में स्थित स्विच को बंद कर दें।
गाइडिंग टेक पर भी
खोजना शुरू करें
खोज इंजन आपके ब्राउज़िंग अनुभव को निर्धारित करते हैं। अब जबकि Microsoft Edge Chromium आपके पसंदीदा खोज इंजन के साथ तैयार हो गया है, अब समय आ गया है कि ब्राउज़र को अपनी गति से आगे बढ़ाया जाए। मज़े करो!
अगला: देर रात ब्राउज़िंग? लाइट बंद करने का समय आ गया है। यहां Microsoft एज क्रोमियम ब्राउज़र में डार्क मोड को सक्षम करने का तरीका बताया गया है।