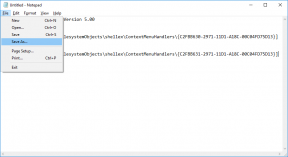IPhone और iPad के लिए शीर्ष 5 दस्तावेज़ स्कैनर ऐप्स
अनेक वस्तुओं का संग्रह / / November 29, 2021
आप उस समय को याद कर सकते हैं जब आप इधर-उधर भागे थे एक वास्तविक स्कैनर की तलाश में किसी दस्तावेज़ की डिजिटल प्रति प्राप्त करने के लिए। पूरी प्रक्रिया थकाऊ और समय लेने वाली थी। लेकिन आज, आपका iPhone या iPad कुछ ही सेकंड में समान परिणाम प्राप्त कर सकता है।

IPhone और iPad के लिए अधिकांश दस्तावेज़ स्कैनिंग ऐप पिछले कुछ वर्षों में काफी अच्छे हो गए हैं कि स्कैन गुणवत्ता में केवल नगण्य अंतर हैं। भले ही, आपके द्वारा उपयोग किया जाने वाला वास्तविक ऐप मुख्य रूप से UI की सहजता और प्रसंस्करण गति जैसे कारकों के कारण एक महत्वपूर्ण भूमिका निभा सकता है।
नीचे, आप पाँच बेहतरीन ऐप पा सकते हैं, जिनमें से प्रत्येक अपने विशिष्ट स्वाद के साथ है, जो एक सहज दस्तावेज़ स्कैनिंग अनुभव की अनुमति देता है। इसके अलावा, वे उपयोग करने के लिए पूरी तरह से स्वतंत्र भी हैं। तो आगे की हलचल के बिना, आइए उनमें से प्रत्येक के बारे में जानें।
1. फ़ाइलें ऐप
ऐप स्टोर पर जाना भूल जाइए। अगर आपके iPhone या iPad पर iOS 13 या iPadOS चल रहा है, अंतर्निहित फ़ाइलें ऐप इसके मूल दस्तावेज़ स्कैनिंग उपकरण की सुविधा है। पहले, यह उपकरण केवल नोट्स ऐप (उस पर और अधिक) के माध्यम से ही पहुँचा जा सकता था, लेकिन फाइल ऐप के भीतर इसका समावेश आपके दस्तावेज़ों को स्कैन और सहेजना आसान बनाता है।
इस टूल को एक्सेस करने के लिए, फाइल्स ऐप के ऊपरी-दाएं कोने में हॉरिजॉन्टल इलिप्सिस आइकन (तीन डॉट्स) को टैप करके शुरू करें। दिखाई देने वाले मेनू पर, दस्तावेज़ स्कैन करें टैप करें।


स्कैनर सक्रिय होने के साथ, कैमरे को उस दस्तावेज़ के ऊपर रखें जिसे आप स्कैन करना चाहते हैं। स्कैनर में स्वचालित पहचान तकनीक है - कुछ सेकंड के लिए प्रतीक्षा करें, और यह दस्तावेज़ का एक स्नैपशॉट लेगा।
यह कोणों पर स्कैन करते समय भी दस्तावेज़ को समायोजित और इस्त्री करने का एक बड़ा काम करता है। यदि आप गति से अधिक गुणवत्ता पसंद करते हैं तो एक मैन्युअल स्कैनिंग मोड भी है।


परिणाम वास्तविक स्कैनर से कॉपी की तरह दिखना चाहिए, इसके साथ जाने के लिए बढ़ी हुई कंट्रास्ट के साथ - यदि आप कई प्रीसेट का उपयोग करना चाहते हैं तो आप रंगों को संशोधित कर सकते हैं। आप अधिक पृष्ठों को स्कैन करना जारी रख सकते हैं, और वे एक निर्बाध बहु-पृष्ठ दस्तावेज़ बनाएंगे।
एक बार जब आप संतुष्ट हो जाते हैं, तो आप इसे पीडीएफ प्रारूप में फाइल ऐप के भीतर किसी भी स्थान पर सहेजना चुन सकते हैं (स्थानीय रूप से या समर्थित क्लाउड स्टोरेज सेवाएं). फिर आप फाइल ऐप के आराम से स्कैन किए गए दस्तावेज़ों का पूर्वावलोकन कर सकते हैं, उन्हें एनोटेट कर सकते हैं, अन्य ऐप्स को साझा कर सकते हैं, आदि।


यदि कोई नकारात्मक पहलू है, तो यह कमी है ऑप्टिकल कैरेक्टर रिकग्निशन टेक्नोलॉजी. हालाँकि, स्कैन गुणवत्ता और बढ़त का पता लगाने की तकनीक बकाया है, और यदि आपको OCR को याद करने में कोई आपत्ति नहीं है, तो संभवतः आपको किसी और चीज़ की आवश्यकता नहीं होगी।
फ़ाइलें ऐप डाउनलोड करें
गाइडिंग टेक पर भी
2. नोट्स ऐप
NS आपके iPhone और iPad पर नोट्स ऐप फ़ाइल ऐप के समान दस्तावेज़ स्कैनिंग कार्यक्षमता के साथ भी आता है। और आपको इसका उपयोग करने के लिए केवल iOS 11 या इसके बाद के संस्करण चलाने की आवश्यकता है, जो कि बहुत अच्छा है यदि आपका डिवाइस iOS 13 या iPadOS का समर्थन नहीं करता है। बस कैमरे के आकार के आइकन पर टैप करें ऑनस्क्रीन कीबोर्ड के ऊपर, और फिर दस्तावेज़ स्कैन करें टैप करें, और आप दस्तावेज़ों को तुरंत स्कैन कर सकते हैं।


हालाँकि, फ़ाइलें ऐप के माध्यम से दस्तावेज़ों को स्कैन करना अधिक सुविधाजनक है, यदि आप सीधे अपने नोट्स में स्कैन की गई छवियों को सम्मिलित करना पसंद करते हैं, तो नोट्स ऐप के भीतर से इसका उपयोग करना अद्भुत काम करता है।


लेकिन एक और फायदा भी है। फ़ाइलें ऐप के विपरीत, नोट्स ऐप में सीमित ओसीआर क्षमताएं हैं जो स्कैन किए गए दस्तावेज़ में शब्द पाए जाने पर भी खोज परिणाम उत्पन्न करेंगी। काफी आसान। हालाँकि, आप किसी भी पाठ का चयन नहीं कर सकते हैं या उन्हें क्लिपबोर्ड पर कॉपी नहीं कर सकते हैं।


इसके अतिरिक्त, आप अपने दस्तावेज़ों का स्कैन ले सकते हैं और उन्हें नोट्स ऐप के बाहर स्थानांतरित कर सकते हैं। लेकिन निश्चित रूप से, फ़ाइलें ऐप का उपयोग करना (जब तक कि आपका डिवाइस आईओएस 13 या आईपैडओएस में अपग्रेड करने योग्य नहीं है) ऐसे उदाहरणों के लिए सबसे अच्छा काम करता है।
नोट्स ऐप डाउनलोड करें
3. एडोब स्कैन
यदि फ़ाइलें ऐप और नोट्स ऐप के भीतर एकीकृत दस्तावेज़ स्कैनर सूंघने के लिए नहीं है, तो एडोब स्कैन एक शीर्ष तृतीय-पक्ष विकल्प है। यह उपयोग करने के लिए पूरी तरह से मुफ़्त है और इसमें उत्कृष्ट सुविधाओं की एक श्रृंखला है। दस्तावेजों को स्कैन करना एक हवा है, जहां ऐप स्वचालित रूप से दस्तावेजों को कैप्चर, क्रॉप और पुन: समायोजित करेगा। आप दस्तावेज़ों को मैन्युअल रूप से स्कैन भी कर सकते हैं।


Adobe स्कैन कई संपादन टूल के साथ आता है जो अच्छी तरह से काम करते हैं - आप छवियों को घुमा सकते हैं, रंग बदल सकते हैं, और अवांछित दृश्य कलाकृतियों से छवियों को साफ कर सकते हैं।
सभी स्कैन किए गए दस्तावेज़ सहेजे जाने पर टेक्स्ट पहचान के माध्यम से जाते हैं। फिर आप अपने दस्तावेज़ स्कैन से टेक्स्ट को iPhone या iPad क्लिपबोर्ड पर मैन्युअल रूप से कॉपी कर सकते हैं, या आप चुन सकते हैं PDF संपादक का उपयोग करके उन्हें संपादित करें.


एडोब स्कैन में अतिरिक्त स्कैन मोड (व्हाइटबोर्ड, फॉर्म और बिजनेस कार्ड) भी शामिल हैं जिन्हें आप स्कैन करते समय आसानी से स्विच कर सकते हैं, प्रत्येक अपनी विशिष्ट कार्यक्षमता के साथ। व्यवसाय कार्ड के साथ, उदाहरण के लिए, आप व्यवसाय कार्ड स्कैन कर सकते हैं और आसानी से संपर्क ऐप में विवरण जोड़ सकते हैं।
एडोब स्कैन डाउनलोड करें
गाइडिंग टेक पर भी
4. कार्यालय लेंस
ऑफिस लेंस iPhone और iPad के लिए एक और अभूतपूर्व दस्तावेज़ स्कैनर है। यह आपको मैन्युअल और स्वचालित स्कैन मोड दोनों का उपयोग करके एकल या बहु-पृष्ठ दस्तावेज़ों को आसानी से स्कैन करने देता है। ऐप में कई संपादन टूल भी हैं, विशेष रूप से टेक्स्ट जोड़ने और सहेजने से पहले मार्कअप करने की क्षमता।


ऊपर सूचीबद्ध दस्तावेज़ स्कैनर के विपरीत, Office Lens भी आउटपुट स्वरूपों की एक सरणी का समर्थन करता है। दस्तावेज़ों को PDF के रूप में सहेजने के अलावा, आप उन्हें छवियों के रूप में सीधे अपनी फ़ोटो लाइब्रेरी में भी सहेज सकते हैं।
यदि आपके पास Microsoft Word स्थापित है, तो आप DOCX प्रारूप में दस्तावेज़ स्थानांतरित कर सकते हैं, और OCR तकनीक की उपस्थिति के लिए धन्यवाद, इसे वहीं संपादित करें।


ऑफिस लेंस वनड्राइव के साथ भी अच्छी तरह से काम करता है, जहां आप आसानी से अपने दस्तावेज़ों को सहेज सकते हैं माइक्रोसॉफ्ट की क्लाउड-स्टोरेज सेवा और अन्य समर्थित प्लेटफॉर्म से उन तक पहुंच प्राप्त करें। और यदि आपके पास अपने iPhone या iPad पर पहले से ही OneDrive है, तो आप Office Lens को स्थापित करना पूरी तरह से छोड़ सकते हैं और इसका उपयोग कर सकते हैं एकीकृत वनड्राइव दस्तावेज़ स्कैनर बजाय।
ऑफिस लेंस डाउनलोड करें
5. एवरनोट स्कैन करने योग्य
सूची में अन्य स्कैनर की तुलना में सुविधाओं के मामले में एवरनोट स्कैनेबल कम पड़ता है। हालाँकि, यह स्वचालित स्कैनिंग मोड काफी तेज़ है, जो बहु-पृष्ठ दस्तावेज़ों को स्कैन करना सुपर-आसान बनाता है।


जब आपके दस्तावेज़ों को संपादित करने की बात आती है, तो एवरनोट स्कैनेबल केवल घुमाने और क्रॉप करने की क्षमता प्रदान करता है। एक बार जब आप कर लेते हैं, तो आप स्कैन की गई वस्तुओं को छवियों या पीडीएफ के रूप में अपनी पसंदीदा एवरनोट नोटबुक में सहेज सकते हैं।


वैकल्पिक रूप से, आप स्कैन किए गए दस्तावेज़ों को कैमरा रोल में सहेज सकते हैं, जहाँ आप कर सकते हैं उन्हें पीडीएफ प्रारूप में बदलें क्या आप चाहते हैं।
एवरनोट स्कैन करने योग्य डाउनलोड करें
गाइडिंग टेक पर भी
काग़ज़ मुक्त बनना
फ़ाइलें ऐप और नोट्स ऐप में एकीकृत दस्तावेज़ स्कैनर एक आकर्षण की तरह काम करता है और आपको ज्यादातर मामलों में काम पूरा करने में मदद करनी चाहिए।
यहां हमारे iPhone और iPad के लिए शीर्ष दस्तावेज़ स्कैनर ऐप्स के बारे में एक वीडियो है गाइडिंग टेक (अंग्रेजी) यूट्यूब चैनल:
लेकिन अगर आप अधिक सुविधाओं तक पहुंच चाहते हैं, तो दोनों एडोब स्कैन और ऑफिस लेंस आपको उनके उन्नत संपादन विकल्पों और पूरी तरह से मुक्त ओसीआर क्षमताओं के साथ अत्यधिक मदद करनी चाहिए। और ऐसे उदाहरणों के लिए जहां आप कुछ हल्का और तेज़ पसंद करते हैं, एवरनोट स्कैन करने योग्य के लिए जाएं.
अगला: जैसा कि आपने देखा, सभी दस्तावेज़ स्कैनर ओसीआर का समर्थन नहीं करते हैं। लेकिन चिंता मत करो। आपके स्कैन किए गए दस्तावेज़ों से आसानी से टेक्स्ट निकालने के पांच तरीके यहां दिए गए हैं।