विंडोज 10 में स्टार्टअप फोल्डर कहां है?
अनेक वस्तुओं का संग्रह / / November 28, 2021
यदि आप स्टार्टअप फ़ोल्डर का पता नहीं लगा पा रहे हैं तो आप इस प्रश्न का उत्तर ढूंढ रहे होंगे "विंडोज 10 में स्टार्टअप फोल्डर कहां है?या विंडोज 10 में स्टार्टअप फोल्डर कहाँ स्थित है?. खैर, स्टार्टअप फ़ोल्डर में वे प्रोग्राम होते हैं जो सिस्टम शुरू होने पर स्वचालित रूप से लॉन्च हो जाते हैं। विंडोज के पुराने वर्जन में यह फोल्डर स्टार्ट मेन्यू में मौजूद होता है। लेकिन, जैसे नए संस्करण पर विंडोज 10 या विंडोज 8, यह अब स्टार्ट मेन्यू में उपलब्ध नहीं है। यदि उपयोगकर्ता को विंडोज 10 में स्टार्टअप फ़ोल्डर खोजने की आवश्यकता है, तो उन्हें सटीक फ़ोल्डर स्थान की आवश्यकता होगी।
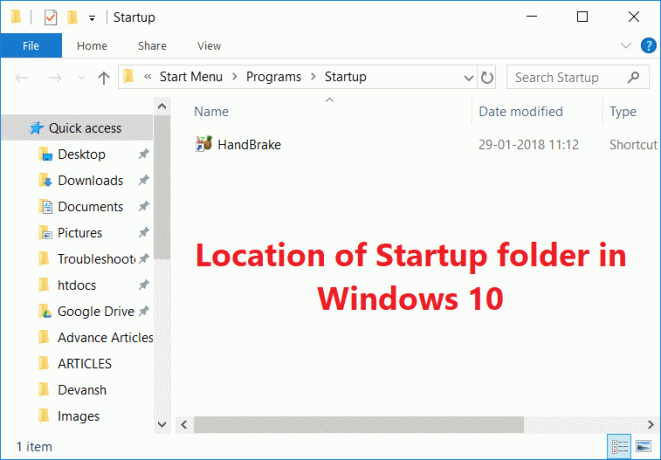
इस लेख में, मैं आपको स्टार्टअप फोल्डर के बारे में विस्तार से बताने जा रहा हूं जैसे स्टार्टअप फोल्डर के प्रकार, स्टार्टअप फोल्डर का स्थान आदि। साथ ही, आप स्टार्टअप फोल्डर से प्रोग्राम को कैसे जोड़ या हटा सकते हैं। तो बिना समय बर्बाद किए बस इस ट्यूटोरियल को शुरू करते हैं !!
अंतर्वस्तु
- विंडोज 10 में स्टार्टअप फोल्डर कहां है?
- स्टार्टअप फ़ोल्डर प्रकार
- विंडोज 10 में स्टार्टअप फोल्डर की लोकेशन
- स्टार्टअप फ़ोल्डर शॉर्टकट
- स्टार्टअप फ़ोल्डर में एक प्रोग्राम जोड़ें
- स्टार्टअप फ़ोल्डर से प्रोग्राम अक्षम करें
विंडोज 10 में स्टार्टअप फोल्डर कहां है?
यह सुनिश्चित कर लें पुनर्स्थापन स्थल बनाएं बस कुछ गलत होने पर।
स्टार्टअप फ़ोल्डर प्रकार
मूल रूप से, विंडोज़ में दो प्रकार के स्टार्ट फ़ोल्डर होते हैं, पहला स्टार्टअप फ़ोल्डर एक सामान्य फ़ोल्डर होता है और यह सिस्टम के सभी उपयोगकर्ताओं के लिए सामान्य होता है। इस फोल्डर के अंदर के प्रोग्राम भी एक ही कंप्यूटर के सभी यूजर के लिए समान होंगे। दूसरा उपयोगकर्ता पर निर्भर है और इस फ़ोल्डर के अंदर का प्रोग्राम एक उपयोगकर्ता से दूसरे उपयोगकर्ता के लिए अलग-अलग होगा जो उसी कंप्यूटर के लिए उनकी पसंद पर निर्भर करता है।
आइए एक उदाहरण के साथ स्टार्टअप फ़ोल्डर के प्रकारों को समझते हैं। विचार करें कि आपके सिस्टम में दो उपयोगकर्ता खाते हैं। जब भी कोई उपयोगकर्ता सिस्टम शुरू करता है, स्टार्टअप फ़ोल्डर जो उपयोगकर्ता खाते से स्वतंत्र होता है वह हमेशा फ़ोल्डर के अंदर सभी प्रोग्राम चलाएगा। आइए Microsoft एज को सामान्य स्टार्ट-अप फ़ोल्डर में मौजूद प्रोग्राम के रूप में लें। अब एक यूजर ने वर्ड एप्लिकेशन शॉर्टकट को स्टार्ट-अप फोल्डर में भी डाल दिया है। इसलिए, जब भी यह विशेष उपयोगकर्ता अपना सिस्टम शुरू करता है, तो दोनों माइक्रोसॉफ्ट बढ़त और माइक्रोसॉफ्ट वर्ड लॉन्च हो जाएगा। तो, यह उपयोगकर्ता-विशिष्ट स्टार्टअप फ़ोल्डर का एक स्पष्ट उदाहरण है। मुझे उम्मीद है कि इस उदाहरण से दोनों के बीच का अंतर स्पष्ट हो गया है।
विंडोज 10 में स्टार्टअप फोल्डर की लोकेशन
आप फ़ाइल एक्सप्लोरर के माध्यम से स्टार्टअप फ़ोल्डर का स्थान पा सकते हैं या आप "के माध्यम से एक्सेस कर सकते हैं"विंडोज की + आर" चाभी। आप रन डायलॉग बॉक्स (विंडो की + आर) में निम्नलिखित स्थान टाइप कर सकते हैं और यह आपको उस स्थान पर ले जाएगा जहां विंडोज 10. में स्टार्टअप फोल्डर. यदि आप फ़ाइल एक्सप्लोरर के माध्यम से स्टार्टअप फ़ोल्डर ढूंढना चुनते हैं, तो ध्यान रखें कि "छिपी फ़ाइलें देखें"विकल्प सक्षम होना चाहिए। ताकि आप स्टार्टअप फोल्डर में जाने के लिए फोल्डर देख सकें।
सामान्य स्टार्टअप फ़ोल्डर का स्थान:
C:\ProgramData\Microsoft\Windows\Start Menu\Programs\Startup
उपयोगकर्ता-विशिष्ट स्टार्टअप फ़ोल्डर का स्थान है:
C:\Users\[Username]\AppData\Roaming\Microsoft\Windows\Start Menu\Programs\Startup

आप देख सकते हैं कि सामान्य स्टार्टअप फ़ोल्डर के लिए, हम प्रोग्राम डेटा में जा रहे हैं। लेकिन, उपयोगकर्ता स्टार्टअप फ़ोल्डर को खोजने के लिए। सबसे पहले, हम उपयोगकर्ता फ़ोल्डर में जा रहे हैं और फिर उपयोगकर्ता नाम के आधार पर, हमें उपयोगकर्ता स्टार्टअप फ़ोल्डर का स्थान मिल रहा है।
स्टार्टअप फ़ोल्डर शॉर्टकट
यदि आप इन स्टार्टअप फ़ोल्डरों को ढूंढना चाहते हैं तो कुछ शॉर्टकट कुंजी भी सहायक हो सकती हैं। सबसे पहले, दबाएं "विंडोज की + आर"रन डायलॉग बॉक्स खोलने के लिए और फिर" टाइप करेंखोल: आम स्टार्टअप" (बिना उद्धरण)। फिर बस "ओके" दबाएं और यह आपको सीधे सामान्य स्टार्टअप फ़ोल्डर में ले जाएगा।
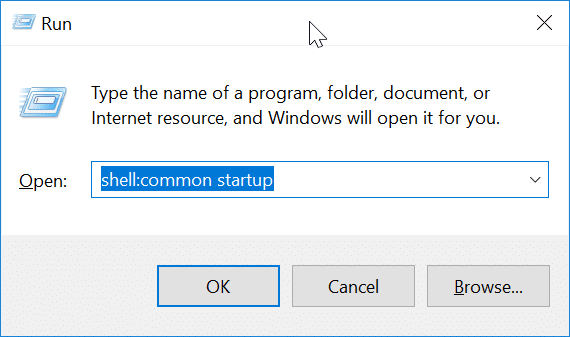
सीधे उपयोगकर्ता स्टार्टअप फ़ोल्डर में जाने के लिए, बस "टाइप करें"खोल: स्टार्टअप"और एंटर दबाएं। एक बार जब आप एंटर दबाते हैं, तो यह आपको उपयोगकर्ता के स्टार्टअप फ़ोल्डर स्थान पर ले जाएगा।

स्टार्टअप फ़ोल्डर में एक प्रोग्राम जोड़ें
आप किसी भी प्रोग्राम को उनकी सेटिंग से सीधे स्टार्टअप फोल्डर में जोड़ सकते हैं। अधिकांश एप्लिकेशन में स्टार्टअप पर चलने का विकल्प होता है। लेकिन, किसी भी तरह अगर आपको अपने एप्लिकेशन के लिए यह विकल्प नहीं मिलता है, तब भी आप स्टार्टअप फ़ोल्डर में एप्लिकेशन का शॉर्टकट जोड़कर कोई भी एप्लिकेशन जोड़ सकते हैं। यदि आप एप्लिकेशन जोड़ना चाहते हैं, तो बस इन चरणों का पालन करें:
1. सबसे पहले, उस एप्लिकेशन को खोजें जिसे आप स्टार्टअप फ़ोल्डर में जोड़ना चाहते हैं और फिर उस पर राइट-क्लिक करें और चुनें फ़ाइल स्थान खोलें।

2.अब एप्लिकेशन पर राइट-क्लिक करें, और अपने कर्सर को "भेजना" विकल्प। दिखाई देने वाले विकल्पों की सूची से, चुनें डेस्कटॉप (शॉर्टकट बनाएं) राइट-क्लिक संदर्भ मेनू से।

3. आप डेस्कटॉप पर एप्लिकेशन का शॉर्टकट देख सकते हैं, बस शॉर्टकट कुंजी के माध्यम से एप्लिकेशन को कॉपी करें "सीटीआरएल+सी”. फिर, ऊपर बताए गए तरीकों में से किसी के माध्यम से उपयोगकर्ता स्टार्टअप फ़ोल्डर खोलें और शॉर्टकट कुंजी के माध्यम से शॉर्टकट कॉपी करें "CTRL+V”.
अब, जब भी आप अपने उपयोगकर्ता खाते से कंप्यूटर शुरू करते हैं, तो यह एप्लिकेशन स्वचालित रूप से चलेगा जैसा आपने स्टार्टअप फ़ोल्डर में जोड़ा है।
स्टार्टअप फ़ोल्डर से प्रोग्राम अक्षम करें
कभी-कभी आप स्टार्टअप पर कुछ एप्लिकेशन नहीं चलाना चाहते हैं तो आप विंडोज 10 में टास्क मैनेजर का उपयोग करके स्टार्टअप फ़ोल्डर से विशेष प्रोग्राम को आसानी से अक्षम कर सकते हैं। विशेष कार्यक्रम को हटाने के लिए, इन चरणों का पालन करें:
1.सबसे पहले, खोलें कार्य प्रबंधक, आप विभिन्न तरीकों का उपयोग करके ऐसा कर सकते हैं लेकिन शॉर्टकट कुंजियों का उपयोग करना सबसे आसान है "Ctrl + Shift + Esc”.

2. कार्य प्रबंधक खुलने के बाद, बस स्विच करें स्टार्टअप टैब. अब, आप सभी एप्लिकेशन देख सकते हैं जो स्टार्टअप फ़ोल्डर के अंदर मौजूद हैं।

3.अब आवेदन का चयन करें आप अक्षम करना चाहते हैं, पर क्लिक करें अक्षम करना कार्य प्रबंधक के नीचे बटन।
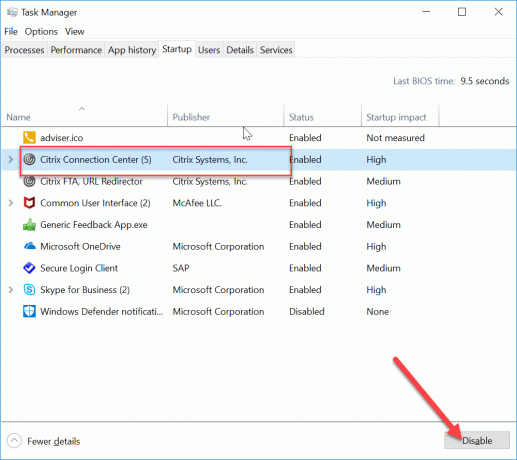
इस प्रकार वह प्रोग्राम कंप्यूटर के प्रारंभ में नहीं चलेगा। इस तरह के एप्लिकेशन को न जोड़ना बेहतर है गेमिंग, एडोब सॉफ्टवेयर और निर्माता ब्लोटवेयर स्टार्टअप फ़ोल्डर में। वे कंप्यूटर शुरू करते समय बाधा उत्पन्न कर सकते हैं। तो, यह स्टार्टअप फ़ोल्डर से संबंधित संपूर्ण जानकारी है।
अनुशंसित:
- क्रोम में सेव्ड पासवर्ड कैसे देखें
- माइक्रोसॉफ्ट वर्ड में भरने योग्य फॉर्म बनाएं
- अलग-अलग घटकों को अपडेट करने के लिए क्रोम घटकों का उपयोग करें
- विंडोज 10 में सिस्टम लैंग्वेज कैसे बदलें
मुझे आशा है कि उपरोक्त चरण सहायक थे और अब आप आसानी से कर सकते हैं विंडोज 10 में स्टार्टअप फोल्डर खोलें, लेकिन अगर आपके मन में अभी भी इस ट्यूटोरियल के बारे में कोई सवाल है तो बेझिझक उनसे कमेंट सेक्शन में पूछ सकते हैं।



