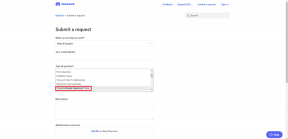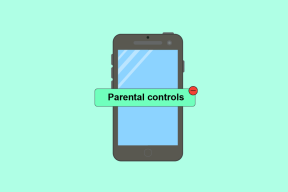सैमसंग सिक्योर फोल्डर को नए फोन में कैसे ट्रांसफर करें
अनेक वस्तुओं का संग्रह / / November 29, 2021
अगर आपके पास सैमसंग स्मार्टफोन है और आप अपनी तस्वीरों और फाइलों को निजी रखना चाहते हैं, तो सुरक्षित फ़ोल्डर शायद उन्हें छिपाने के सबसे आसान तरीकों में से एक है। फाइलों को छिपाने के अलावा, उन्हें एन्क्रिप्ट भी किया जाता है, जिससे यह सुनिश्चित होता है कि फाइलों तक पहुंच बनाई जा सकती है। लेकिन क्या होता है जब आप एक नए सैमसंग फोन पर स्विच करते हैं? आप फ़ाइलों को नए फ़ोन पर कैसे स्थानांतरित करते हैं?

खैर, आज हम इस पोस्ट में इसी पर ध्यान केंद्रित करने जा रहे हैं क्योंकि हम आपको दिखाते हैं कि सैमसंग सिक्योर फोल्डर की सामग्री को अपने नए फोन में कैसे स्थानांतरित किया जाए।
लेकिन इससे पहले कि हम इस पर उतरें, हम आपको कुछ सीमाएँ बता दें।
अच्छे पुराने दिनों में, नए फोन पर पुरानी फाइलों और ऐप्स को पुनर्स्थापित करना काफी सरल था। आपको पुरानी फाइलों का बैकअप लेना था और फिर उस विशेष बैकअप को नए फोन पर पुनर्स्थापित करना था। कि जैसे ही आसान।
हाल ही में, सैमसंग ने बैकअप का विकल्प हटा दिया है सिक्योर फोल्डर सहित कुछ पहले से इंस्टॉल किए गए सैमसंग ऐप में कुछ खामियां पाए जाने के बाद आपकी फाइलों, ऐप्स और फोल्डर को सिक्योर फोल्डर में डाल दें।
जबकि मूल बैकअप विकल्प अनुपस्थित है, हमें पुराने मार्ग से गुजरना होगा, जहां हम पुनर्स्थापित करेंगे सुरक्षित फ़ोल्डर सामग्री प्राथमिक स्थान में, और फिर से स्थानांतरण प्रक्रिया जारी रखें वहां।
ध्यान दें: आपकी फ़ाइलें सुरक्षित फ़ोल्डर से बाहर रहने के दौरान एन्क्रिप्टेड नहीं रहेंगी।
यदि आप सामग्री को स्थानांतरित करने में लगने वाले समय के लिए अनएन्क्रिप्टेड स्थान में अपनी फ़ाइलों के शेष रहने के साथ ठीक हैं, तो यह जानने के लिए पढ़ें कि पूरे ऑपरेशन के साथ कैसे आगे बढ़ना है।
गाइडिंग टेक पर भी
सिक्योर फोल्डर से आइटम्स को कैसे मूव करें
चरण 1: अपने फोन में सिक्योर फोल्डर खोलें और गैलरी पर टैप करें। उन सभी फ़ोटो का चयन करें जिन्हें आप नए फ़ोन में ले जाना चाहते हैं और More पर टैप करें।

चरण 2: अगला सुरक्षित फ़ोल्डर से बाहर निकलें का चयन करें।

अन्य सभी फाइलों के लिए भी ऐसा ही करें। प्रक्रिया ज्यादातर समान है। बस आइटम्स का चयन करें, More पर टैप करें और मूव आउट ऑफ सिक्योर फोल्डर को चुनें।
एक बार जब आपकी सभी फाइलें एक नए स्थान पर चली जाती हैं, तो इसके बारे में दो तरीके हैं।
विधि 1: सरल बैकअप
चरण 1: सेटिंग्स> अकाउंट्स और बैकअप पर जाएं और बैकअप डेटा चुनें।

अब, आपको दो विकल्प मिलेंगे: सैमसंग क्लाउड बैकअप और गूगल ड्राइव बैकअप. अपनी पसंद के अनुसार किसी एक का चयन करें, और एक बार हो जाने के बाद, बैकअप को पूरा होने दें।

चरण 2: अपने अन्य सैमसंग फोन पर, सेटिंग> अकाउंट्स और बैकअप पर जाएं और डेटा रिस्टोर करें चुनें।
इस पद्धति के साथ, आप बस एक समग्र कार्य करते हैं आपके सैमसंग खाते में आपके सभी डेटा का बैकअप. इस डेटा में आपके सभी ऐप्स, फ़ाइलें और फ़ोल्डर्स होंगे।
स्पष्ट रूप से आपको दोनों फोनों पर एक ही सैमसंग खाते का उपयोग करके साइन अप करना होगा।
स्मार्ट स्विच का उपयोग करने का सबसे आसान तरीका है। इसका उपयोग करके, आप पुराने सैमसंग डिवाइस से सामग्री को आसानी से स्थानांतरित कर सकते हैं।
विधि 2: व्यक्तिगत फ़ाइलों को ज़िप और बैकअप करें
यदि आप सामान्य मार्ग से नहीं जाना चाहते हैं, तो इसके बारे में जाने का आदर्श तरीका अलग-अलग फाइलों का चयन करना और उन्हें ज़िप करना होगा।

Android पर फ़ाइलों को ज़िप करने के लिए सबसे अच्छे ऐप्स में से एक RAR है। RAR उन्हीं लोगों से है जिन्होंने हमें Winrar दिया। अच्छी बात यह है कि यह आपको आपकी फ़ाइलों को एन्क्रिप्ट और पासवर्ड-सुरक्षित करने देता है। यह एक फ्री ऐप है। हालाँकि, यदि आप सेवा से खुश हैं तो आप दान करना चुन सकते हैं।
रार प्राप्त करें
स्वाभाविक रूप से, RAR को सभी फ़ाइलों की अनुमति की आवश्यकता होती है क्योंकि यह फ़ाइल संचालन को संभालता है।
चरण 1: एक बार RAR इंस्टॉल हो जाने के बाद, ऐप खोलें और उस फोल्डर पर जाएं जिसे आप कंप्रेस करना चाहते हैं।


हमारे मामले में, हमारे पास ध्यान रखने के लिए केवल तस्वीरें और स्क्रीनशॉट हैं। एक बार तस्वीरें चुन लेने के बाद, सबसे ऊपर प्लस आइकन पर टैप करें।
चरण 2: संग्रह का नाम सेट करें। इसके बाद, सेट पासवर्ड विकल्प पर अच्छी तरह से टैप करें, पासवर्ड सेट करें।

अब, आपको केवल RAR फ़ाइल बनाने के लिए OK बटन पर टैप करना है। यदि आप RAR फोल्डर बनने के बाद फाइलों को हटाना चाहते हैं तो डिलीट फाइल्स विकल्प चुनें।
डिफ़ॉल्ट रूप से, यह उसी फ़ोल्डर स्थान में एक RAR फ़ाइल बनाएगा।

RAR RAR फाइल और ZIP फाइल दोनों को बनाने का विकल्प देता है। हालांकि, निर्माताओं के अनुसार, पूर्व बेहतर संपीड़न अनुपात, डेटा रिकवरी और एन्क्रिप्शन प्रदान करता है।
चरण 3: एक बार RAR बन जाने के बाद, Google ड्राइव खोलें और प्लस आइकन > अपलोड > मेरी फ़ाइलें > आंतरिक संग्रहण चुनें। वहां से उस लोकेशन पर जाएं जहां आपने RAR फोल्डर बनाया है और अपलोड पर टैप करें।


एक बार अपलोड पूरा हो जाने के बाद, आपको बस इसे दूसरे स्मार्टफोन पर डाउनलोड करना होगा और इसे अन-ज़िप करना होगा। स्वाभाविक रूप से, आपको दूसरे फोन पर भी RAR की आवश्यकता होगी।
और जैसा आपने अनुमान लगाया था, उन्हें अलग-अलग सुरक्षित फ़ोल्डर में ले जाएं।
आगे बढ़ें
ऊपर वर्णित विधि फाइलों, फ़ोल्डरों और तस्वीरों के लिए संभव है। हालाँकि, जब मूविंग ऐप्स की बात आती है, तो सबसे अच्छा तरीका यह होगा कि नई कॉपी को इंस्टॉल किया जाए, और फिर इसे इस लंबी विधि के बजाय सिक्योर फोल्डर में वापस ले जाया जाए।