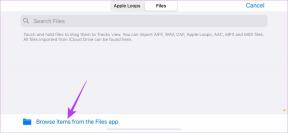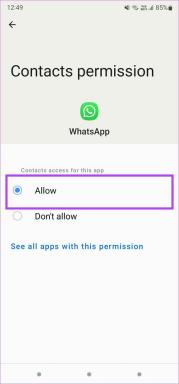विंडोज 10 में सिस्टम लैंग्वेज कैसे बदलें
अनेक वस्तुओं का संग्रह / / November 28, 2021
विंडोज 10 में सिस्टम लैंग्वेज कैसे बदलें: जब आप विंडोज 10 ऑपरेटिंग सिस्टम इंस्टॉल करते हैं, तो यह आपको भाषा चुनने के लिए कहता है। यदि आप अपनी पसंद की विशेष भाषा चुनते हैं और बाद में इसे बदलने का निर्णय लेते हैं, तो आपके पास सिस्टम भाषा बदलने का विकल्प होता है। उसके लिए, आपको फिर से स्थापित करने की आवश्यकता नहीं है विंडोज 10 आपके सिस्टम पर। यह संभव हो सकता है कि आप वर्तमान सिस्टम भाषा के साथ सहज नहीं हैं और इसे बदलना चाहते हैं। हालाँकि, आपको यह सुनिश्चित करने की आवश्यकता है कि आप हमेशा पहले अपनी वर्तमान सिस्टम भाषा की जाँच करें, जो कि डिफ़ॉल्ट रूप से सेट है जब आप विंडोज 10 ऑपरेटिंग सिस्टम स्थापित करते हैं।
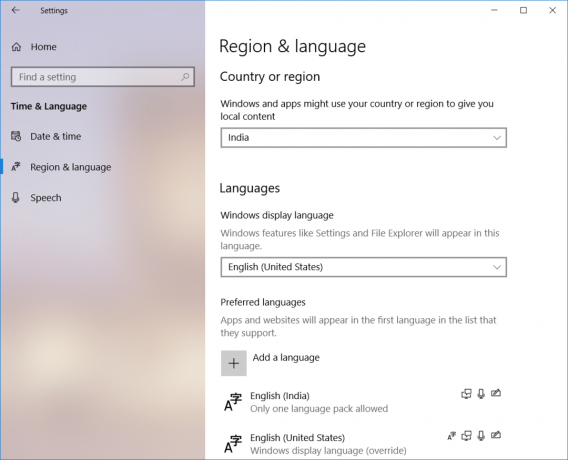
अंतर्वस्तु
- आप विंडोज 10 में सिस्टम लैंग्वेज क्यों बदलेंगे?
- विंडोज 10 में सिस्टम लैंग्वेज कैसे बदलें
आप विंडोज 10 में सिस्टम लैंग्वेज क्यों बदलेंगे?
सिस्टम भाषा को बदलने के निर्देशों में कूदने से पहले, हमें इसे बदलने के कुछ कारणों को समझना होगा। कोई डिफ़ॉल्ट सिस्टम भाषा क्यों बदलेगा?
1 - अगर आपके दोस्त या रिश्तेदार आपके घर आ रहे हैं तो आपके सिस्टम की वर्तमान सिस्टम भाषा से परिचित नहीं हैं, तो आप तुरंत भाषा बदल सकते हैं ताकि वे आसानी से इस पर काम कर सकें।
2 - यदि आपने एक दुकान से एक इस्तेमाल किया हुआ पीसी खरीदा है और पाया है कि आप वर्तमान सिस्टम भाषा को नहीं समझते हैं। यह दूसरी स्थिति है जब आपको सिस्टम भाषा बदलने की आवश्यकता होती है।
विंडोज 10 में सिस्टम लैंग्वेज कैसे बदलें
यह सुनिश्चित कर लें पुनर्स्थापन स्थल बनाएं बस कुछ गलत होने पर।
सिस्टम भाषाओं को बदलने के लिए आपके पास पूर्ण अधिकार और स्वतंत्रता है।
ध्यान दें: यदि आप Microsoft खाते का उपयोग कर रहे हैं, तो यह उस खाते से जुड़े सभी उपकरणों में आपके सेटिंग परिवर्तनों को समन्वयित करता है। इसलिए, यदि आप केवल एक विशेष सिस्टम की भाषा बदलना चाहते हैं, तो यह अनुशंसा की जाती है कि आपको पहले सिंकिंग विकल्प को अक्षम करना होगा।
चरण 1 - नेविगेट करें सेटिंग्स> अकाउंट्स> सिंक योर सेटिंग्स पर टैप करें
चरण 2 - बंद करें NS भाषा वरीयताएँ टॉगल स्विच।

एक बार जब आप यह कर लेते हैं, तो आप अपने सिस्टम की भाषा सेटिंग बदलने के लिए आगे बढ़ सकते हैं।
1. सेटिंग्स खोलने के लिए विंडोज की + I दबाएं।
2. टैप करें समय और भाषा विकल्प. यह वह खंड है जहां आप भाषा परिवर्तन से संबंधित सेटिंग्स का पता लगाएंगे।

3.नेविगेट टू क्षेत्र और भाषा।
4. यहां भाषा सेटिंग के तहत, आपको पर क्लिक करना होगा एक भाषा जोड़ें बटन।

5.आप कर सकते हैं भाषा खोजें जिसे आप सर्च बॉक्स में इस्तेमाल करना चाहते हैं। आपको यह सुनिश्चित करने की ज़रूरत है कि आप खोज बॉक्स में भाषा टाइप करें और वह चुनें जिसे आप अपने सिस्टम में स्थापित करना चाहते हैं।
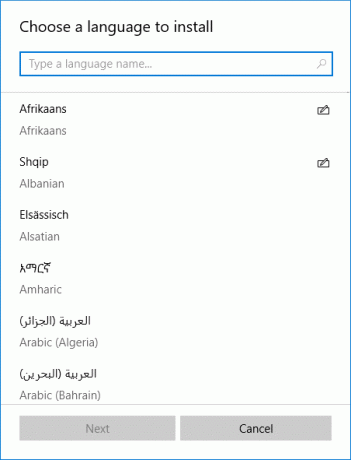
6. भाषा चुनें और “क्लिक करें”अगला”.

7. चुनें "मेरे Windows प्रदर्शन भाषा विकल्प के रूप में सेट करें" विकल्प
8. आपको इंस्टॉल करने के लिए एक अतिरिक्त फीचर विकल्प मिलेगा जैसे कि भाषण और हस्तलेखन। इंस्टॉल विकल्प पर क्लिक करें।
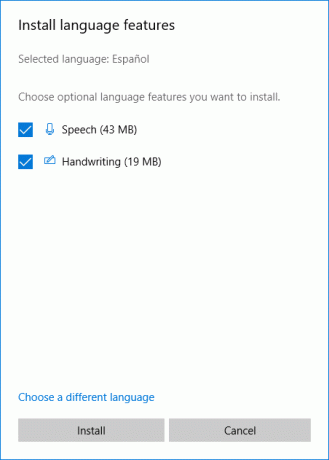
9. आपको क्रॉस-चेक करने की आवश्यकता है कि चयनित भाषा ठीक से सेट की गई है या नहीं। आपको "के तहत जांच करने की आवश्यकता हैविंडोज़ प्रदर्शन भाषा”, सुनिश्चित करें कि नई भाषा सेट है।
10.यदि आपकी भाषा देश से मेल नहीं खाती है, तो आप “के तहत जांच कर सकते हैं”देश या क्षेत्र"विकल्प और भाषा स्थान से मेल खाता है।
11. पूरे सिस्टम के लिए भाषा सेटिंग करने के लिए, आपको “पर क्लिक करना होगा”प्रशासनिक भाषा सेटिंग्सस्क्रीन के दाहिने पैनल पर "विकल्प।

12. यहां आपको “पर क्लिक करना है”कॉपी सेटिंग्स"बटन।
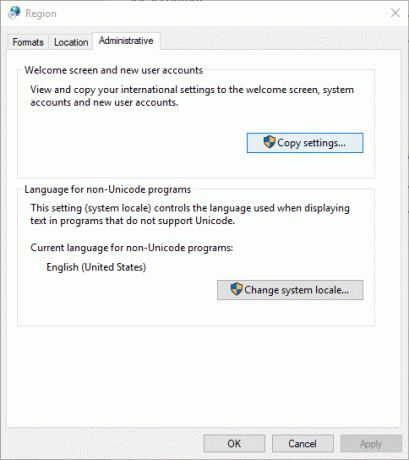
13.- एक बार जब आप कॉपी सेटिंग्स पर क्लिक करेंगे, तो यहां आपको "चेकमार्क करना होगा"स्वागत स्क्रीन और सिस्टम खाते” तथा "नए उपयोगकर्ता खाते“. यह सुनिश्चित करने के लिए सभी अनुभागों में परिवर्तन करेगा कि आपके सिस्टम की डिफ़ॉल्ट भाषा आपकी आवश्यक सेटिंग में बदल गई है।
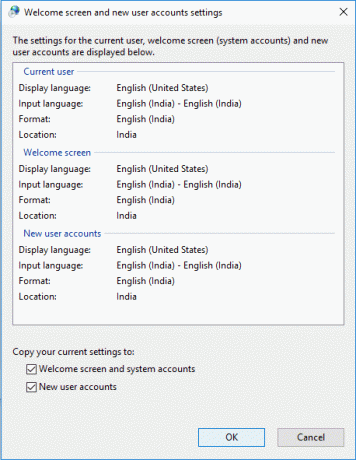
14.– अंत में परिवर्तनों को सहेजने के लिए OK विकल्प पर क्लिक करें।
एक बार जब आप उपर्युक्त चरणों को पूरा कर लेंगे, तो आपके डिवाइस पर सब कुछ नई भाषा में बदल जाएगा - स्वागत स्क्रीन, सेटिंग्स, एक्सप्लोरर और ऐप्स।
इस तरह आप आसानी से विंडोज 10 में सिस्टम लैंग्वेज को बदल सकते हैं। हालाँकि, आपको यह समझने की आवश्यकता है कि Cortana सुविधा कुछ क्षेत्र में उपलब्ध नहीं है, इसलिए सिस्टम भाषा को ऐसे क्षेत्र में बदलते समय आप इसे खो सकते हैं जो Cortana समर्थित नहीं है।
जब आप अपने सिस्टम के बेहतर उपयोग के लिए सेटिंग्स को अनुकूलित करना चाहते हैं तो आपको डिफ़ॉल्ट सेटिंग्स से चिपके रहने की आवश्यकता नहीं है। ये कदम सुनिश्चित करेंगे कि जब भी आप चाहें, आप सिस्टम में वांछित परिवर्तन कर सकते हैं। यदि आप परिवर्तनों को पूर्ववत करना चाहते हैं, तो आपको बस उन्हीं निर्देशों का पालन करने की आवश्यकता है। आपको केवल पहले से कॉन्फ़िगर की गई सिस्टम भाषा को ध्यान में रखना होगा ताकि आप इसे ठीक से चुन सकें।
अनुशंसित:
- विंडोज 10 में एकाधिक Google ड्राइव खातों को सिंक करें
- क्रोम में सेव्ड पासवर्ड कैसे देखें
- माइक्रोसॉफ्ट वर्ड में भरने योग्य फॉर्म बनाएं
- अलग-अलग घटकों को अपडेट करने के लिए क्रोम घटकों का उपयोग करें
मुझे आशा है कि उपरोक्त चरण सहायक थे और अब आप आसानी से कर सकते हैं विंडोज 10 में सिस्टम लैंग्वेज बदलें, लेकिन अगर आपके मन में अभी भी इस ट्यूटोरियल के बारे में कोई सवाल है तो बेझिझक उनसे कमेंट सेक्शन में पूछ सकते हैं।