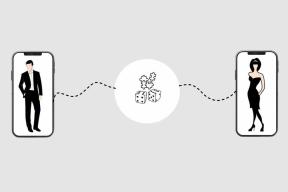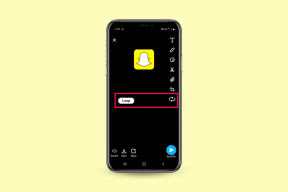विंडोज 10 नेटवर्क एडेप्टर के गुम होने की समस्या को ठीक करने के शीर्ष 13 तरीके
अनेक वस्तुओं का संग्रह / / November 29, 2021
कोई भी इसकी सराहना नहीं करता है जब इंटरनेट काम करना बंद कर देता है अपने पीसी पर नीले रंग से बाहर। अफसोस की बात है कि शरारती नेटवर्क एडेप्टर के कारण हममें से कई लोगों को इस समस्या का सामना करना पड़ा है। नेटवर्क एडेप्टर या तो डिवाइस मैनेजर से गायब हो जाता है या किसी को एक सूचना मिलती है कि नेटवर्क एडेप्टर गायब है। चूंकि एडॉप्टर गायब है, इसलिए कोई इंटरनेट से कनेक्ट नहीं हो पा रहा है।

इसके पीछे कई कारण हो सकते हैं, लेकिन सबसे स्पष्ट कोई भी हालिया सॉफ्टवेयर इसके साथ खिलवाड़ कर रहा है। यह बहुत संभव है कि कोई मैलवेयर आपके कंप्यूटर को बाधित कर रहा हो — यह सबसे खराब स्थिति है।
चिंता मत करो। एक बार नेटवर्क एडॉप्टर वापस आ जाने के बाद, आप बिना किसी समस्या के इंटरनेट का उपयोग करने में सक्षम होंगे। लेकिन उसके लिए, आपको पहले नेटवर्क एडेप्टर की समस्या को हल करना होगा।
वही हम आपकी मदद करेंगे। इस पोस्ट में, आपको विंडोज 10 पर नेटवर्क एडेप्टर ड्राइवर के लापता होने की समस्या को ठीक करने के 13 तरीके मिलेंगे।
आइए समाधानों की जाँच करें।
1. अपने पीसी को पुनरारंभ करें
अगर तकनीक की दुनिया में कोई जादुई इलाज है, तो वह डिवाइस को रीस्टार्ट कर रहा है। एडॉप्टर वापस काम में है या नहीं, यह जांचने के लिए अपने विंडोज 10 डिवाइस को रिबूट करें।
2. लैपटॉप को स्लीप मोड में रखें
कुछ उपयोगकर्ताओं ने सुझाव दिया है कि लैपटॉप को स्लीप मोड में रखना कुछ समय के लिए इसके ढक्कन को बंद करने से नो नेटवर्क एडेप्टर की समस्या भी हल हो जाती है।

3. पावर केबल निकालें
समस्या को हल करने का दूसरा तरीका कुछ समय के लिए शक्तिहीन होना है। यानी अपने पीसी को बंद कर दें और उसमें से पावर कॉर्ड को अनप्लग कर दें। कम से कम 10 सेकंड तक प्रतीक्षा करें। फिर पावर कॉर्ड को फिर से प्लग करें और डिवाइस को चालू करें।
4. बैटरी निकालें
बैटरी को हटाने से आपके लैपटॉप का मदरबोर्ड अपनी सेटिंग्स को सॉफ्ट रीसेट करने के लिए मजबूर हो जाता है, इस प्रकार किसी भी समस्या को हल करता है। यदि आपका लैपटॉप हटाने योग्य बैटरी का समर्थन करता है, तो पहले इसे बंद कर दें। फिर बैटरी कवर हटा दें और बैटरी को कुछ सेकंड के लिए बाहर निकाल दें। इसे फिर से डालें और अपने लैपटॉप को चालू करें। उम्मीद है, नेटवर्क एडेप्टर वापस आ जाएगा।
5. नेटवर्क समस्या का निवारण
विंडोज 10 एक सक्षम समस्या निवारक प्रदान करता है जो विभिन्न मुद्दों को ठीक करने के लिए जाना जाता है। यहां हम नेटवर्क एडेप्टर के लिए समर्पित समस्या निवारक की मदद लेंगे।
समस्या निवारण प्रक्रिया आरंभ करने के लिए इन चरणों का पालन करें:
चरण 1: स्टार्ट मेन्यू से सेटिंग्स खोलें या विंडोज की + आई दबाएं।

चरण 2: अपडेट एंड सिक्योरिटी पर क्लिक करें।

चरण 3: बाएं साइडबार से समस्या निवारण का चयन करें। नीचे स्क्रॉल करें और नेटवर्क एडेप्टर पर क्लिक करें और उसके बाद समस्या निवारक चलाएँ। प्रक्रिया शुरू करने के लिए ऑन-स्क्रीन निर्देशों का पालन करें।

प्रो टिप: प्रकार समस्याओं का निवारण विंडोज सर्च में सीधे ट्रबलशूट स्क्रीन को खोलने के लिए।
गाइडिंग टेक पर भी
6. नेटवर्क ड्राइव अपडेट करें
यदि डिवाइस मैनेजर में नेटवर्क एडेप्टर दिखाई दे रहा है, तो आप भी कोशिश कर सकते हैं इसे अपडेट करना. कभी-कभी, समस्या आपके सिस्टम पर स्थापित ड्राइवर संस्करण में बग के कारण होती है। इसलिए, इसे अपडेट करने से नेटवर्क एडॉप्टर के लापता होने की समस्या ठीक हो सकती है।
इसे ठीक करने के लिए, इन चरणों का पालन करें:
चरण 1: स्टार्ट मेन्यू आइकन पर राइट-क्लिक करें और उसमें से डिवाइस मैनेजर चुनें। वैकल्पिक रूप से, विंडोज की + आर दबाएं। प्रकार देवएमजीएमटी.एमएससी और एंटर दबाएं।

चरण 2: नेटवर्क एडेप्टर के आगे मौजूद छोटे डाउन एरो पर क्लिक करें। अपने नेटवर्क एडेप्टर पर राइट-क्लिक करें। यह आमतौर पर Realtek/Broadcom से होता है या इसके आगे वायरलेस लिखा होता है। अपडेट ड्राइवर का चयन करें। प्रक्रिया को पूरा करें और अपने कंप्यूटर को पुनरारंभ करें।

7. अनइंस्टॉल या रोलबैक एडेप्टर
यदि ड्राइवर को अपडेट करने से समस्या ठीक नहीं होती है, तो पिछले संस्करण में वापस रोल करने या इसे अनइंस्टॉल करने का प्रयास करें। वापस रोल करके शुरू करें। यदि आप इसे अनइंस्टॉल करते हैं, तो आपका सिस्टम पुनरारंभ होने के बाद ड्राइवर को स्वचालित रूप से स्थापित कर देगा।
अनइंस्टॉल करने के लिए, ड्राइवर को सक्षम करने में बताए गए चरणों का पालन करें। हालाँकि, ड्राइवर पर राइट-क्लिक करने के बाद, अनइंस्टॉल डिवाइस चुनें।

वापस रोल करने के लिए, ड्राइवर पर राइट-क्लिक करने के बाद गुण पर क्लिक करें। प्रॉपर्टीज के तहत ड्राइवर टैब पर जाएं और रोल बैक ड्राइवर पर क्लिक करें। अपने सिस्टम को पुनरारंभ करें।

8. ड्राइवर सक्षम करें
कभी-कभी, ड्राइवर अक्षम हो जाता है और इसलिए आप इंटरनेट से कनेक्ट नहीं हो पाते हैं। इसे ठीक करने के लिए, आपको ड्राइवर को सक्षम करने की आवश्यकता है।
उसके लिए, ऊपर दिखाए अनुसार डिवाइस मैनेजर खोलें। फिर नेटवर्क एडेप्टर के तहत अपने नेटवर्क ड्राइवर पर राइट-क्लिक करें और ड्राइवर को सक्षम करें चुनें।
9. ड्राइवर स्थापित
यदि ड्राइवर नेटवर्क एडेप्टर के तहत दिखाई नहीं देता है, तो आप इसे अन्य उपकरणों या अज्ञात उपकरणों के अंतर्गत पाएंगे। इसके आगे एक पीला आइकन होगा। ड्राइवर पर राइट-क्लिक करें और सूची से अपडेट ड्राइवर चुनें। अपने डिवाइस को पुनरारंभ करें।
गाइडिंग टेक पर भी
10. डिवाइस मैनेजर में छिपे हुए ड्राइवर दिखाएं
यदि ऊपर बताए गए सुधारों का पालन करने के बाद भी नेटवर्क एडेप्टर प्रकट नहीं होता है, तो यह छिपा हो सकता है।
इसे दृश्यमान बनाने के लिए, इन चरणों का पालन करें:
चरण 1: स्टार्ट मेन्यू आइकन पर राइट-क्लिक करके डिवाइस मैनेजर खोलें।
चरण 2: डिवाइस मैनेजर में, सबसे ऊपर टूलबार में व्यू ऑप्शन पर क्लिक करें और शो हिडन डिवाइसेज को चुनें।

चरण 3: क्रिया विकल्प पर क्लिक करें और हार्डवेयर परिवर्तनों के लिए स्कैन का चयन करें।

चरण 4: यदि एडेप्टर अज्ञात डिवाइस के अंतर्गत सूचीबद्ध दिखाई देता है, तो उसे अपडेट करें।
11. भौतिक नेटवर्क बटन की जाँच करें
सुनिश्चित करें हवाई जहाज मोड बंद है आपके सिस्टम पर। इसके अलावा, वाई-फाई के लिए एक भौतिक बटन की जांच करें, वाई-फाई को सक्षम करने के लिए इसका इस्तेमाल करें।
12. वीपीएन और एंटीवायरस अक्षम करें
यदि आप अपने कंप्यूटर पर वीपीएन का उपयोग करते हैं, तो इसे कुछ समय के लिए अक्षम या अनइंस्टॉल करने का प्रयास करें। फिर अपने पीसी को रीस्टार्ट करें।
इसी तरह, या तो एंटीवायरस को अक्षम करें या जांचें कि कोई अपडेट उपलब्ध है या नहीं। कभी-कभी, यहां तक कि एंटीवायरस को भी पुनरारंभ करने की आवश्यकता होती है।
13. नेटवर्क सेटिंग्स को रीसेट करें
अंत में, अगर कुछ भी काम नहीं करता है, तो नेटवर्क सेटिंग्स रीसेट करें। वह कर रहा सभी नेटवर्क सेटिंग्स को उनके डिफ़ॉल्ट मानों पर वापस कर देगा। चिंता न करें, यह आपके डेटा को बाधित नहीं करेगा।
नेटवर्क रीसेट करने के लिए, इन चरणों का पालन करें:
चरण 1: अपने पीसी पर सेटिंग्स खोलें।
युक्ति: सेटिंग्स खोलने के लिए शॉर्टकट विंडोज की + I का उपयोग करें
चरण 2: नेटवर्क और इंटरनेट पर क्लिक करें।

चरण 3: स्टेटस स्क्रीन पर नीचे स्क्रॉल करें और नेटवर्क रीसेट पर क्लिक करें।

चरण 4: अभी रीसेट करें पर क्लिक करके अपने निर्णय की पुष्टि करें।

गाइडिंग टेक पर भी
क्या आपका विंडोज अपडेट है?
हमें उम्मीद है कि उपरोक्त समाधान आपके पीसी पर नेटवर्क एडेप्टर को वापस लाएंगे। यदि यह बनी रहती है, तो हम आपको जाँच करने का सुझाव देंगे विंडोज अपडेट सेवा बहुत। कभी-कभी, नेटवर्क एडेप्टर और वर्तमान विंडोज संस्करण के बीच एक बेमेल होता है। सेटिंग्स> अपडेट और सुरक्षा के तहत उपलब्ध अपडेट की तलाश करें।
अगला: एक बार इंटरनेट कनेक्टिविटी वापस आ जाने के बाद, टास्कबार में स्पीड मॉनिटर टूल के साथ इसकी गति को ट्रैक करें। विंडोज 10 के स्टेटस बार में इसे जोड़कर टूल का उपयोग करना सीखें।