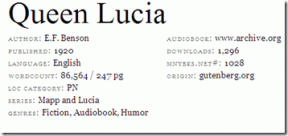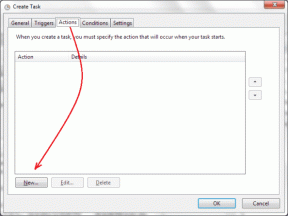विंडोज 10 में वाईफाई डायरेक्ट क्या है?
अनेक वस्तुओं का संग्रह / / November 28, 2021
वाईफाई क्या है? आप कहेंगे कि क्या बेवकूफी भरा सवाल है। यह दो या दो से अधिक उपकरणों के बीच डेटा/सूचना विनिमय का एक तरीका है, उदा। एक मोबाइल फोन और दूसरा या बिना किसी केबल कनेक्शन के इंटरनेट के उपयोग के माध्यम से एक मोबाइल और एक लैपटॉप/डेस्कटॉप उन्हें। इस पद्धति में, आप इंटरनेट का उपयोग करते हैं और अपने इंटरनेट कनेक्शन पर निर्भर होते हैं। तो अगर आपका इंटरनेट कनेक्शन डाउन है, तो आप दुनिया से अलग हो जाते हैं।
इस समस्या को दूर करने के लिए, विंडोज 10 एक उत्कृष्ट सुविधा प्रदान करता है जिसमें आप इंटरनेट का उपयोग किए बिना विभिन्न उपकरणों के बीच फाइलों को साझा कर सकते हैं। यह लगभग ब्लूटूथ के समान है, सिवाय इसके कि यह ब्लूटूथ में निहित कमजोरियों को दूर करता है। यह सिस्टम, जिसे विंडोज 10 इस्तेमाल करता है, वाईफाई डायरेक्ट मेथड कहलाती है।

स्रोत: माइक्रोसॉफ्ट
विंडोज 10 में वाईफाई डायरेक्ट क्या है?
वाईफाई डायरेक्ट, जिसे पहले वाईफाई पीयर-टू-पीयर के नाम से जाना जाता था, एक मानक वायरलेस कनेक्शन है जो दो उपकरणों को अनुमति देता है बिना वाईफाई एक्सेस प्वाइंट, राउटर या इंटरनेट के मध्यस्थ या बिचौलिए के रूप में सीधे कनेक्ट करने के लिए। यह इंटरनेट या किसी मध्यस्थ के उपयोग के बिना दो उपकरणों के बीच फ़ाइलें साझा करता है।
वाईफाई डायरेक्ट आपके आस-पास के उपकरणों का पता लगाने और उनसे कनेक्ट करने का एक आसान तरीका है। इसे दो मुख्य कारणों से ब्लूटूथ पर पसंद किया जाता है। सबसे पहले, ब्लूटूथ की तुलना में बड़ी फ़ाइलों को स्थानांतरित या साझा करने की इसकी क्षमता। दूसरे, इसकी स्पीड ब्लूटूथ के मुकाबले काफी तेज होती है। इसलिए, कम समय का उपयोग करके, कोई भी व्यक्ति वाईफाई डायरेक्ट का उपयोग करके बड़ी फ़ाइलों को तेजी से भेज या प्राप्त कर सकता है। इसे कॉन्फ़िगर करना भी आसान है।
किसी भी तरह से, कोई भी ब्लूटूथ का विरोध नहीं कर सकता है, लेकिन वाईफाई डायरेक्ट तकनीक के तेजी से विकास के साथ, वह दिन दूर नहीं है जब यह ब्लूटूथ का स्थान ले लेगा। तो, यूएसबी वाईफाई एडाप्टर का उपयोग करके, हम विंडोज 10 का समर्थन कर सकते हैं, चीजों की इंटरनेट कोर डिवाइस।
वाईफाई डायरेक्ट का उपयोग करने के लिए, केवल यह सुनिश्चित करना है कि यूएसबी वाईफाई एडाप्टर दो आवश्यक शर्तों को पूरा करता है। सबसे पहले, यूएसबी वाईफाई एडाप्टर के हार्डवेयर को वाईफाई डायरेक्ट का समर्थन करना चाहिए, और दूसरी बात, जो ड्राइवर यूएसबी वाईफाई एडाप्टर को सक्षम करेगा, उसे भी वाईफाई डायरेक्ट का समर्थन करना चाहिए। इसका तात्पर्य एक संगतता जांच से है।
संगतता जांच सुनिश्चित करने के लिए, विंडोज़ 10 पीसी उपयोगकर्ताओं को वाईफाई डायरेक्ट का उपयोग करके कनेक्ट करने में सक्षम करने के लिए, आपको प्रेस करने की आवश्यकता है विन+आर और दर्ज करें अध्यक्ष एवं प्रबंध निदेशक अपने पीसी पर कमांड के बाद ipconfig/सभी. ऐसा करने के बाद, यदि कोई प्रविष्टि पढ़ना "माइक्रोसॉफ्ट वाईफाई डायरेक्ट वर्चुअल एडेप्टर"पीसी स्क्रीन पर दिखाई देता है, यह इंगित करेगा कि वाईफाई डायरेक्ट आसपास के क्षेत्र में उपलब्ध है।
वाईफाई डायरेक्ट विंडोज 10 पीसी के उपयोगकर्ताओं को ब्लूटूथ की तुलना में किसी भी अन्य डिवाइस से बेहतर और अधिक प्राकृतिक तरीके से कनेक्ट करने देता है। तो आप अपने पीसी को टीवी पर सेट कर सकते हैं या इंटरनेट कनेक्शन बनाने के लिए इसका इस्तेमाल कर सकते हैं जो अधिक सुरक्षित और सुरक्षित हैं। लेकिन विंडोज 10 पीसी में वाईफाई डायरेक्ट सेट करने की आवश्यकता होती है, तो आइए अब यह पता लगाने की कोशिश करें कि इसे कैसे सेट किया जाए।
वाईफाई डायरेक्ट सिस्टम के काम करने का ढंग सीधा है। एक डिवाइस दूसरे नेटवर्क की खोज के समान ही दूसरे डिवाइस का पता लगाता है। फिर आप सही पासवर्ड डालें और कनेक्ट हो जाएं। यह आवश्यक है कि दो कनेक्टिंग डिवाइसों में से केवल एक डिवाइस को वाईफाई डायरेक्ट के साथ संगत होना चाहिए। तो, प्रक्रिया में से एक डिवाइस राउटर की तरह एक एक्सेस प्वाइंट बनाता है, और दूसरा डिवाइस स्वचालित रूप से इसके पास पहुंचता है और इससे जुड़ता है।
अपने विंडोज 10 लैपटॉप, डेस्कटॉप या टैबलेट आदि में वाईफाई डायरेक्ट सेट करना कई चरणों का एक संयोजन है। पहले चरण में, पीसी से कनेक्ट करने के लिए आवश्यक डिवाइस को चालू करना होगा। डिवाइस पर स्विच करने के बाद, डिवाइस सेटिंग्स पर जाएं और इसके नेटवर्क और इंटरनेट को सक्रिय करें और वाईफाई सेटिंग्स प्रबंधित करें चुनें।
वाईफाई सेटिंग्स प्रबंधित करें का चयन करने के बाद, ब्लूटूथ और अन्य विकल्प सक्रिय हो जाएंगे, जिससे आप मेनू के माध्यम से ब्राउज़ करने के लिए "की जांच कर सकते हैं"Wi-Fi डायरेक्ट"आपके डिवाइस पर विकल्प। डिवाइस पर वाईफाई डायरेक्ट विकल्प का पता लगाने पर, इसे सक्षम करें, और डिवाइस द्वारा प्रशासित निर्देशों के अनुसार आगे बढ़ें। यह सलाह दी जाती है कि डिवाइस के निर्देशों का सख्ती से पालन करें।
एक बार "वाईफाई डायरेक्ट" विकल्प सक्षम हो जाने के बाद, उपलब्ध सूची में आवश्यक एंड्रॉइड डिवाइस का नाम प्रदर्शित किया जाएगा। SSID, यानी सर्विस सेट आइडेंटिफ़ायर को नोट करें, जो कि आपके मानक प्राकृतिक भाषा के सिलेबल्स जैसे कि अंग्रेजी में नेटवर्क नाम के अलावा और कुछ नहीं है। SSID अनुकूलन योग्य है, इसलिए इसे अपने और अपने आस-पास के अन्य नेटवर्क से अलग करने के लिए, आप अपने वायरलेस होम नेटवर्क को एक नाम देते हैं। जब आप अपने डिवाइस को अपने वायरलेस नेटवर्क से कनेक्ट करते हैं तो आपको यह नाम दिखाई देगा।
इसके बाद, आप एक पासवर्ड सेट करते हैं, जो केवल आपको ज्ञात होता है, ताकि कोई अधिकृत व्यक्ति इसे एक्सेस न कर सके। भविष्य में उपयोग के लिए दोनों थीसिस विवरणों को याद रखने और रिकॉर्ड करने की आवश्यकता है। ऐसा करने के बाद, अपने पीसी को चालू करें और सर्च बार पर सर्च पर क्लिक करें और वायरलेस टाइप करें। दिखाई देने वाले विकल्पों की सूची में, वायरलेस नेटवर्क प्रबंधित करें, विकल्प की जांच करें।
मैनेज वायरलेस नेटवर्क पर क्लिक करने के बाद Add पर क्लिक करें और अपने वाईफाई डायरेक्ट डिवाइस का वाईफाई नेटवर्क चुनें और पासवर्ड डालें। आपका पीसी आपके वाईफाई डायरेक्ट नेटवर्क के साथ सिंक्रोनाइज़ हो जाएगा। आप अपने पीसी को अपनी इच्छानुसार किसी भी डिवाइस से कनेक्ट कर सकते हैं और वाईफाई डायरेक्ट नेटवर्क का उपयोग करके अपनी इच्छानुसार कोई भी डेटा / फाइल साझा कर सकते हैं। आप एक तेज़ वायरलेस कनेक्शन से भी लाभ उठा सकते हैं, उत्पादकता में वृद्धि के माध्यम से अपनी दक्षता बढ़ा सकते हैं।
फ़ाइलों को वायरलेस रूप से कनेक्ट और साझा करने के लिए, आपको यह सुनिश्चित करने की आवश्यकता है कि दोनों डिवाइसों में फीम या आपकी पसंद का कोई अन्य ऐप इंस्टॉल किया गया है, जिनके बीच हम फ़ाइलें साझा करना चाहते हैं। फीम उपयोग करने के लिए स्वतंत्र है, और फीम में वाईफाई डायरेक्ट का उपयोग करना भी मुफ्त है। वाईफाई डायरेक्ट भी लाइव चैट में उपयोग करने के लिए स्वतंत्र है।
सॉफ्टवेयर से विंडोज पीसी और लैपटॉप दोनों यूजर्स को वाईफाई डायरेक्ट सपोर्ट मिलता है। NS फीम लाइट ऐप दोनों पर डाउनलोड किया जा सकता है विंडोज-10 लैपटॉप और प्ले स्टोर से एंड्रॉइड मोबाइल डिवाइस और दोनों डिवाइसों के बीच बिना रुके कितनी भी फाइलें या डेटा भेजने या प्राप्त करने के लिए स्वतंत्र हों।
एंड्रॉइड से पीसी या लैपटॉप में डेटा ट्रांसफर करने के लिए फीम का उपयोग करने की प्रक्रिया सरल और सीधी है जैसा कि नीचे दिया गया है:
सेटिंग्स में जाएं, फिर नेटवर्क और इंटरनेट पर जाएं। इसके बाद, हॉटस्पॉट और टेथरिंग पर जाएं और अपने मोबाइल को अपने एंड्रॉइड फोन में एंड्रॉइड हॉटस्पॉट के रूप में सेट करें। अब अपने Window-10 PC को इस नेटवर्क से कनेक्ट करें। एंड्रॉइड और विंडोज पर फीम खोलें, भ्रमित न हों क्योंकि दोनों डिवाइसों को ऐप द्वारा अजीब नाम और एक पासवर्ड दिया जाएगा।
इस पासवर्ड को याद रखें या इसे कहीं नोट कर लें क्योंकि जब आप नया कनेक्शन सेट करते हैं, तो आपको इस पासवर्ड की आवश्यकता होगी। वह डिवाइस चुनें जिस पर आपको फाइल भेजनी है। वांछित फ़ाइल ब्राउज़ करें और फिर इसे भेजने के लिए टैप करें। कुछ समय बाद, आपके पास आवश्यक गंतव्य के लिए डेटा भेजा जाएगा। यह प्रक्रिया दोनों तरह से काम करती है, यानी एंड्रॉइड से विंडोज तक या इसके विपरीत।
जिस तरह से आपने वाईफाई डायरेक्ट का उपयोग करके एंड्रॉइड डिवाइस को अपने विंडोज पीसी या वाइस वर्सा से जोड़ा है, आप इसी तरह, अपने वाईफाई डायरेक्ट एक्टिव प्रिंटर से भी फाइल शेयरिंग और प्रिंटिंग के लिए अपने. का उपयोग करके कनेक्ट कर सकते हैं पीसी. अपने प्रिंटर को चालू करें। इसके बाद, "के विकल्प पर जाएं"प्रिंटर और स्कैनर"अपने पीसी पर और उस पर क्लिक करें। आपको एक संकेत मिलेगा "प्रिंटर या स्कैनर जोड़ें”, प्रिंटर या स्कैनर जोड़ने के विकल्प का चयन करें और क्लिक करें।
प्रिंटर या स्कैनर जोड़ने का अनुरोध करने के बाद, अगला विकल्प चुनें "वाईफाई डायरेक्ट प्रिंटर दिखाएं”. आपके सामने सभी विकल्प प्रदर्शित होंगे। आसपास के वाईफाई डायरेक्ट प्रिंटर के नाम प्रदर्शित करने वाली सूची से, उस प्रिंटर का चयन करें जिसे आप कनेक्ट करना चाहते हैं। एक वाईफाई संरक्षित सेटअप या डब्ल्यूपीएस पिन स्वचालित रूप से पासवर्ड भेजता है, जिसे दो डिवाइस भविष्य में उपयोग के लिए भी याद रखते हैं, एक वाईफाई डायरेक्ट प्रिंटर के लिए एक आसान और सुरक्षित कनेक्शन को सक्षम करने के लिए।
डब्ल्यूपीएस पिन क्या है? यह वायरलेस नेटवर्क के लिए एक सुरक्षा मानदंड है जिसके माध्यम से यह राउटर को वायरलेस उपकरण से जल्दी और आसानी से जोड़ता है। यह WPS पिन मानदंड केवल उन वायरलेस नेटवर्क पर सेट किया जा सकता है जो WPA सुरक्षा तकनीकों के साथ एन्कोडेड पासवर्ड का उपयोग करते हैं। यह कनेक्शन प्रक्रिया विभिन्न तरीकों से की जा सकती है। आइए इन तरीकों को समझने की कोशिश करते हैं।
यह भी पढ़ें: WPS क्या है और यह कैसे काम करता है?
सबसे पहले, आपके राउटर पर, एक WPS बटन होता है जिसे आपको दबाने की आवश्यकता होती है, और यह आपको अपने पड़ोस में उपकरणों का पता लगाने में सक्षम करेगा। एक बार हो जाने के बाद, अपने डिवाइस पर जाएं और वह कनेक्शन चुनें जिसे आप कनेक्ट करना चाहते हैं। यह आपके डिवाइस को पासवर्ड के उपयोग के बिना स्वचालित रूप से नेटवर्क से कनेक्ट करने में सक्षम बनाता है।
दूसरे, अपने नेटवर्क को वायरलेस प्रिंटर आदि जैसे गैजेट्स से जोड़ने के लिए। जिसमें WPS बटन हो सकता है, आप उस बटन को राउटर पर दबाएं और फिर अपने गैजेट पर। बिना किसी अतिरिक्त डेटा इनपुट के, WPS नेटवर्क पासवर्ड भेजता है, जो आपके गैजेट द्वारा संग्रहीत किया जाता है। इस प्रकार, आपका गैजेट/प्रिंटर और आपका नेटवर्क राउटर भविष्य में जब भी जरूरत हो, WPS बटन दबाए बिना ऑटो-कनेक्ट हो जाता है।
तीसरी विधि आठ अंकों के पिन के उपयोग के माध्यम से है। सभी WPS सक्षम राउटर में आठ अंकों का पिन कोड होता है जिसे किसी भी उपयोगकर्ता द्वारा संशोधित नहीं किया जा सकता है और यह स्वतः उत्पन्न होता है। कुछ उपकरण जिनमें WPS बटन नहीं है लेकिन WPS सक्षम हैं, आठ अंकों का पिन मांगते हैं। एक बार जब आप इस पिन को दर्ज करते हैं, तो ये गैजेट स्वयं को मान्य करते हैं और वायरलेस नेटवर्क से कनेक्ट होते हैं।
सॉफ्टवेयर से विंडोज पीसी और लैपटॉप दोनों यूजर्स को वाईफाई डायरेक्ट सपोर्ट मिलता है। फीम लाइट ऐप को विंडोज-10 लैपटॉप और एंड्रॉइड मोबाइल डिवाइस दोनों पर डाउनलोड किया जा सकता है Play Store और दोनों के बीच किसी भी संख्या में फ़ाइलें या डेटा बिना रुके भेजने या प्राप्त करने के लिए स्वतंत्र रहें उपकरण।
एंड्रॉइड से पीसी / लैपटॉप में डेटा ट्रांसफर करने के लिए फीम का उपयोग करने की प्रक्रिया सरल और सीधी है जैसा कि नीचे दिया गया है:
अपने एंड्रॉइड फोन में सेटिंग्स, नेटवर्क और इंटरनेट पर जाएं और हॉटस्पॉट और टेथरिंग के बगल में और मोबाइल को अपने मोबाइल फोन पर एंड्रॉइड हॉटस्पॉट के रूप में सेट करें। अब अपने Window-10 PC को इस नेटवर्क से कनेक्ट करें, अगला फीम Android और Windows दोनों पर खोलें। ऐप एक पासवर्ड फॉरवर्ड करेगा, और ऐप आपके विंडोज और एंड्रॉइड डिवाइस दोनों को कुछ असामान्य नाम देगा। आपको इन विषम नामों से भ्रमित होने की आवश्यकता नहीं है।
इस पासवर्ड को याद रखें या इसे कहीं नोट कर लें क्योंकि जब आप नया कनेक्शन सेट करते हैं, तो आपको इस पासवर्ड की आवश्यकता होगी। वह डिवाइस चुनें जिस पर आपको फाइल/डेटा भेजना है। वांछित फ़ाइल ब्राउज़ करें और फिर फ़ाइल भेजने के लिए टैप करें। कुछ समय बाद, आपके पास फ़ाइल/डेटा आवश्यक गंतव्य पर भेज दिया जाएगा। यह प्रक्रिया दोनों तरह से काम करती है, यानी एंड्रॉइड से विंडोज तक या इसके विपरीत।
तो हम देखते हैं कि विंडोज़ 10 आपके फोन को आपके पीसी या आपके लैपटॉप से आपके पीसी से आसानी से कनेक्ट करने के लिए वाईफाई डायरेक्ट, इंटरनेट के बिना एक वायरलेस संचार प्रक्रिया का उपयोग करता है और इसके विपरीत। अब आप डेटा के बड़े हिस्से को स्थानांतरित कर सकते हैं या बड़ी फ़ाइलों को अपने लैपटॉप से पीसी या अपने फोन से पीसी में साझा कर सकते हैं।
इसी तरह, यदि आप किसी फ़ाइल का प्रिंट चाहते हैं, तो आप अपने वाईफाई डायरेक्ट सक्षम पीसी या लैपटॉप (वाईफाई डायरेक्ट के साथ) को कनेक्ट कर सकते हैं और अपने उपयोग के लिए किसी भी फाइल, या डेटा के लिए आवश्यक प्रिंट ले सकते हैं।
वाईफाई डायरेक्ट के इस्तेमाल में फीम सॉफ्टवेयर या फीम लाइट एप बहुत काम आता है। फीम के अलावा और भी कई विकल्प उपलब्ध हैं। चुनाव आपका है, आपकी पसंद के वाईफाई डायरेक्ट सक्षम ऐप के साथ आपके आराम के स्तर पर निर्भर करता है।
हालाँकि, केबल डेटा ट्रांसफर, यानी डेटा केबल का उपयोग निस्संदेह डेटा ट्रांसफर का सबसे तेज़ तरीका है, लेकिन इसमें अनावश्यक रूप से हार्डवेयर पर निर्भरता शामिल है। यदि डेटा केबल खराब हो जाता है या गुम हो जाता है, तो आप महत्वपूर्ण फाइलों या डेटा के हस्तांतरण की आवश्यकता के लिए फंस जाते हैं।
तो, यह वह जगह है जहां ब्लूटूथ पर वाईफाई डायरेक्ट को प्राथमिकता मिलती है, जिसमें दो घंटे या लगभग दो घंटे से अधिक समय लगेगा। 1.5 जीबी फ़ाइल को स्थानांतरित करने के लिए एक सौ पच्चीस मिनट जबकि वाईफाई डायरेक्ट उसी काम को 10 मिनट से भी कम समय में समाप्त कर देगा। इसलिए हम देखते हैं कि इस वायरलेस डिस्प्ले तकनीक का उपयोग करके हम स्मार्टफोन, लैपटॉप और डेस्कटॉप से ऑडियो और वीडियो डिस्प्ले को बड़े स्क्रीन वाले मॉनिटर और बहुत कुछ में स्थानांतरित कर सकते हैं।
अनुशंसित:वाई-फाई मानकों की व्याख्या: 802.11ac, 802.11b/g/n, 802.11a
मेरी चर्चा समाप्त करने के लिए, 1994 से किले पर ब्लूटूथ के बावजूद, वाईफाई डायरेक्ट, इसकी पता लगाने की क्षमता के साथ और तेजी से कनेक्ट करें और ब्लूटूथ की धीमी दर की तुलना में तेज गति से डेटा ट्रांसफर करें, अधिक प्राप्त कर रहा है प्रमुखता यह हरे और कछुए की प्रसिद्ध और सबसे ज्यादा पढ़ी और पढ़ी जाने वाली कहानी के समान है, सिवाय इसके कि हरे, वाईफाई डायरेक्ट की तुलना में, इस मामले में धीमी और स्थिर जीत की अवधारणा को उलट दिया है।