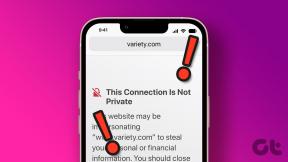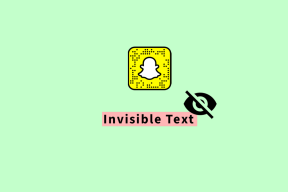मैक पर टेक्स्ट फाइल कैसे बनाएं
अनेक वस्तुओं का संग्रह / / November 28, 2021
क्या आपने हाल ही में Windows ऑपरेटिंग सिस्टम से macOS में स्विच किया है? अगर हां, तो यह गाइड आपके लिए मददगार साबित होगी। ऐसी बहुत सी विशेषताएं हैं जो मैक को अन्य विंडोज कंप्यूटरों से अलग करती हैं। मैक का उपयोग करना आसान है और विंडोज सिस्टम की तुलना में अधिक स्थिर है। हालाँकि, जब आप macOS पर स्विच करते हैं तो एक बात पूरी तरह से अलग हो जाती है यानी मैक पर टेक्स्ट फ़ाइल बनाने की प्रक्रिया। आज हम आपको बताएंगे कि मैक पर नई फाइल कैसे बनाते हैं।

अंतर्वस्तु
- मैक पर एक नई टेक्स्ट फ़ाइल कैसे बनाएं
- Mac पर टेक्स्ट फ़ाइल बनाने के कारण
- विधि 1: Mac पर टर्मिनल के साथ टेक्स्ट फ़ाइल बनाएँ
- विधि 2: TextEdit का उपयोग करके एक नई फ़ाइल बनाएँ।
- विधि 3: ऑटोमेटर पर एकीकृत करें
मैक पर एक नई टेक्स्ट फ़ाइल कैसे बनाएं
यदि आप विंडोज पीसी पर काम कर रहे थे, तो आप कुछ आसान चरणों में एक नई फाइल बनाने में सक्षम होंगे। हालांकि, मैक यूजर्स के लिए यह फीचर नहीं है।
1. अपने पर कहीं भी राइट-क्लिक करें डेस्कटॉप स्क्रीन।
2. चुनते हैं नया > टेक्स्ट दस्तावेज़, के रूप में दिखाया।

Mac पर टेक्स्ट फ़ाइल बनाने के कारण
इससे पहले कि हम Mac पर टेक्स्ट फ़ाइल बनाने के तरीकों पर एक नज़र डालें, आइए पहले उन कारणों की जाँच करें जिनकी आपको आवश्यकता हो सकती है:
- त्वरित ऐक्सेस: मैक पर एक नई रिक्त टेक्स्ट फ़ाइल बनाने का सबसे आम कारण त्वरित और आसान पहुंच के लिए है। कभी-कभी ऑफिस मीटिंग या ऑनलाइन क्लास के दौरान महत्वपूर्ण चीजों को नोट करने के लिए आपको अपने डेस्कटॉप पर एक शॉर्टकट की आवश्यकता हो सकती है।
- स्वरूपण के बिना पाठ: एक और कारण है कि आप एक रिक्त पाठ फ़ाइल चाहते हैं, वह यह होगा कि आप बिना किसी स्वरूपण के चीजों को नोट कर लें। कभी-कभी यह तकनीक बेहतर दिखने वाले दस्तावेज़ बनाने में मदद करती है। उदाहरण के लिए, कोई कच्चे लेख को सादे पाठ प्रारूप में बना सकता है और फिर, स्वरूपण के लिए वर्ड प्रोसेसर पर पेस्ट कर सकता है।
- नए कार्यों का अन्वेषण करें: यदि आपने हाल ही में macOS में संक्रमण किया है, तो Mac पर एक नई रिक्त टेक्स्ट फ़ाइल बनाने का तरीका जानने से आपको बहुत मदद मिलेगी, विशेष रूप से, जब आपको पॉइंटर्स लिखने की आवश्यकता हो।
जैसे, macOS पर एक नई ब्लैक टेक्स्ट फ़ाइल बनाना किसी को भी भ्रमित कर सकता है जिसने अभी इसका उपयोग करना शुरू किया है। इसलिए, मैक पर टेक्स्ट फ़ाइल बनाने के लिए हमारे चरण-दर-चरण मार्गदर्शिका का पालन करें।
विधि 1: Mac पर टर्मिनल के साथ टेक्स्ट फ़ाइल बनाएँ
मैक पर टेक्स्ट फ़ाइल बनाने के लिए टर्मिनल ऐप एक आसान तरीका है, जैसा कि नीचे बताया गया है:
1. के लिए जाओ खोजक और क्लिक करें सेवाएं.
2. पर क्लिक करें फ़ोल्डर में नया टर्मिनल विकल्प, जैसा कि दर्शाया गया है।

3. अब एक टर्मिनल विंडो आपकी पसंद के अनुसार वर्तमान फ़ोल्डर सेट सहित खुल जाएगा।
4. प्रकार: स्पर्श myfile.txt टर्मिनल में।
ध्यान दें: बदलने के myfile.txt उसके साथ नाम जिससे आप अपनी फाइल को सेव करना चाहते हैं। उदाहरण के लिए, mynotes.txt
5. दबाएँ प्रवेश करना और फिर, ऐप से बाहर निकलें।
6. उस पर डबल-क्लिक करें खोलना तथा संपादित करें यह, जैसा आप चाहते हैं।
विधि 2: TextEdit का उपयोग करके एक नई फ़ाइल बनाएँ
यह विधि तृतीय-पक्ष एप्लिकेशन डाउनलोड करने और कमांड को कोड करने की तुलना में आसान है। अच्छी बात यह है कि यह प्लेटफॉर्म प्रत्येक macOS पर इनबिल्ट है, और इस प्रकार, अतिरिक्त खरीदारी की आवश्यकता नहीं है। मैक का उपयोग करके टेक्स्ट फ़ाइल बनाने के लिए दिए गए चरणों का पालन करें पाठ संपादित करें:
1. प्रक्षेपण सुर्खियों दबाने से कमांड और स्पेस एक साथ चाबियां।
2. खोलना पाठ संपादित करें अपने मैक पर स्पॉटलाइट सर्च बार में इसे खोजकर।
3. टेक्स्टएडिट में, चुनें नया दस्तावेज़, के रूप में दिखाया।
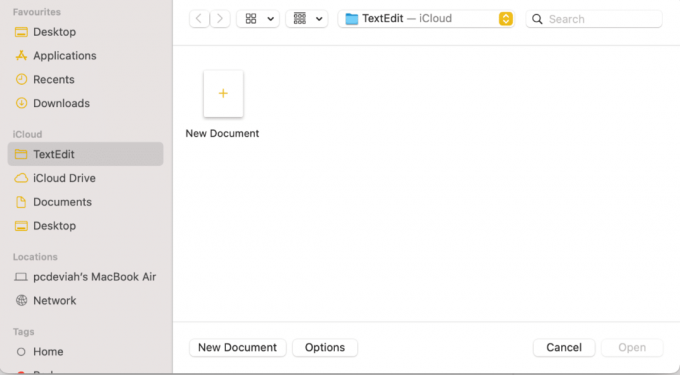
4. डिफ़ॉल्ट रूप से, टेक्स्ट एडिट ऐप रिच टेक्स्ट वाली एक फाइल बनाएगा। पर क्लिक करें निर्माणसादे पाठ से प्रारूप मेन्यू।
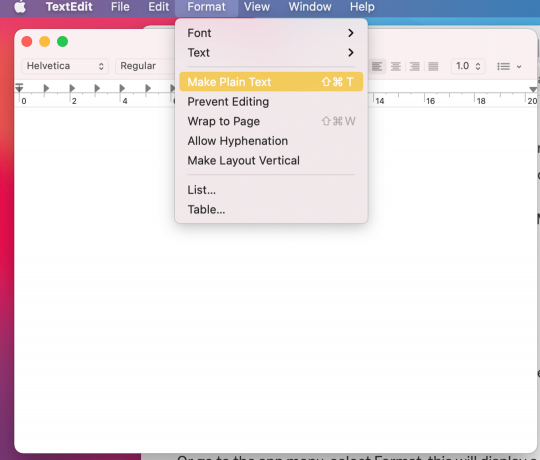
5. अब आप लिखना शुरू कर सकते हैं। एक बार हो जाने के बाद, इस फाइल को दबाकर सेव करें कमान और एस चांबियाँ।
6. यहां, नाम बदलने अपनी फ़ाइल और चुनें गंतव्य जहां इसे बचाया जाएगा।
7. दबाएं ठीक इसे बचाने के लिए बटन।
यह भी पढ़ें:मैक पर यूटिलिटीज फोल्डर का उपयोग कैसे करें
विधि 3: ऑटोमेटर पर एकीकृत करें
भले ही macOS पर राइट-क्लिक का विकल्प उपलब्ध नहीं है, आप इसे अपनी पसंद की विंडो में एकीकृत कर सकते हैं। आवश्यक कोडिंग को संशोधित करने के लिए दिए गए चरणों का पालन करें:
1. पर क्लिक करें खोजक, और टाइप स्वचालक खोज पट्टी में।
2. फिर, चुनें नया दस्तावेज़ स्क्रीन के निचले बाएँ कोने से।
ध्यान दें: आप कीबोर्ड शॉर्टकट की भी दबा सकते हैं कमांड + एन इस कार्य को शीघ्रता से करने के लिए।
3. एक का चयन करें आवेदन और क्लिक करें चुनना. इस मामले में, कार्यप्रवाह।
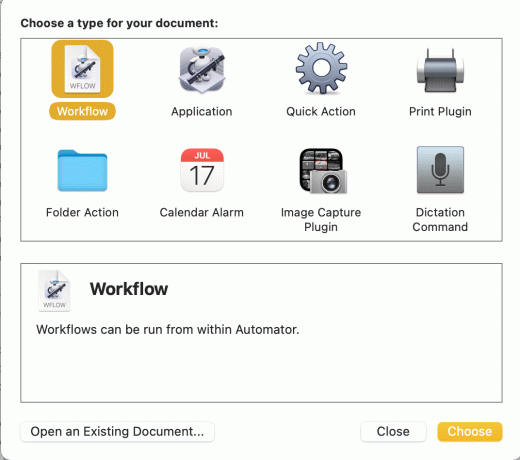
4. में दी गई सूची को नीचे स्क्रॉल करें पुस्तकालय नीचे कार्रवाई टैब।
5. पर क्लिक करें उपयोगिताओं.
6. पर क्लिक करें ऐप्पलस्क्रिप्ट चलाएं, जैसा कि हाइलाइट किया गया दिखाया गया है।
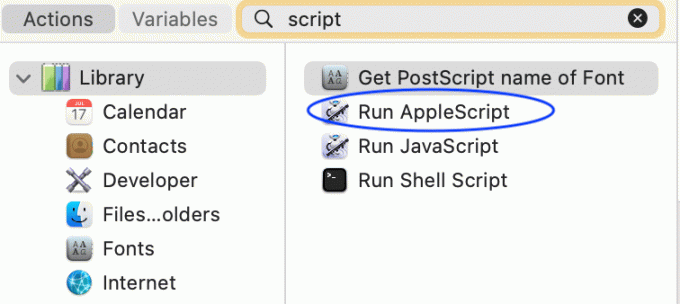
7. अब, खींचें ऐप्पलस्क्रिप्ट चलाएं वहाँ से कार्यप्रवाह.
8. प्रकार: एक उपनाम के रूप में (सामने की खिड़की के लक्ष्य) पर एक नई फ़ाइल बनाने के लिए एप्लिकेशन "फाइंडर" को बताएं।
9. अगला, पर क्लिक करें फ़ाइल और फिर, सहेजें जैसा NewTextDoc.app
ध्यान दें: चयन करना सुनिश्चित करें आवेदन में कहा पे तथा फाइल प्रारूप विकल्प।
10. खोलना अनुप्रयोग फ़ोल्डर का उपयोग कर खोजक.

11. दबाकर पकड़े रहो विकल्प - कमांड चाबियाँ और साथ ही खींचें न्यूटेक्स्टडॉक टूलबार के लिए आवेदन।
12. यहां पर, आप किसी भी फोल्डर में बस पर क्लिक करके एक नया दस्तावेज़ बनाने में सक्षम होंगे ऑटोमेटर विकल्प टूलबार में।
13. नई टेक्स्ट फ़ाइल का नाम होगा शीर्षकहीन. आप ऐसा कर सकते हैं फ़ाइल का नाम बदलें आपकी पसंद के अनुसार।
MacOS संस्करणों में दो शामिल हैं कमांड लाइन टेक्स्ट एडिटर, यानी, विम और Emac, हालांकि, वे थोड़ा जटिल हो सकते हैं और उन्हें कुछ आदत डालने की आवश्यकता हो सकती है। जबकि ये ओपन-सोर्स टूल उपयोग करने के लिए स्वतंत्र हैं, आप अतिरिक्त संपादन सॉफ़्टवेयर प्रोग्राम भी खरीद और डाउनलोड कर सकते हैं जिनका उपयोग करने में आप अधिक सहज हो सकते हैं।
- परमाणु एक हैक करने योग्य, टेक्स्ट एडिटर है जिसका उपयोग अक्सर मैक पर टेक्स्ट फाइल बनाने के लिए किया जाता है।
- माइक्रोसॉफ्ट वर्ड मैक पर एक नई फाइल बनाने के लिए भी प्रयोग किया जाता है।
अनुशंसित:
- वर्ड मैक में फ़ॉन्ट्स कैसे जोड़ें
- फिक्स iMessage या FaceTime में साइन इन नहीं कर सका
- मैक पर सफारी को ठीक करने के 5 तरीके नहीं खुलेंगे
- MacOS बिग सुर इंस्टालेशन विफल त्रुटि को ठीक करें
हमें उम्मीद है कि यह मार्गदर्शिका आपको उचित, चरण-दर-चरण निर्देश देने में सक्षम थी Mac पर एक टेक्स्ट फ़ाइल बनाएँ. अब आपको मैक पर टर्मिनल के साथ टेक्स्ट फ़ाइल बनाने के लिए आत्मविश्वास महसूस करना चाहिए। यदि आपके कोई और प्रश्न हैं, तो उन्हें नीचे टिप्पणी अनुभाग में डालने में संकोच न करें।