विंडोज 10 में दिनांक और समय बदलने के 4 तरीके
अनेक वस्तुओं का संग्रह / / November 28, 2021
यदि आपने हाल ही में अपने विंडोज 10 को अपडेट किया है या सिर्फ विंडोज 10 में अपग्रेड किया है, तो आप अनुभव कर सकते हैं कि समय थोड़ा गलत है और आपको विंडोज 10 में दिनांक और समय को कॉन्फ़िगर करने की आवश्यकता है। लेकिन चिंता न करें, विंडोज 10 में आसानी से दिनांक और समय बदलने के कई तरीके हैं। आप दिनांक और समय को कंट्रोल पैनल या विंडोज 10 सेटिंग्स के माध्यम से कॉन्फ़िगर कर सकते हैं, लेकिन इन सेटिंग्स को कॉन्फ़िगर करने के लिए आपको व्यवस्थापक के रूप में साइन इन होना चाहिए। तो बिना समय बर्बाद किए, आइए नीचे सूचीबद्ध ट्यूटोरियल का उपयोग करके विंडोज 10 में दिनांक और समय कैसे बदलें देखें।
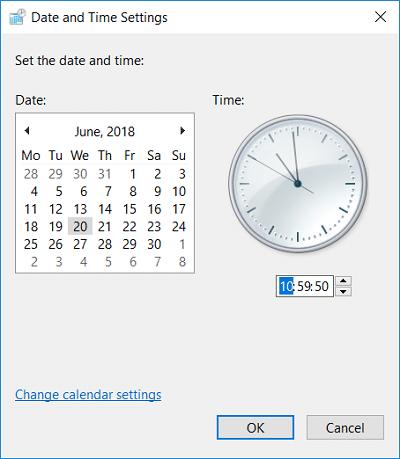
अंतर्वस्तु
- विंडोज 10 में दिनांक और समय बदलने के 4 तरीके
- विधि 1: कंट्रोल पैनल का उपयोग करके विंडोज 10 में दिनांक और समय कैसे बदलें
- विधि 2: विंडोज 10 सेटिंग्स में दिनांक और समय कैसे बदलें
- विधि 3: कमांड प्रॉम्प्ट का उपयोग करके विंडोज 10 में दिनांक और समय कैसे बदलें
- विधि 4: पावरशेल का उपयोग करके विंडोज 10 में दिनांक और समय कैसे बदलें
विंडोज 10 में दिनांक और समय बदलने के 4 तरीके
यह सुनिश्चित कर लें पुनर्स्थापन स्थल बनाएं बस कुछ गलत होने पर।
विधि 1: कंट्रोल पैनल का उपयोग करके विंडोज 10 में दिनांक और समय कैसे बदलें
1. प्रकार नियंत्रण विंडोज 10 सर्च में फिर क्लिक करें कंट्रोल पैनल खोज परिणाम से।

2. अब “पर क्लिक करेंघड़ी और क्षेत्र" तब दबायें "तिथि और समय“.

3. दिनांक और समय विंडो के अंतर्गत, "क्लिक करें"तारीख और समय बदलें“.

4. इससे दिनांक और समय सेटिंग विंडो खुल जाएगी, इसलिए तदनुसार दिनांक और समय कॉन्फ़िगर करें और ठीक क्लिक करें।

ध्यान दें: आप समय सेटिंग के लिए वर्तमान घंटा, मिनट, सेकंड और AM/PM बदल सकते हैं। और जहां तक तारीख की बात है तो आप महीना, साल और आज की तारीख बदल सकते हैं।
5. अप्लाई पर क्लिक करें, उसके बाद ठीक है।
विधि 2: विंडोज 10 सेटिंग्स में दिनांक और समय कैसे बदलें
1. खोलने के लिए विंडोज की + I दबाएं समायोजन तब दबायें समय और भाषा।

ध्यान दें: या आप पर राइट-क्लिक कर सकते हैं दिनांक समय टास्कबार पर फिर चुनें दिनांक/समय समायोजित करें।

2. यह सुनिश्चित कर लें दिनांक और समय चुनें बाएं हाथ के मेनू में।
3. अब तारीख और समय बदलना है, बंद करें टॉगल करें जो कहता है "स्वचालित रूप से समय निर्धारित करें“.

4. फिर "पर क्लिक करेंपरिवर्तन" अंतर्गत दिनांक और समय बदलें।
5. अगला, सही संख्या में तारीख, महीना और साल बदलें. इसी तरह समय को सही, वर्तमान घंटे, मिनट और AM/PM पर सेट करें, फिर क्लिक करें परिवर्तन।

6. यदि आप चाहते हैं कि विंडोज़ स्वचालित रूप से इंटरनेट टाइम सर्वर के साथ सिस्टम क्लॉक टाइम को सिंक्रोनाइज़ करे, तो फिर से "ऑन करें"स्वचालित रूप से समय निर्धारित करें"टॉगल करें।
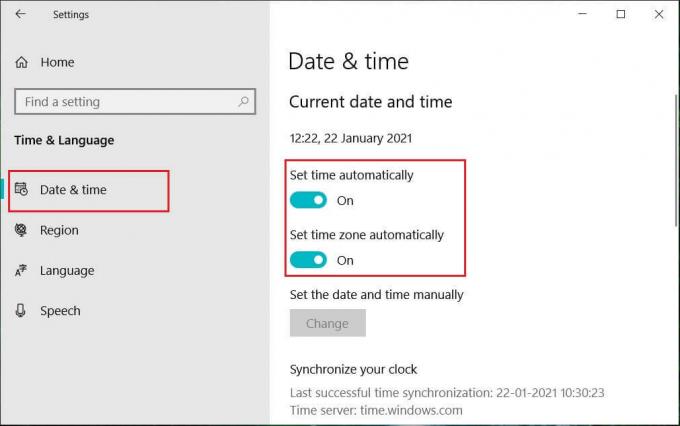
विधि 3: कमांड प्रॉम्प्ट का उपयोग करके विंडोज 10 में दिनांक और समय कैसे बदलें
1. ओपन कमांड प्रॉम्प्ट। उपयोगकर्ता इस चरण को खोज कर कर सकता है 'सीएमडी' और फिर एंटर दबाएं।

2. cmd में निम्न कमांड टाइप करें और एंटर दबाएं:
आज की तारीख देखने के लिए: date /t
वर्तमान तिथि बदलने के लिए: दिनांक MM/DD/YYYY
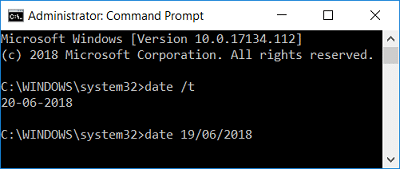
ध्यान दें: MM वर्ष का महीना है, DD महीने का दिन है, और YYYY वर्ष है। इसलिए यदि आप दिनांक को 15 मार्च 2018 में बदलना चाहते हैं, तो आपको दर्ज करना होगा: दिनांक 03/15/2018
3. cmd में निम्न कमांड टाइप करें और एंटर दबाएं:
वर्तमान समय देखने के लिए: समय /t
वर्तमान तिथि बदलने के लिए: समय HH: MM
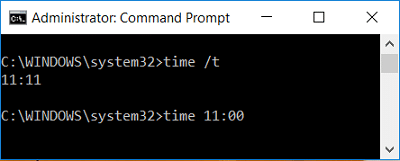
ध्यान दें: एचएच घंटे हैं, और एमएम मिनट हैं। इसलिए यदि आप समय को 10:15 बजे बदलना चाहते हैं तो आपको कमांड का उपयोग करने की आवश्यकता है: समय 10:15, इसी तरह यदि आप समय को 11:00 बजे बदलना चाहते हैं तो दर्ज करें: समय 23:00
4. कमांड प्रॉम्प्ट को बंद करें और परिवर्तनों को सहेजने के लिए अपने पीसी को रीबूट करें।
विधि 4: पावरशेल का उपयोग करके विंडोज 10 में दिनांक और समय कैसे बदलें
1. प्रकार पावरशेल विंडोज सर्च में फिर राइट क्लिक करें पावरशेल खोज परिणाम से और चुनें व्यवस्थापक के रूप में चलाओ।

2. अब निम्न कमांड टाइप करें और एंटर दबाएं:
24-घंटे के प्रारूप का उपयोग करके दिनांक और समय बदलने के लिए: सेट-तारीख-दिनांक "MM/DD/YYYY HH: MM
AM में दिनांक और समय बदलने के लिए: सेट-डेट-डेट "MM/DD/YYYY HH: MM AM
PM में तारीख और समय बदलने के लिए: सेट-तारीख-दिनांक "MM/DD/YYYY HH: MM PM
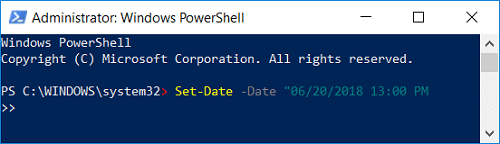
ध्यान दें: MM को वर्ष के वास्तविक महीने से, DD को महीने के दिन से और YYYY को वर्ष से बदलें। इसी तरह, HH को घंटों से और MM को मिनटों से बदलें। आइए उपरोक्त प्रत्येक आदेश का एक उदाहरण देखें:
24-घंटे के प्रारूप का उपयोग करके दिनांक और समय बदलने के लिए: सेट-डेट-डेट "03/15/2018 21:00"
AM में दिनांक और समय बदलने के लिए: सेट-डेट-डेट "03/15/2018 06:31 AM
PM में तारीख और समय बदलने के लिए: सेट-डेट-डेट "03/15/2018 11:05 अपराह्न"
3. समाप्त होने पर पावरशेल बंद करें और परिवर्तनों को सहेजने के लिए अपने पीसी को रीबूट करें।
अनुशंसित:
- विंडोज 10 में डिस्कपार्ट क्लीन कमांड का उपयोग करके डिस्क को साफ करें
- विंडोज 10 में अनुसूचित Chkdsk को कैसे रद्द करें
- फिक्स अपनी नवीनतम क्रेडेंशियल अधिसूचना दर्ज करने के लिए यहां क्लिक करें
- बैक-अप और Google क्रोम में अपने बुकमार्क पुनर्स्थापित करें
यही आपने सफलतापूर्वक सीखा है विंडोज 10 में दिनांक और समय कैसे बदलें लेकिन अगर आपके मन में अभी भी इस ट्यूटोरियल के बारे में कोई सवाल है तो बेझिझक उनसे कमेंट सेक्शन में पूछ सकते हैं।



