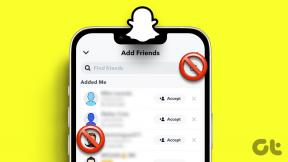IPhone और Mac से iCloud स्टोरेज को कैसे डिलीट करें
अनेक वस्तुओं का संग्रह / / November 29, 2021
आज, प्रत्येक ऑपरेटिंग सिस्टम डिवाइस सेटिंग्स, ऐप डेटा, फ़ोटो और फ़ाइलों का बैकअप लेने के लिए एक अंतर्निहित क्लाउड स्टोरेज फ़ंक्शन के साथ आता है। आईफोन और मैक आईक्लाउड के साथ आते हैं, विंडोज पीसी वनड्राइव को एकीकृत करते हैं, और एंड्रॉइड मूल कंपनी को पसंद करता है गूगल ड्राइव समाधान। ऐसे आकर्षक क्लाउड स्टोरेज को मैनेज करना किसी काम से कम नहीं है।

डिफ़ॉल्ट रूप से, Apple और Microsoft दोनों ही कम से कम स्टोरेज देते हैं। ऐप्पल के परिदृश्य में मामला और भी खराब है क्योंकि कंपनी बैकअप के लिए 5 जीबी स्टोरेज का उपयोग करती है आईफोन ऐप्स, सेटिंग्स, और फ़ाइलें। ये सभी विकल्प डिफ़ॉल्ट रूप से चालू होते हैं। और यह बहुत संभव है कि आप अपेक्षा से अधिक तेज़ी से स्थान भर सकते हैं।
एक नए उपयोगकर्ता के रूप में, आप लगातार iCloud संग्रहण पूर्ण संकेतों से चिढ़ सकते हैं। इसके अलावा, प्रतिद्वंद्वियों के पक्ष में iCloud का उपयोग करने से बचने के कुछ कारण हैं।
पहला कारण एंड्रॉइड पर आईक्लाउड की अनुपलब्धता है, और वनड्राइव और गूगल ड्राइव जैसी प्रतिस्पर्धा उन्नत कार्यों के साथ हिरन के लिए अधिक धमाकेदार पेशकश करती है।
इस पोस्ट में, हम दोनों iOS से iCloud स्टोरेज को हटाने के कई तरीकों के बारे में बात करने जा रहे हैं और macOS, ताकि आपको अतिरिक्त iCloud स्टोरेज के लिए भुगतान न करना पड़े और उन परेशानियों से बचना पड़े पॉप अप।
1. आईक्लाउड फोटो बैकअप बंद करें
डिफ़ॉल्ट रूप से, आईओएस और मैकओएस आईक्लाउड प्लेटफॉर्म पर सभी तस्वीरों और वीडियो का बैकअप लेते हैं। यह आपके असाइन किए गए संग्रहण में कुछ जगह लेता है। इसे सिंक करने से रोकने के लिए, सेटिंग> यूजर प्रोफाइल> आईक्लाउड> फोटो पर जाएं और बैकअप विकल्प को टॉगल करें।
यह भविष्य की तस्वीरों को अपलोड करना बंद कर देगा, लेकिन क्या होगा यदि आप अपलोड की गई तस्वीरों को भी हटाना चाहते हैं।

उसके लिए, iCloud> स्टोरेज मैनेज करें पर जाएं। यहां, आपको स्टोरेज का विस्तृत ब्रेकडाउन दिखाई देगा। फोटो मेन्यू पर क्लिक करें और डिसेबल एंड डिलीट ऑप्शन को चुनें।
गाइडिंग टेक पर भी
2. ऐप्स बैकअप हटाएं
आप नहीं जानते होंगे, लेकिन iOS पर थर्ड-पार्टी ऐप्स पसंदीदा बैकअप समाधान के रूप में iCloud का उपयोग करते हैं। और वे पाई का एक महत्वपूर्ण टुकड़ा भी लेते हैं। आपको यह देखकर आश्चर्य होगा कि आईक्लाउड पर ये ऐप कितने स्टोरेज पर कब्जा कर लेते हैं।
उन्हें हटाने के लिए, सेटिंग> प्रोफ़ाइल> iCloud> संग्रहण प्रबंधित करें> बैकअप> डिवाइस चुनें और उन ऐप्स के लिए बैकअप को टॉगल करें जिनका आप शायद ही कभी उपयोग करते हैं।


यहां, मैं आपको व्हाट्सएप जैसे आवश्यक ऐप्स से बैकअप हटाने की सलाह नहीं दूंगा क्योंकि आप नए डिवाइस पर उसी खाते को सेट करते समय उन्हें पुनर्स्थापित नहीं कर पाएंगे।
ध्यान दें: आपको सेटिंग्स> प्रोफाइल> आईक्लाउड से डिफ़ॉल्ट ऐप्स डेटा बैकअप को आईक्लाउड में अक्षम नहीं करना चाहिए। वर्तमान व्यवहार खरोंच से एक नया उपकरण स्थापित करना बहुत आसान बनाता है (कुछ iPhones के लिए जाना जाता है), और दूसरा, वे शायद ही कोई स्थान लेते हैं। तो इसे ऐसे ही रखें।
3. iCloud दस्तावेज़ और डेटा हटाएं
हो सकता है कि किसी ऐप ने डेटा स्टोर करने के लिए iCloud Drive में नए फोल्डर बनाए हों। कुछ जगह बचाने के लिए आप हमेशा अप्रासंगिक लोगों को हटा सकते हैं।
सेटिंग्स> प्रोफाइल> आईक्लाउड> आईक्लाउड ड्राइव पर जाएं और आईक्लाउड ड्राइव में जोड़े गए फ़ोल्डरों की जांच करें।


फ़ोल्डर का आकार देखने के लिए उस पर टैप करें और दस्तावेज़ और डेटा हटाएं चुनें। आपको लग सकता है कि पूरी प्रक्रिया काफी लंबी और भ्रमित करने वाली है। ICloud फ़ोल्डरों को हटाने का एक और तरीका भी है। फ़ाइलें ऐप का उपयोग करें।
गाइडिंग टेक पर भी
4. फ़ाइलें ऐप से हटाएं
फ़ाइलें ऐप आईओएस पर फ़ाइल प्रबंधन की बढ़ती आवश्यकता के लिए ऐप्पल का जवाब है। की तुलना में आईओएस पर फ़ाइलें विकल्प, यह बुनियादी लग सकता है लेकिन काम पूरा हो जाता है।
IOS के लिए फ़ाइलें डाउनलोड करें
यह हर आईओएस डिवाइस पर डिफ़ॉल्ट रूप से आता है। ओपन फाइल्स> आईक्लाउड, और यहां आपको सभी आईक्लाउड फोल्डर दिखाई देंगे।
बस फ़ोल्डर पर बाईं ओर स्वाइप करें और इसे हटा दें - सेटिंग्स मेनू में चरणों की एक लंबी सूची से गुजरने की आवश्यकता नहीं है।
आप डिवाइस फ़ोल्डर, और अन्य तृतीय-पक्ष क्लाउड स्टोरेज ऐप्स जैसे OneDrive, Google ड्राइव, ड्रॉपबॉक्स और बॉक्स को भी प्रबंधित कर सकते हैं। फ़ाइलें ऐप एक छत के नीचे सभी विकल्पों को अच्छी तरह से एकीकृत करता है।
5. Mac पर iCloud फोल्डर को ट्रैश में रखें
ऊपर दिया गया चरण macOS पर भी लागू होता है। हालाँकि, Mac पर कोई Files ऐप नहीं है। MacOS iCloud को सीधे डिफ़ॉल्ट फ़ाइल प्रबंधन के साथ एकीकृत करता है।
Mac पर, आप कमांड + स्पेस दबा सकते हैं और खोज मेनू से iCloud खोल सकते हैं। वहां से, अप्रासंगिक फ़ोल्डर्स/फ़ाइलों को नीचे-दाएं कोने पर ट्रैश कैन में खींचें और छोड़ें।

यदि आप सिस्टम वरीयता के माध्यम से खोदते हैं, तो आप आईओएस के समान पैटर्न देखेंगे। सभी डिफ़ॉल्ट मैक ऐप्स उपयोगकर्ता डेटा का बैकअप लेने के लिए iCloud का उपयोग करते हैं। आप इसे बंद भी कर सकते हैं। लेकिन मैं इसकी अनुशंसा नहीं करूंगा। मैक ऐप्स आमतौर पर कम जगह लेते हैं और यह नए मैक पर पुनर्स्थापना प्रक्रिया को सिरदर्द से कम कर देगा।
गाइडिंग टेक पर भी
iCloud में कुछ जगह बनाएं
डिफ़ॉल्ट रूप से, Apple iCloud बैकअप के लिए हर विकल्प को सक्षम करता है। यह आधार भंडारण को भरने और उपयोगकर्ताओं को सशुल्क योजनाओं में अपग्रेड करने की एक चाल है। Apple यूजर्स के लिए iCloud एक बेहतरीन क्लाउड स्टोरेज टूल है। लेकिन अगर आप यूजर्स की दूसरी कैटेगरी में आते हैं तो कुछ अनचाही फाइल्स को डिलीट कर दें और सिर्फ डिफॉल्ट ऐप्स डेटा ही रखें। या आप केवल Apple से वार्षिक आधार पर अतिरिक्त संग्रहण खरीद सकते हैं।
अगला: Google फ़ोटो iCloud ड्राइव का एक सक्षम विकल्प है। अपनी सभी छवियों और वीडियो को संग्रहीत करने के लिए आईक्लाउड ड्राइव और Google फ़ोटो के बीच विस्तृत तुलना के लिए नीचे दी गई पोस्ट पढ़ें।