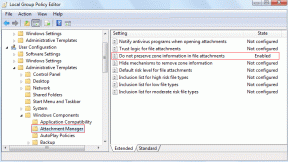पेंट 3डी में पृष्ठभूमि को पारदर्शी कैसे बनाएं
अनेक वस्तुओं का संग्रह / / November 29, 2021
पारदर्शी पृष्ठभूमि वाली छवि अधिक शक्तिशाली दिखाई देती है। आप सोच रहे होंगे कि क्यों? खैर, आपका ध्यान भटकाने के लिए कोई पृष्ठभूमि नहीं है। दूसरे, आप किसी भी बड़ी छवि के शीर्ष पर पारदर्शी छवि जोड़कर उन्हें पूरी तरह से मिश्रित करने के लिए एक नई छवि बना सकते हैं।

सबसे महत्वपूर्ण बात, आप पृष्ठभूमि के रूप में किसी भी रंग का उपयोग कर सकते हैं क्योंकि यह डिफ़ॉल्ट रूप से पारदर्शी होता है।
इसीलिए छवि को पारदर्शी बनाना समझ में आता है। लेकिन विंडोज़ पर कोई थर्ड-पार्टी सॉफ़्टवेयर इंस्टॉल किए बिना कोई ऐसा कैसे करता है? यही वह जगह है जहां पेंट 3डी, the हमारे प्रिय पेंट. का अद्यतन संस्करण में झाडू लगाता है।
सबसे पहले, आपको ऑब्जेक्ट का चयन करके मौजूदा पृष्ठभूमि को हटाना होगा। पृष्ठभूमि किसी भी रंग की हो सकती है - सफेद, लाल, गुलाबी, काला, आदि। या कोई पैटर्न। फिर, पारदर्शिता के साथ छवि को सहेजकर पारदर्शिता को जोड़ने की जरूरत है।
चिंता मत करो। हमने यहां चरणों को विस्तार से कवर किया है। चलो अंदर कूदो।
1. मैजिक सेलेक्ट टूल का उपयोग करके ऑब्जेक्ट का चयन करें
उसके लिए, इन चरणों का पालन करें:
चरण 1: पेंट 3डी में अपनी छवि खोलें।
चरण 2: टॉप बार में मौजूद Magic Select टूल पर क्लिक करें।

चरण 3: एक चयन बॉक्स दिखाई देगा। छवि के उस हिस्से का चयन करने के लिए बॉक्स के कोनों या किनारों का उपयोग करें जिसकी पृष्ठभूमि आप बदलना चाहते हैं। इसके बाद राइट साइड में नेक्स्ट पर क्लिक करें।


चरण 4: पेंट 3डी चयन के अंदर की वस्तु का स्वतः पता लगा लेगा। यदि आप चयन से संतुष्ट हैं, तो दाईं ओर स्थित Done पर क्लिक करें। अन्यथा, चयन को संशोधित करने के लिए दाईं ओर मौजूद जोड़ें या निकालें टूल का भी उपयोग करें।
ऐड टूल पर क्लिक करें और फिर इमेज के उस हिस्से का चयन करें जिसे आप अपने चयन में जोड़ना चाहते हैं। इसी तरह, निकालें टूल पर क्लिक करें और उस क्षेत्र पर क्लिक करें जिसे आप हटाना चाहते हैं।

चरण 5: एक बार जब आप संपन्न बटन दबाते हैं, तो आप देखेंगे कि चयनित छवि के बाहर एक नया बॉक्स दिखाई देता है जो दर्शाता है कि यह अब एक अलग वस्तु है। आप छवि को घुमाने या फ़्लिप करने के लिए बॉक्स पर मौजूद विभिन्न टूल का उपयोग कर सकते हैं।

2. पेंट 3डी में पृष्ठभूमि हटाएं
दो तरीके हैं पृष्ठभूमि हटाओ.
विधि 1: पृष्ठभूमि हटाएं
चरण 1: चयनित छवि के साथ, इसे अपने माउस का उपयोग करके पृष्ठभूमि के बाहर खींचें।

चरण 2: सबसे ऊपर सेलेक्ट टूल पर क्लिक करें और पूरे बैकग्राउंड को सेलेक्ट करें। आप देखेंगे कि चयन के चारों ओर बिंदीदार रेखाएँ दिखाई देंगी।

चरण 3: अब, या तो दायीं ओर स्थित Delete बटन पर क्लिक करें या अपने कीबोर्ड पर Delete की दबाएं।

चरण 4: आप देखेंगे कि बैकग्राउंड सफेद हो गया है। ऑब्जेक्ट पर एक बार क्लिक करें और उसे वापस सफ़ेद बैकग्राउंड पर ड्रैग करें।

हमने बैकग्राउंड को सफलतापूर्वक हटा दिया है। पृष्ठभूमि को पारदर्शी बनाने का समय आ गया है। उसके लिए, नीचे दिए गए 'सफेद पृष्ठभूमि को पारदर्शी बनाएं' अनुभाग में बताए गए चरणों का पालन करें।
विधि 2: नई फ़ाइल का उपयोग करना
पृष्ठभूमि को हटाने का दूसरा तरीका एक नई छवि बनाना है। यहाँ कदम हैं:
चरण 1: मैजिक सेलेक्ट टूल द्वारा इमेज को निकालने के बाद, उस पर राइट-क्लिक करें और मेनू से कॉपी चुनें।

चरण 2: सबसे ऊपर मेनू आइकन पर क्लिक करें और उसमें से नया चुनें। एक पॉप-अप दिखाई देगा जो आपसे पिछली छवि को सहेजने के लिए कहेगा। सेव न करें पर क्लिक करें।


चरण 3: सफेद बैकग्राउंड के साथ एक नई ब्लैंक इमेज खुलेगी। उस पर राइट-क्लिक करें और मेनू से पेस्ट चुनें।

आपकी कॉपी अपनी पुरानी पृष्ठभूमि के बिना छवि सफेद पृष्ठभूमि पर दिखाई देगा।

अब, पृष्ठभूमि को पूरी तरह से हटाने का समय आ गया है।
3. सफेद पृष्ठभूमि को पारदर्शी बनाएं
अंत में, जब आपकी छवि एक सफेद पृष्ठभूमि पर होती है, तो आप इसे पारदर्शी बना सकते हैं। उसके लिए, शीर्ष पर कैनवास विकल्प पर क्लिक करें और दाईं ओर मौजूद पारदर्शी कैनवास के लिए टॉगल को सक्षम करें।
युक्ति: छवि पर राइट-क्लिक करें और कैनवास विकल्प चुनें। फिर पारदर्शी कैनवास सक्षम करें।

एक बार जब आप ऐसा करते हैं, तो आप देखेंगे कि सफेद पृष्ठभूमि गायब हो जाती है और आपकी छवि पारदर्शी हो जाती है।

हालाँकि, हम अभी तक नहीं किए गए हैं। छवि को सहेजने का एक बहुत ही महत्वपूर्ण चरण इस प्रकार है।
4. पारदर्शी छवि सहेजें
पृष्ठभूमि के साथ, हमारी अंतिम छवि को सहेजने का समय आ गया है। उसके लिए, इन चरणों का पालन करें:
चरण 1: मेनू आइकन को हिट करें और छवि के रूप में प्रारूप के साथ मेनू से इस रूप में सहेजें चुनें।


चरण 2: इसके बाद, आपको दो चीज़ें सुनिश्चित करने की ज़रूरत है। सबसे पहले, प्रकार के रूप में सहेजें के अंतर्गत ड्रॉप-डाउन बॉक्स पीएनजी (छवि) दिखाना चाहिए। यदि यह कोई अन्य प्रारूप दिखा रहा है, तो इसे पीएनजी (छवि) में बदलें। दूसरे, पारदर्शिता बॉक्स को चेक किया जाना चाहिए।

पीएनजी फॉर्मेट में फाइल को सेव करना बेहद जरूरी है। अगर आप JPG में सेव करते हैं, जो पीएनजी से अलग है, आप पारदर्शिता खो देंगे।
टिप: यदि आप कैनवास विकल्पों का उपयोग करके सफेद पृष्ठभूमि को पारदर्शी बनाना भूल जाते हैं, तो छवि को सहेजते समय पारदर्शिता के बगल में स्थित बॉक्स को चेक करें। यह ट्रिक काम आना चाहिए।
चरण 3: अंत में सेव बटन पर क्लिक करें। आपको एक नाम निर्दिष्ट करने और सेव लोकेशन चुनने के लिए कहा जाएगा। बधाई हो! पारदर्शी पृष्ठभूमि वाली आपकी छवि तैयार है।
ध्यान दें: भले ही हम पहले बैकग्राउंड को सफेद बना रहे हैं और फिर उसे हटा रहे हैं, फिर भी आपको सफेद बैकग्राउंड वाली इमेज के लिए ऊपर बताए गए सभी चरणों का पालन करना होगा।

सभी जय हो पारदर्शिता
छवि को पारदर्शी बनाना सबसे वांछनीय छवि-संपादन सुविधाओं में से एक है। सौभाग्य से, पेंट 3डी इसे प्राप्त करने का एक आसान तरीका प्रदान करता है। हम आशा करते हैं कि पृष्ठभूमि को हटाते समय और इसे पारदर्शी बनाते समय आपको किसी समस्या का सामना नहीं करना पड़ा। अगर आपको पेंट 3डी के संबंध में किसी अन्य सहायता की आवश्यकता है तो हमें बताएं।
अगला: अब जब पृष्ठभूमि समाप्त हो गई है, तो सोच रहे हैं कि पेंट 3D में पृष्ठभूमि को कैसे बदला जाए? इस पर हमारा सरल ट्यूटोरियल देखें।