फिक्स वॉल्यूम मिक्सर विंडोज 10 पर नहीं खुल रहा है
अनेक वस्तुओं का संग्रह / / November 28, 2021
क्या आपके विंडोज सिस्टम पर वॉल्यूम मिक्सर नहीं खुल रहा है, और आपको ऑडियो की समस्या हो रही है?
कई विंडोज यूजर्स ने समय-समय पर इस समस्या का अनुभव किया है। लेकिन चिंता न करें, यह समस्या आपको लंबे समय तक परेशान नहीं करेगी, क्योंकि इस गाइड में, हम आपको वॉल्यूम मिक्सर के न खुलने की समस्या को हल करने के लिए कुछ बेहतरीन सुधारों के बारे में बताने जा रहे हैं।
वॉल्यूम मिक्सर नॉट ओपनिंग इश्यू क्या है?
वॉल्यूम मिक्सर सभी डिफ़ॉल्ट या सिस्टम सॉफ़्टवेयर और सिस्टम ऑडियो का उपयोग करने वाले तृतीय-पक्ष एप्लिकेशन से संबंधित वॉल्यूम स्तरों को संशोधित करने के लिए एक एकीकृत नियंत्रण है। इसलिए, वॉल्यूम मिक्सर तक पहुंचकर, उपयोगकर्ता अपनी आवश्यकताओं के अनुसार विभिन्न कार्यक्रमों के लिए वॉल्यूम स्तर प्रबंधित कर सकते हैं।
वॉल्यूम मिक्सर नॉट ओपनिंग एरर स्व-व्याख्यात्मक है कि आपके डेस्कटॉप पर स्पीकर आइकन के माध्यम से ओपन वॉल्यूम मिक्सर पर क्लिक करने से मास्टर वॉल्यूम स्लाइडर नहीं खुलता है जैसा कि माना जाता है। यह कई उपयोगकर्ताओं द्वारा रिपोर्ट की जाने वाली एक सामान्य समस्या है, और यह विंडोज ऑपरेटिंग सिस्टम के किसी भी संस्करण पर हो सकती है।

अंतर्वस्तु
- विंडोज 10 पर वॉल्यूम मिक्सर नहीं खुल रहा है, इसे कैसे ठीक करें
- विधि 1: Windows Explorer को पुनरारंभ करें
- विधि 2: समस्या निवारक चलाएँ
- विधि 3: ऑडियो ड्राइवर अपडेट करें
- विधि 4: ऑडियो ड्राइवर को पुनर्स्थापित करें
- विधि 5: सत्यापित करें कि Windows ऑडियो सेवा अभी भी चल रही है
- विधि 6: sndvol.exe प्रक्रिया को अक्षम करें
- विधि 7: SFC स्कैन चलाएँ
विंडोज 10 पर वॉल्यूम मिक्सर नहीं खुल रहा है, इसे कैसे ठीक करें
आइए अब विस्तार से चर्चा करें, विभिन्न तरीकों से आप वॉल्यूम मिक्सर को ठीक कर सकते हैं जो विंडोज 10 मुद्दे पर नहीं खुलेंगे।
विधि 1: Windows Explorer को पुनरारंभ करें
विंडोज एक्सप्लोरर प्रक्रिया को फिर से शुरू करने से विंडोज एक्सप्लोरर को खुद को रीसेट करने में मदद मिल सकती है और वॉल्यूम मिक्सर के न खुलने की समस्या को हल करना चाहिए।
1. लॉन्च करने के लिए कार्य प्रबंधक, दबाएँ Ctrl + Shift + Esc एक साथ चाबियां।
2. खोजें और क्लिक करें विंडोज़ एक्सप्लोरर में प्रक्रियाओं टैब, जैसा कि नीचे दिखाया गया है।
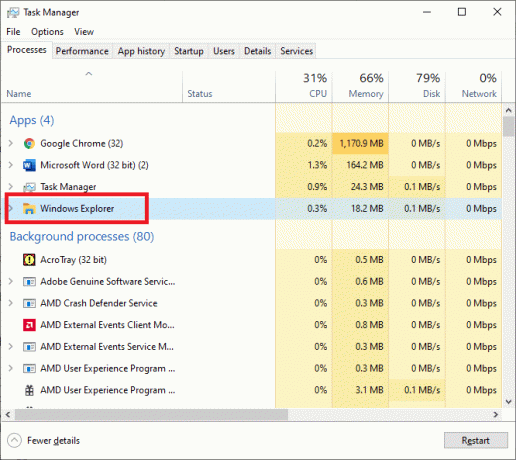
3. उस पर राइट-क्लिक करके और चयन करके विंडोज एक्सप्लोरर प्रक्रिया को पुनरारंभ करें पुनः आरंभ करें के रूप में दिखाया।

एक बार प्रक्रिया समाप्त हो जाने के बाद, समस्या हल हो गई है या नहीं यह जांचने के लिए वॉल्यूम मिक्सर खोलने का प्रयास करें।
विधि 2: समस्या निवारक चलाएँ
हार्डवेयर और उपकरण समस्यानिवारक विंडोज सिस्टम पर पहले से इंस्टॉल आता है। यह आपके कंप्यूटर से जुड़े सभी हार्डवेयर उपकरणों के साथ समस्याओं का निवारण करने में आपकी सहायता कर सकता है, जिसमें वॉल्यूम मिक्सर के न खुलने की समस्या भी शामिल है। आप समस्या निवारक का उपयोग इस प्रकार कर सकते हैं:
1. दबाएं विंडोज + आई कुंजी एक साथ शुरू करने के लिए समायोजन खिड़की।
2. क्लिक अद्यतन और सुरक्षा के रूप में दिखाया।

3. क्लिक समस्याओं का निवारण बाएँ फलक से, जैसा कि नीचे दर्शाया गया है।

4. दाएँ फलक में, पर क्लिक करें अतिरिक्त समस्या निवारक।
5. खुलने वाली नई विंडो में, शीर्षक वाले विकल्प पर क्लिक करें ऑडियो बजाना, तब दबायें समस्या निवारक चलाएँ. दी गई तस्वीर का संदर्भ लें।
ध्यान दें: हमने इस्तेमाल किया है विंडोज 10 प्रो प्रक्रिया की व्याख्या करने के लिए पीसी। आपके कंप्यूटर पर विंडोज के संस्करण के आधार पर छवियां थोड़ी भिन्न हो सकती हैं।

समस्या निवारक स्वचालित रूप से हार्डवेयर समस्याओं का पता लगाएगा, यदि कोई हो, और उन्हें ठीक कर देगा।
यह सत्यापित करने के लिए पीसी को पुनरारंभ करें कि वॉल्यूम मिक्सर के नहीं खुलने की समस्या अब ठीक हो गई है। यदि ऐसा नहीं है, तो अगले सुधार का प्रयास करें।
यह भी पढ़ें:इंटरनेट एक्सप्लोरर 11 पर नो साउंड फिक्स करें
विधि 3: ऑडियो ड्राइवर अपडेट करें
ऑडियो ड्राइवर को अपडेट करने से डिवाइस में मामूली बग ठीक हो जाएंगे और संभवत: वॉल्यूम मिक्सर के न खुलने की समस्या को ठीक करने का एक शानदार तरीका है। आप इसे नियंत्रण कक्ष से निम्नानुसार कर सकते हैं:
1, लॉन्च करने के लिए Daud डायलॉग बॉक्स, दबाएं विंडोज + आर एक साथ चाबियां।
2. अब खोलो डिवाइस मैनेजर टाइप करके देवएमजीएमटी.एमएससी रन डायलॉग बॉक्स में और हिटिंग प्रवेश करना.
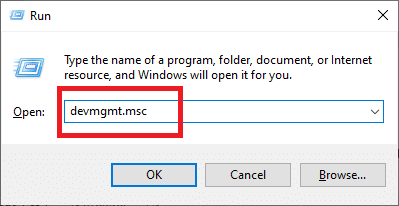
3. इसका विस्तार करें ध्वनि, वीडियो और गेम नियंत्रक अनुभाग जैसा दिखाया गया है।

4. पता लगाएँ ऑडियो डिवाइस जो इस समय आपके कंप्यूटर पर चल रहा है। उस पर राइट-क्लिक करें, और चुनें ड्राइवर अपडेट करें, जैसा कि नीचे दर्शाया गया है।
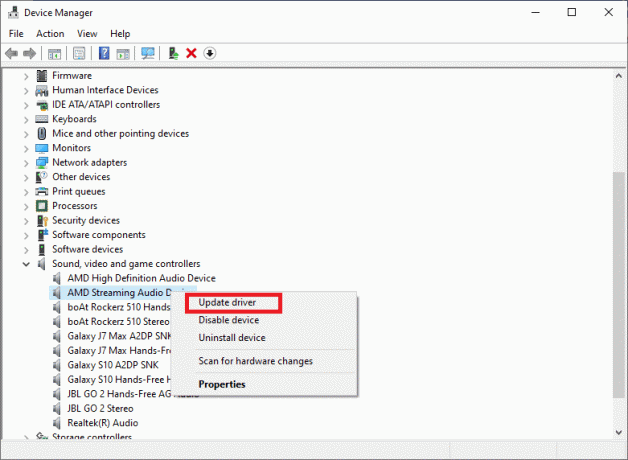
5. अगला, पर क्लिक करें स्वचालित रूप से एक अद्यतन ड्राइवर की खोज करें. यह विंडोज को उपलब्ध ऑडियो डिवाइस ड्राइवर अपडेट को स्वचालित रूप से खोजने की अनुमति देता है।
यदि विंडोज ऑडियो ड्राइवर के लिए किसी भी प्रासंगिक अपडेट का पता लगाता है, तो यह होगा डाउनलोड तथा इंस्टॉल यह स्वचालित रूप से।
6. बाहर जाएं डिवाइस मैनेजर तथा पुनः आरंभ करें पीसी।
जांचें कि क्या आप विंडोज 10 के मुद्दे पर वॉल्यूम मिक्सर को ठीक करने में सक्षम नहीं हैं।
विधि 4: ऑडियो ड्राइवर को पुनर्स्थापित करें
यदि ऑडियो ड्राइवर को अपडेट करने से यह समस्या हल नहीं होती है, तो आप हमेशा ऑडियो ड्राइवर को अनइंस्टॉल और रीइंस्टॉल कर सकते हैं। यह गुम/भ्रष्ट फाइलों का ख्याल रखेगा और विंडोज 10 पर वॉल्यूम मिक्सर के न खुलने की समस्या को ठीक करना चाहिए।
आइए देखें कि यह कैसे करना है:
1. लॉन्च करें Daud संवाद और खोलें डिवाइस मैनेजर विंडो जैसा आपने पिछली विधि में किया था।

2. इसका विस्तार करें ध्वनि, वीडियो, तथा खेल नियंत्रक इसके आगे वाले तीर पर डबल-क्लिक करके अनुभाग.

3. पता लगाएँ ऑडियो डिवाइस जो वर्तमान में प्रयोग में है। इसे राइट-क्लिक करें, और चुनें स्थापना रद्द करेंयुक्ति दिए गए मेनू से विकल्प, जैसा कि नीचे हाइलाइट किया गया है।
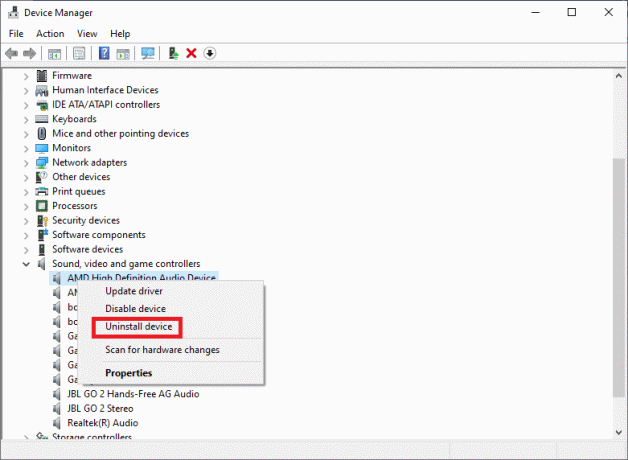
4. दबाएं ठीक है बटन।
5. एक बार जब आप ड्राइवरों को हटा दें, तो यहां जाएं कार्य > हार्डवेयर परिवर्तनों के लिए स्कैन करें एक ही खिड़की के भीतर। दी गई तस्वीर का संदर्भ लें।

6. विंडोज ओएस अब ऑडियो ड्राइवरों को फिर से स्थापित करेगा।
7. दबाएं वक्ता का प्रतीक के दाईं ओर स्थित है टास्कबार।
8. चुनते हैं वॉल्यूम मिक्सर खोलें दी गई सूची से और जांचें कि आप इसे खोलने में सक्षम हैं या नहीं।
यह भी पढ़ें:विंडोज टास्कबार में अपना वॉल्यूम आइकन कैसे वापस पाएं?
विधि 5: सत्यापित करें कि Windows ऑडियो सेवा अभी भी चल रही है
विंडोज ऑडियो सेवा उन सभी कार्यों और प्रक्रियाओं का ख्याल रखती है जिनमें ऑडियो की आवश्यकता होती है और ऑडियो ड्राइवरों का उपयोग होता है। यह सभी विंडोज सिस्टम पर उपलब्ध एक और इन-बिल्ट सर्विस है। यदि अक्षम किया गया है, तो यह कई मुद्दों का कारण बन सकता है, जिसमें विंडोज 10 मुद्दे पर वॉल्यूम मिक्सर नहीं खुल रहा है। इसलिए, आपको यह सुनिश्चित करने की आवश्यकता है कि ऑडियो सेवा सक्षम है और ठीक से चल रही है। ऐसा करने के लिए, दिए गए चरणों का पालन करें:
1. को खोलो Daud डायलॉग बॉक्स जैसा कि पहले निर्देश दिया गया था।
2. लॉन्च करें सेवा प्रबंधक टाइप करके services.msc के रूप में दिखाया। फिर, हिट प्रवेश करना।
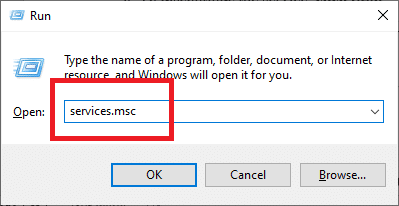
3. पाना विंडोज ऑडियो स्क्रीन पर प्रदर्शित सेवाओं की सूची को नीचे स्क्रॉल करके सेवा।
ध्यान दें: सभी सेवाओं को वर्णानुक्रम में सूचीबद्ध किया गया है।
4. पर राइट-क्लिक करें विंडोज ऑडियो सेवा आइकन और चुनें गुण, जैसा कि नीचे हाइलाइट किया गया है।

5. NS विंडोज ऑडियोगुण विंडो दिखाई देगी।
6. यहां, पर क्लिक करें स्टार्ट-अप प्रकार ड्रॉप-डाउन बार जैसा कि स्क्रीनशॉट में दिखाया गया है।

6. सेवा बंद करने के लिए, क्लिक करें विराम.
7. तब दबायें शुरू सेवा को फिर से शुरू करने के लिए। दी गई तस्वीर का संदर्भ लें।
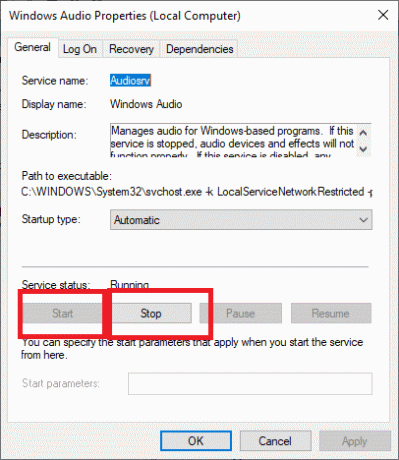
8. अंत में, क्लिक करें लागू करना बटन।
9. बंद करे सेवा प्रबंधक और देखें कि क्या समस्या अभी भी बनी हुई है।
यदि वॉल्यूम मिक्सर, खोलने की समस्या नहीं, अब तक हल नहीं हुई है, तो अब हम नीचे कुछ और जटिल तरीकों पर चर्चा करेंगे।
विधि 6: sndvol.exe प्रक्रिया को अक्षम करें
sndvol.exe विंडोज ओएस की एक निष्पादन योग्य फाइल है। यदि यह त्रुटियां पैदा कर रहा है, जैसे कि वॉल्यूम मिक्सर के खुलने की समस्या नहीं है, तो इसे अक्षम या अनइंस्टॉल करना सुरक्षित है। आप sndvol.exe प्रक्रिया को इस प्रकार समाप्त कर सकते हैं:
1. लॉन्च करें कार्य प्रबंधक जैसा कि समझाया गया है विधि 1.
2. पता लगाएँ sndvol.exe के तहत प्रक्रिया प्रक्रियाओं टैब।
3. इसे पर राइट-क्लिक करके रोकें sndvol.exe प्रक्रिया और चयन अंतिम कार्य जैसा कि नीचे दिया गया है।

4. बाहर जाएं कार्य प्रबंधक आवेदन।
यह भी पढ़ें:विंडोज 10 पर कंप्यूटर की आवाज बहुत कम ठीक करें
विधि 7: SFC स्कैन चलाएँ
सिस्टम फाइल चेकर या एसएफसी एक बहुत ही उपयोगी उपकरण है जो दूषित फाइलों को स्कैन करता है और उनकी मरम्मत करता है।
SFC स्कैन चलाने के लिए, बस इन निर्देशों का ध्यानपूर्वक पालन करें:
1. में कमांड प्रॉम्प्ट खोजें विंडोज़ खोज छड़। पर राइट-क्लिक करें सही कमाण्ड खोज परिणाम में और फिर चुनें व्यवस्थापक के रूप में चलाओ के रूप में दिखाया।

2. SFC स्कैन करने के लिए, निम्न कमांड निष्पादित करें: एसएफसी / स्कैनो. इसे दिखाए अनुसार टाइप करें और हिट करें प्रवेश करना चाभी।

SFC कमांड आपके कंप्यूटर को भ्रष्ट या लापता सिस्टम फाइलों के लिए विश्लेषण करना शुरू कर देगा।
ध्यान दें: सुनिश्चित करें कि आप इस प्रक्रिया को बाधित नहीं करते हैं और स्कैन पूरा होने तक प्रतीक्षा करें।
अक्सर पूछे जाने वाले प्रश्न (एफएक्यू)
क्यू। मैं अपने वॉल्यूम आइकन को स्क्रीन पर वापस कैसे लाऊं?
1. चुनना गुण में राइट क्लिक करने के बाद टास्कबार.
2. टास्कबार में, खोजें अनुकूलित करें बटन और इसे क्लिक करें।
3. जैसे ही नई विंडो पॉप अप होती है, नेविगेट करें आयतनआइकन > आइकन दिखाएं औरसूचनाएं.
4. अब क्लिक करें ठीक है गुण विंडो से बाहर निकलने के लिए।
आपको वॉल्यूम आइकन वापस टास्कबार में मिलेगा।
अनुशंसित:
- Google क्रोम में नो साउंड की समस्या को कैसे ठीक करें
- विंडोज 10 में टास्कबार से गायब वॉल्यूम आइकन को ठीक करें
- विंडोज 10 में ऑडियो स्टटरिंग को कैसे ठीक करें
- चिकोटी VODs डाउनलोड करने के लिए गाइड
हमें उम्मीद है कि यह मार्गदर्शिका मददगार थी और आप करने में सक्षम थे फिक्स वॉल्यूम मिक्सर विंडोज 10 के मुद्दे पर नहीं खुल रहा है. हमें बताएं कि आपके लिए कौन सा तरीका सबसे अच्छा काम करता है। यदि आपके पास इस लेख के संबंध में कोई प्रश्न / टिप्पणी है, तो बेझिझक उन्हें टिप्पणी अनुभाग में छोड़ दें।



