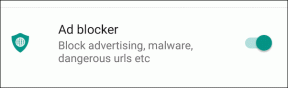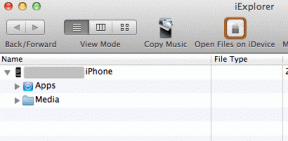OneNote नोटबुक को डेस्कटॉप और मोबाइल पर कैसे साझा करें
अनेक वस्तुओं का संग्रह / / November 29, 2021
OneNote पर नोट्स लेना एक खुशी की बात है। Microsoft OneNote को नोटबुक में विभाजित किया गया है जिसके अंदर कुछ अनुभागों में पृष्ठ होते हैं। किसी भी नोट लेने वाले ऐप की प्रमुख विशेषताओं में से एक साझा करना और सहयोग करना है। तो, आप OneNote नोटबुक्स को डेस्कटॉप और मोबाइल दोनों पर कैसे साझा करते हैं? यही इस गाइड के बारे में है। हम सभी प्लेटफॉर्म पर OneNote के सभी संस्करणों को कवर करेंगे।

इससे पहले कि हम साझा करें, हमें OneNote के विभिन्न संस्करणों के बारे में कुछ जानकारी साफ़ करनी होगी।
तो वहाँ हैं OneNote के दो संस्करण, विशिष्ट Microsoft शैली में। Windows 10 के लिए OneNote (पहले OneNote 2016) और OneNote है। पहला अब Microsoft 365 योजना का हिस्सा है और जब आप Word, Excel और PowerPoint जैसे अन्य ऐप सहित Microsoft 365 सुइट स्थापित करते हैं, तो यह स्वचालित रूप से स्थापित हो जाता है।
Windows 10 के लिए OneNote सभी Windows 10 कंप्यूटरों पर पहले से इंस्टॉल आता है। OneNote दोनों संस्करणों को एक साथ चलाया जा सकता है लेकिन उनकी कार्यक्षमता में थोड़ा भिन्न.
विशेष रूप से, दो अलग-अलग संस्करण केवल विंडोज़ पर मौजूद हैं, जबकि अन्य सभी प्लेटफार्मों को केवल एक संस्करण मिलता है।
ध्यान दें: आप OneNote नोटबुक के अलग-अलग पृष्ठ साझा नहीं कर सकते हैं। उस सुविधा को OneNote के लिए बहिष्कृत कर दिया गया था और Windows 10 के लिए OneNote हाल ही में। आप OneNote में केवल एक नोटबुक साझा कर सकते हैं।
चलो पता करते हैं।
विंडोज़ पर OneNote नोटबुक कैसे साझा करें
हम सबसे पहले OneNote से शुरुआत करेंगे।
चरण 1: OneNote खोलें और इस नोटबुक को साझा करने के लिए उस नोटबुक पर राइट-क्लिक करें जिसे आप साझा करना चाहते हैं।

चरण 2: लोगों के साथ साझा करें टैब के अंतर्गत, आप उन लोगों के नाम या ईमेल आईडी दर्ज कर सकते हैं जिनके साथ आप नोटबुक साझा करना चाहते हैं। इसके ठीक बगल में, ड्रॉप-डाउन मेनू से, चुनें कि क्या ये लोग जिनके साथ आप OneNote नोटबुक साझा कर रहे हैं, केवल नोटबुक को देख सकते हैं या संपादित भी कर सकते हैं। अंत में, नीचे एक व्यक्तिगत नोट जोड़ने का विकल्प है। एक बार हो जाने के बाद, नीचे दिए गए शेयर बटन पर क्लिक करें।

उपरोक्त विधि में, केवल ईमेल के माध्यम से आमंत्रित लोग ही OneNote नोटबुक को देख या संपादित कर सकते हैं।
एक और तरीका है जहां आप एक लिंक के माध्यम से नोटबुक को देखने/संपादित करने के लिए आमंत्रित कर सकते हैं। उस लिंक तक पहुंच वाला कोई भी व्यक्ति नोटबुक को देख/संपादित कर सकेगा, चाहे उसे आमंत्रित किया गया हो या नहीं।
चरण 1: नोटबुक पर राइट-क्लिक करें और शेयर दिस नोटबुक चुनें।

चरण 2: 'एक साझाकरण लिंक प्राप्त करें' टैब के अंतर्गत, 'एक दृश्य लिंक बनाएं' या 'एक संपादन लिंक बनाएं' पर क्लिक करें, या तो क्रमशः OneNote नोटबुक को केवल-दृश्य या संपादन की अनुमति दें।

Windows ऐप के लिए OneNote से साझा करें
अब, विंडोज़ ऐप के लिए OneNote पर एक नज़र डालते हैं। आपको ऐप के ऊपरी दाएं कोने में शेयर बटन मिलेगा। उन लोगों की ईमेल आईडी दर्ज करें जिन्हें आप आमंत्रित करना चाहते हैं और नीचे संपादन या केवल देखने की अनुमति देने के लिए संपादित कर सकते हैं या देख सकते हैं का चयन करें। आमंत्रण भेजने के लिए शेयर बटन पर क्लिक करें।

अब, आप Windows के लिए OneNote में एकल पृष्ठ साझा नहीं कर सकते हैं, लेकिन आप जो कर सकते हैं वह खुले हुए पृष्ठ का एक स्नैपशॉट या स्क्रीनशॉट भेजना है। यहाँ यह कैसे करना है।
चरण 1: वह पेज खोलें जिसका स्क्रीनशॉट आप भेजना चाहते हैं। शेयर बटन पर क्लिक करें और फिर एक कॉपी भेजें चुनें।

चरण 2: आगे खुलने वाले पॉप-अप में, संलग्न स्क्रीनशॉट के साथ एक ईमेल भेजने के लिए मेल ऐप पर क्लिक करें।

OneNote में Windows के लिए OneNote में साझा करने योग्य लिंक बनाने और भेजने का कोई तरीका नहीं है।
गाइडिंग टेक पर भी
OneNote में लेखक के आद्याक्षर कैसे छिपाएँ?
आप इसे केवल OneNote में कर सकते हैं न कि Windows संस्करण के लिए OneNote में।
बस हिस्ट्री टैब पर जाएं और हाइड ऑथर्स बटन पर क्लिक करें।

मैक पर OneNote नोटबुक कैसे साझा करें
मैक उपयोगकर्ताओं के लिए OneNote का केवल एक संस्करण उपलब्ध है जो चीजों को आसान बनाता है।
चरण 1: ऊपरी दाएं कोने में शेयर बटन पर क्लिक करें।

चरण 2: आप साझाकरण विकल्प देखेंगे। ईमेल आमंत्रण भेजने के लिए 'लोगों को नोटबुक में आमंत्रित करें' पर क्लिक करें।

चरण 3: उन लोगों की ईमेल आईडी दर्ज करें जिन्हें आप नोटबुक देखने/संपादित करने के लिए आमंत्रित करना चाहते हैं। संपादन की अनुमति देने के लिए संपादित कर सकते हैं बटन को चेक करें या यदि आप केवल उन्हें नोटबुक देखना चाहते हैं तो इसे अनचेक करें।

यदि आप नोटबुक से लिंक साझा करना चाहते हैं, तो आप वह भी कर सकते हैं, लेकिन जैसा कि पहले उल्लेख किया गया है, लिंक तक पहुंच रखने वाला कोई भी व्यक्ति नोटबुक को संपादित/देख सकेगा।
चरण 1: फिर से शेयर बटन पर क्लिक करें।

चरण 2: 'कॉपी लिंक टू नोटबुक' पर क्लिक करें।

चरण 3: नोटबुक के लिए तदनुसार एक साझा करने योग्य लिंक बनाने के लिए व्यू-ओनली या व्यू और एडिट पर क्लिक करें।

अंत में, Mac पर OneNote में किसी पृष्ठ को साझा करने का कोई तरीका नहीं है, लेकिन आप खुले हुए पृष्ठ की PDF फ़ाइल भेज सकते हैं। वैसे करने के लिए:
शेयर बटन पर क्लिक करें लेकिन 'पेज की कॉपी भेजें' चुनें। अब आप ईमेल के साथ पेज की पीडीएफ फाइल अटैच कर सकते हैं और किसी को भी मेल कर सकते हैं।

गाइडिंग टेक पर भी
वेब पर OneNote नोटबुक कैसे साझा करें
OneNote के वेब ऐप पर साझा करना Windows और macOS संस्करणों पर ठीक उसी तरह काम करता है। हालांकि, कुछ उल्लेखनीय अंतर हैं।
शेयर बटन पर क्लिक करने से एक परिचित शेयर मेनू खुल जाएगा जिसमें लिंक कॉपी करने या केवल देखने के लिए ईमेल आमंत्रण भेजने या अनुमतियों को संपादित करने के विकल्प होंगे।

लिंक सेटिंग्स का चयन करने के लिए ड्रॉप-डाउन मेनू पर क्लिक करें।

आप एक समाप्ति तिथि निर्धारित कर सकते हैं, जिसके बाद लिंक काम करना बंद कर देगा, और सुरक्षा की एक अतिरिक्त परत जोड़ने के लिए एक पासवर्ड। इसलिए केवल वे लोग जिनके पास पासवर्ड है, नोटबुक तक पहुंच सकते हैं।

तो, OneNote वेब ऐप के लिए विशेष उपचार क्यों? यह OneNote सुविधा नहीं है, बल्कि OneDrive सुविधा का अधिक हिस्सा है। OneDrive उपयोगकर्ताओं को अनुमति देता है किसी भी फाइल को अस्थायी लिंक और पासवर्ड के साथ साझा करें, और चूंकि OneNote फ़ाइलें OneDrive में सहेजी जाती हैं, यह वहाँ भी कार्य करती है। यदि आप उन्हें स्थानीय रूप से सहेज रहे हैं, तो यह काम नहीं करेगा।
क्या आप मोबाइल पर OneNote नोटबुक साझा कर सकते हैं
दुर्भाग्य से, OneNote के Android या iOS ऐप्स पर नोट्स या नोटबुक साझा करने का कोई तरीका नहीं है। OneNote की तुलना अन्य उल्लेखनीय नोट लेने वाले ऐप्स जैसे. के साथ करते समय यह एक गंभीर दोष है धारणा, एवरनोट, और सेब नोट्स.
उम्मीद है, Microsoft भविष्य के अपडेट में इस खामी को ठीक कर देगा। तब तक, आपके पास डेस्कटॉप या वेब ऐप्स का उपयोग करके इसे साझा करने के अलावा कोई रास्ता नहीं है।
गाइडिंग टेक पर भी
समझदारी से शेयर करें
जब तक आप डेस्कटॉप या वेब ऐप का उपयोग कर रहे हैं, तब तक OneNote पर साझा करना आसान है। OneDrive एकीकरण कुछ अतिरिक्त और उपयोगी सुविधाएँ लाता है जैसे अस्थायी लिंक बनाने की क्षमता और उन्हें पासवर्ड-सुरक्षित करना। काश, मोबाइल ऐप्स को हवा में सूखने के लिए छोड़ दिया जाता। जो लोग बहुत यात्रा करते हैं और यात्रा के दौरान सहयोग करने की आवश्यकता होती है, वे बेहतर करेंगे a अलग नोट लेने वाला ऐप.
अगला: OneNote में नोट्स व्यवस्थित करने का एक बेहतर तरीका खोज रहे हैं? यहां OneNote नोट्स को व्यवस्थित करने के सर्वोत्तम तरीकों का संकलन दिया गया है।