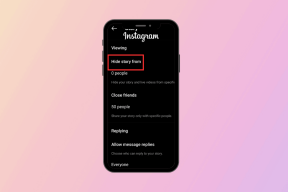अपने मैक पर समय बचाने के लिए स्मार्ट फोल्डर कैसे बनाएं
अनेक वस्तुओं का संग्रह / / November 29, 2021
Apple के स्मार्ट फ़ोल्डर सहेजी गई खोजें हैं जो आपके Mac पर लाइव फ़ोल्डर के रूप में दिखाई देती हैं। एक बार जब आप उन्हें सेट कर लेते हैं, तो आपका कंप्यूटर स्वचालित रूप से फ़ोल्डरों को अपडेट कर देता है। ऐप्पल फाइंडर में कुछ उदाहरण शामिल करता है, लेकिन यह सिर्फ एक प्रारंभिक बिंदु है। थोड़ी सी मदद से, आप समय बचाने के लिए स्मार्ट फोल्डर्स का उपयोग कर सकते हैं और अपने मैक पर जो चाहते हैं उसे ढूंढ सकते हैं।

आप स्मार्ट फोल्डर कहाँ सेट कर सकते हैं?
स्मार्ट फोल्डर आपके Mac पर अधिकांश ऐप्स में काम करते हैं। आपके द्वारा स्मार्ट फोल्डर का उपयोग करने वाले सबसे आम स्थान फाइंडर, मेल, आईट्यून्स और संपर्क हैं। आपके Mac पर कई आइटम के साथ काम करने वाले किसी भी एप्लिकेशन में आमतौर पर एक स्मार्ट फ़ोल्डर विकल्प होता है। उदाहरण के लिए, लोकप्रिय पासवर्ड प्रबंधन कार्यक्रम 1पासवर्ड स्मार्ट फोल्डर को सपोर्ट करता है. संपर्क उन्हें कॉल करेंगे स्मार्ट समूह फ़ोल्डर्स के बजाय। अपने कार्यक्रमों में "स्मार्ट" विकल्प देखें।
प्रारंभ करना: खोजक में एक स्मार्ट फ़ोल्डर बनाना
इस उदाहरण में, मैं खोजक का उपयोग करूंगा my. में सभी .pdf फाइलों को खोजने के लिए डाउनलोड फ़ोल्डर। एक .pdf के लिए संपूर्ण हार्ड ड्राइव को खोजने से बहुत अधिक परिणाम सामने आ सकते हैं। यह फ़ोल्डर मुझे जल्दी से वह ढूंढने देता है जिसकी मुझे आवश्यकता है। अधिकांश मैक प्रोग्राम में, स्मार्ट फोल्डर विकल्प में होता है नया मेन्यू। जब आप वह फ़ोल्डर बनाते हैं, तो यह एक खोज विंडो खोलता है।
पहली चीज जो आपको अपने मैक को बतानी चाहिए वह यह है कि आइटम को कहां खोजना है। डिफ़ॉल्ट रूप से, यह खोज करता है यह मैक. यदि आप चाहते हैं कि यह किसी विशिष्ट फ़ोल्डर या वॉल्यूम की खोज करे, तो उस फ़ोल्डर में होने पर अपना स्मार्ट फ़ोल्डर बनाएं। इस उदाहरण में, मैंने शुरुआत की डाउनलोड तो मैं वह विकल्प चुनूंगा

इसके बाद, विंडो के दाईं ओर खोज बबल के ठीक नीचे प्लस आइकन देखें। खोज मापदंड बनाने के लिए प्लस पर क्लिक करें।

इसके बाद फाइंडर आपको दो विकल्प देता है। पहला विकल्प यह है कि आप किस प्रकार की विशेषता खोज रहे हैं। अगला फ़ील्ड या फ़ील्ड उस विशेषता का विवरण है। इस उदाहरण में, हम फाइलों के आधार पर खोजना चाहते हैं प्रकार गुण। उस तरह की फाइल का विशिष्ट विवरण एक पीडीएफ फाइल है। इस स्मार्ट फ़ोल्डर के लिए, हम सेट करेंगे प्रकार जैसा पीडीएफ।
खोजक शब्द के दोनों ओर एक ड्रॉप डाउन मेनू डालता है है। आप पीडीएफ के नाम से फाइलें खोज सकते हैं, लेकिन इसका मतलब है कि अगर आपने किसी फाइल का नाम गलत रखा है, तो वह दिखाई नहीं देगी। विशेषता के आधार पर खोज रहे हैं आपको बेहतर परिणाम देता है।

स्मार्ट फोल्डर आपको एक से अधिक विकल्पों के आधार पर खोज करने देता है। अगर मै चाहू तो हाल ही में एक बड़ा पीडीएफ ढूंढें मैं आकार को एक विशेषता के रूप में निर्दिष्ट कर सकता हूं। प्लस आइकन पर क्लिक करने के बाद, मुझे और विशेषता विकल्प मिलते हैं।
इस उदाहरण में, मैं चुनूंगा अन्य और मुझे उन चीज़ों की एक विशाल सूची मिलेगी जिन्हें मैं खोज सकता हूँ। सौभाग्य से, मैं उन सभी विकल्पों में खोज कर सकता हूं। 
मैं डालूँगा आकार और खोजक मुझे सभी आकार विशेषताएँ दिखाएगा। मैं चुनूंगा फाइल का आकार. अगर मैं भविष्य में समय बचाना चाहता हूं, तो मैं चुन सकता हूं मेनू में ताकि मैं हमेशा इसे एक विकल्प के रूप में दूसरे के पास जाए बिना देख सकूं।
यहाँ मैं डालूँगा फाइल का आकार और फिर चुनें से बड़ा है मध्य क्षेत्र में। आकार के लिए, मैं 1 डालूंगा और फिर एमबी चुनूंगा, इसलिए मुझे पता है कि वे बड़े पीडीएफ हैं।


खोजने के लिए और भी फ़ील्ड चाहिए? यह न भूलें कि आप कर सकते हैं खोजक में टैग बनाएं.
शीर्ष स्मार्ट फ़ोल्डर विचार
अपनी हार्ड ड्राइव पर बड़ी फ़ाइलें ढूंढें
यदि तुम्हारा मैक में सॉलिड स्टेट ड्राइव है, आपके पास यांत्रिक ड्राइव की क्षमता नहीं है। आखिरकार, आप हार्ड ड्राइव की जगह से बाहर निकलना शुरू कर देंगे। यदि आपको यह पता लगाने की आवश्यकता है कि क्या जगह ले रहा है, तो बड़ी फ़ाइलों का एक स्मार्ट फ़ोल्डर बनाएं।
खोजक में, यहां जाएं फ़ाइल->नया स्मार्ट फोल्डर. चुनते हैं फाइल का आकार पहले ड्रॉप डाउन मेनू से। फिर बीच में पिक से बड़ा है. अंतिम क्षेत्र के लिए, मैंने अपना सेट किया 1 जीबी। इसमें 1 गीगाबाइट से बड़ी सभी फाइलें मिल जाएंगी। वे शायद डिस्क छवियां हैं जिनसे मैं छुटकारा पा सकता हूं। बड़ी फ़ाइलें इस स्मार्ट फोल्डर के लिए सुझाया गया नाम है।

अपने Mac पर स्थान खाली करने के बारे में विचारों की आवश्यकता है? हमारे पास है कुछ बेहतरीन टिप्स यहां।
इंस्टॉलर फ़ाइलें खोजें - .DMG
जबकि कुछ इंस्टॉलरों के नाम स्पष्ट होते हैं, अन्य कुछ गुप्त होते हैं (Microsoft मैं आपको देख रहा हूं!) अगर मुझे इंस्टॉलर का नाम नहीं पता है, तो मुझे इसे खोजने में परेशानी होगी। एक बार नाम देखने के बाद, मैं शायद समझ पाऊंगा कि मैं क्या ढूंढ रहा हूं। मैं बाएँ मेनू के साथ एक स्मार्ट फ़ोल्डर बनाऊँगा जैसे फाइल एक्सटेंशन।
जब तक आपने हाल ही में इस विकल्प को नहीं चुना है, आपको चयन करना होगा अन्य। में अन्य विकल्प, चुनें फाइल एक्सटेंशन। फिर अगला फ़ील्ड सेट करें डीएमजी. DMG अधिकांश के लिए फ़ाइल स्वरूप है ऐप्पल इंस्टॉलर फ़ाइलें.
मुझे शायद अब भी याद नहीं होगा X16-92852-EN मैक के लिए Office 2011 है, लेकिन इंस्टॉलरों की एक छोटी सूची के साथ, संभावनाएं मेरे पक्ष में हैं। आप इस स्मार्ट फोल्डर को लेबल कर सकते हैं इंस्टॉलर फ़ाइलें।

URL से डाउनलोड की गई फ़ाइलें
मैं अपने मोबाइल प्रदाता से हर महीने अपना बिल डाउनलोड करता हूं, लेकिन मैं इसे हमेशा नहीं ढूंढ पाता। इंस्टॉलर की तरह, नाम मेरे लिए पर्याप्त वर्णनात्मक नहीं है। इस स्मार्ट फोल्डर के साथ बोनस यह है कि यह ईमेल अटैचमेंट को भी खोजेगा। आपको देखने की आवश्यकता होगी अन्य खोज सेट करते समय फिर से विकल्प।
इस बार, आप चुनना चाहते हैं कहाँ से. फिर चुनें माचिस और फिर फ़ाइल का स्रोत। इस उदाहरण में, मुझे सभी फाइलें चाहिए att.com. पिछले महीने का मेरा बिल है!

स्मार्ट फोल्डर गूंगा हो रहा है? यह स्पॉटलाइट की गलती हो सकती है। यहां बताया गया है कि कैसे स्पॉटलाइट ठीक करें, जिस पर स्मार्ट फोल्डर भरोसा करते हैं।
एक ऑनलाइन विक्रेता से सभी रसीदें
याद रखें कि "स्मार्ट" विचार अन्य ऐप्पल कार्यक्रमों में काम करता है। मेरा मेलबॉक्स भर गया है Amazon, Newegg और अन्य प्रमुख ऑनलाइन विक्रेताओं से प्राप्तियों के साथ। जब मैं जल्दी से एक रसीद ढूँढ़ना चाहता हूँ, तो मैं अपने स्मार्ट मेलबॉक्स में से एक को देखता हूँ। Apple के मेल प्रोग्राम में, यहाँ जाएँ मेलबॉक्स->नया स्मार्ट मेलबॉक्स.
मेल में, आपके पास खोज सेट करने के लिए और विकल्प हैं। इस उदाहरण में, मैं चाहता हूं कि मेरी सभी अमेज़ॅन खरीदारी एक स्मार्ट मेलबॉक्स में हो। बाएं खोज क्षेत्र में, चुनें से और फिर बीच में उठाओ शामिल है। आखिरी फील्ड में, उस कंपनी का नाम टाइप करें जिससे रसीद आती है। इस मामले में, यह अमेजन डॉट कॉम।

समय बचाने वाली युक्ति: यदि आप एक रसीद का चयन करते हैं और फिर चुनते हैं नया स्मार्ट मेलबॉक्स, जब आप चयन करते हैं तो Apple रिटर्न पता भरता है से।
संपर्क स्मार्ट फ़ोल्डर
संपर्कों में "स्मार्ट" अवधारणा है स्मार्ट समूह। संपर्कों में, मैंने एक निश्चित कंपनी में सभी के लिए एक समूह बनाया। यह तब मदद करता है जब मुझे यह याद रहता है कि वह व्यक्ति कहाँ काम करता है, लेकिन मुझे उनका नाम याद नहीं है। मैं अपने संपर्कों को खोज सकता था, लेकिन अगर मैं अक्सर ऐसा करता हूं, तो एक स्मार्ट समूह मेरा समय बचाता है।
स्मार्ट समूह बनाने के लिए, चुनें नया स्मार्ट समूह संपर्क मेनू से।

समय बचाने वाली युक्ति: यदि आप खोज करते हैं और फिर चयन करते हैं नया स्मार्ट समूह, Apple आपको a. बनाने देता है स्मार्ट समूह वर्तमान खोज के आधार पर।
अब जब आपके पास कुछ विचार हैं, तो अपने मैक पर हर समय चीजों को खोजने में समय बर्बाद न करें। स्मार्ट फोल्डर आपको व्यवस्थित और कुशल रखते हैं।