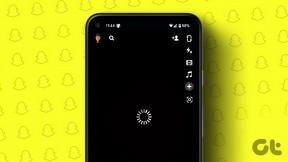विंडोज 10 में कस्टम टाइलें कैसे बनाएं स्टार्ट मेनू
अनेक वस्तुओं का संग्रह / / November 29, 2021
में एक प्रोग्राम जोड़ना विंडोज 10 स्टार्ट मेन्यू राइट-क्लिक जितना आसान है। यदि आप किसी प्रोग्राम को पिन करना चाहते हैं, तो बस इसे स्टार्ट मेनू में खोजें और विकल्प चुनें स्टार्ट पे पिन. चयनित प्रोग्राम को टाइल के रूप में जोड़ा जाएगा प्रारंभ मेनू का दायां भाग. लेकिन यह तभी तक काम करता है जब तक कि ऐप्स पहले से ही स्टार्ट मेन्यू का हिस्सा हों। साथ ही, इन टाइलों को कस्टमाइज़ करने का कोई विकल्प नहीं है और ऐप द्वारा सेट किए गए डिफ़ॉल्ट आइकन पर काम करना होता है।

विंडोज 8 और विंडोज 8.1 में वापस, ओब्लीटाइल कार्यक्रम में जाने वाला था ऐसे कार्यों के लिए। लेकिन ऐप विंडोज 10 में काम नहीं करता है और यहां एक विकल्प तलाशने का समय था। जबकि दूसरे दिन XDA ब्राउज़ करना, मुझे ओब्लीटाइल के विकल्प के बारे में पता चला, जिसके उपयोग से कोई विंडोज 10 में कस्टम टाइलें बना सकता है। हालाँकि, ऐप बॉक्स से बाहर काम नहीं करता है और पिन किए गए ऐप्स को काम करने के लिए कुछ उन्नत सेटिंग्स की आवश्यकता होती है।
विंडोज 10 के लिए टाइल क्रिएटर
का उपयोग करके टाइल निर्माता एक के साथ
टाइलक्रिएटर प्रॉक्सी कार्य के लिए, स्टार्ट मेनू पर टाइलों को अनुकूलित किया जा सकता है। टाइल क्रिएटर को विंडोज स्टोर से डाउनलोड किया जा सकता है और स्टार्ट मेनू में एक आधुनिक ऐप के रूप में स्थापित किया जाएगा। स्टोर से ऐप इंस्टॉल करने के बाद, डाउनलोड करें और टाइलक्रिएटर प्रॉक्सी को व्यवस्थापक के रूप में चलाएँ.
यह मूल रूप से एक स्क्रिप्ट है जो टाइल क्रिएटर मुख्य ऐप के लिए पृष्ठभूमि में चलती है और इसे उन ऐप्स का पथ देती है जो स्टार्ट मेनू में पिन किए गए हैं। एक बार जब फ़ाइल एक व्यवस्थापक के रूप में निष्पादित हो जाती है, तो आपको एक फ़ाइल दिखाई देगी जिसका नाम है स्वीकृत में सी:\टाइल क्रिएटर. नोटपैड का उपयोग करके फ़ाइल खोलें और इसे थोड़ी देर के लिए छोड़ दें। हम बाद में इस पर वापस आएंगे।

फ़ाइल या प्रोग्राम को टाइल के रूप में जोड़ने के लिए प्रारंभ मेनू से टाइल क्रिएटर लॉन्च करें। आपको फ़ाइल के पथ की आवश्यकता होगी जिसे टाइल क्रिएटर का उपयोग करके स्टार्ट मेनू में पिन किया जाएगा। ऐप आपको एक स्वीकृत ऐप्स कुंजी के साथ आइकन छवि के साथ ऐप का नाम जोड़ने के लिए कहेगा। इस कुंजी को जोड़ने की जरूरत है स्वीकृत में सी: \ टाइल निर्माता।

फ़ाइल में, उस फ़ाइल के पथ के साथ एक कुंजी नाम जोड़ें जिसे आप जोड़ना चाहते हैं। उदाहरण के लिए, आप कर सकते हैं देखें कि स्लैक के लिए मैंने फ़ाइल नाम सहित ऐप के पथ के साथ कीवर्ड को स्लैक के रूप में जोड़ा है। ऐसा करने के बाद, नोटपैड फ़ाइल को सहेजें और वापस टाइलक्रिएटर ऐप पर जाएं।


अंत में, टाइल क्रिएटर ऐप में, कॉन्फ़िगरेशन फ़ाइल में उपयोग की गई ऐप की कुंजी के साथ ऐप का नाम दें। आप ऐसा कर सकते हैं एक साधारण Google छवि खोज करें और आपके द्वारा जोड़ी जा रही फ़ाइल या ऐप के लिए एक उपयुक्त आइकन दें। एक बार सब कुछ हो जाने के बाद, पर क्लिक करें पिन टाइल बटन. यदि टाइल तुरंत प्रकट नहीं होती है, तो विंडोज एक्सप्लोरर को पुनरारंभ करें और स्टार्ट मेनू को फिर से लॉन्च करें।
ध्यान दें: यदि आप एक कस्टम टाइल पर क्लिक करने पर एक ओपन विथ स्क्रीन प्राप्त कर रहे हैं, तो इसे हटा दें सी:\टाइल क्रिएटर फ़ोल्डर और टाइलक्रिएटर प्रॉक्सी को फिर से स्थापित करें। लेकिन सुनिश्चित करें कि आप इसे व्यवस्थापक के रूप में चलाएं इस समय।
निष्कर्ष
मैं इस तथ्य को समझता हूं कि ओब्लीटाइल की तुलना में टाइल क्रिएटर का उपयोग करना थोड़ा मुश्किल है, लेकिन इसे ध्यान में रखते हुए विंडोज 10 प्रतिबंध, यह वहां से निकलने का सबसे आसान तरीका है। आपके द्वारा जोड़े जाने वाले कुछ प्रारंभिक कार्यक्रमों में ही समय लगेगा। जल्द ही आपको इसका फायदा मिल जाएगा। यदि आपको अभी भी इसके बारे में कोई संदेह है, तो आपको केवल पूछने की आवश्यकता है।