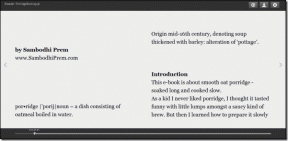सहेजे नहीं गए Word दस्तावेज़ पुनर्प्राप्त करने के शीर्ष 6 तरीके
अनेक वस्तुओं का संग्रह / / November 29, 2021
जब Word गलती से बंद हो जाता है, या प्रोग्राम क्रैश हो जाता है, तो आपका सहेजा नहीं गया Word दस्तावेज़ गायब हो सकता है। यदि ऐसा होता है, तो आपको दस्तावेज़ पर एकदम से काम करना पड़ सकता है, जो काफी असुविधाजनक है।

हालाँकि, इससे पहले कि आप कोई नया दस्तावेज़ प्रारंभ करें, आप Word दस्तावेज़ को पुनः प्राप्त करने का प्रयास कर सकते हैं। यहां बताया गया है कि आप अपने कंप्यूटर से उन बिना सहेजे गए Word दस्तावेज़ों को कैसे पुनर्प्राप्त कर सकते हैं।
गाइडिंग टेक पर भी
प्रारंभ मेनू में मूल दस्तावेज़ खोजें
जब आप अपना वर्ड दस्तावेज़ खो देते हैं तो आपको यह पहली क्रिया करनी चाहिए। कदम काफी सरल हैं:
चरण 1: विंडोज सर्च बार पर, दस्तावेज़ का नाम टाइप करें और एंटर दबाएं।

चरण 2: यदि परिणाम दस्तावेज़ सूची में फ़ाइल दिखाते हैं, तो उस पर डबल-क्लिक करें और यह वर्ड में खुल जाएगा।

.WBK या .ASD एक्सटेंशन के लिए खोजें
.WBK एक्सटेंशन वाली फाइल एक वर्ड बैकअप होती है, जबकि .ASD एक्सटेंशन एक ऑटोसेव्ड फाइल का प्रतिनिधित्व करता है। आप नीचे दिए गए चरणों का उपयोग करके खोज सकते हैं कि आपकी वर्ड फ़ाइल में बैकअप या स्वतः सहेजी गई प्रति है:
चरण 1: विंडोज सर्च बार में टाइप करें। wbk या .asd और एंटर की पर टैप करें।

चरण 2: यह देखने के लिए खोज परिणामों की जाँच करें कि क्या आपके पास इस तरह से प्रदर्शित कोई फ़ाइल है:
- बैकअप कॉपी: + गुम फाइल के नाम का बैकअप।
- स्वतः सहेजी गई फ़ाइल: .asd एक्सटेंशन।

चरण 3: फ़ाइल नाम को खोलने के लिए उस पर डबल-क्लिक करें।
यह नोट करना महत्वपूर्ण है कि किसी Word फ़ाइल में .wbk एक्सटेंशन होने के लिए, आपके पास Word में बैकअप प्रतिलिपि फ़ंक्शन सक्षम होना चाहिए। यह जांचने का तरीका यहां दिया गया है कि फ़ंक्शन सक्षम है या नहीं:
चरण 1: वर्ड लॉन्च करें।

चरण 2: फ़ाइल पर क्लिक करें।

चरण 3: विकल्प चुनो।

चरण 4: उन्नत पर क्लिक करें।

चरण 5: सहेजें शीर्षक वाले मेनू तक स्क्रॉल करें और सुनिश्चित करें कि आप हमेशा एक बैकअप प्रतिलिपि बनाएं कथन के साथ बॉक्स पर टिक करें।

चरण 6: परिवर्तनों को सहेजने के लिए ठीक चुनें।

गाइडिंग टेक पर भी
कार्य प्रबंधक का उपयोग करना
बिना सहेजी गई फ़ाइल को पुनर्प्राप्त करने के लिए आप विंडोज़ पर टास्क मैनेजर का उपयोग कर सकते हैं। हालाँकि, इसके लिए प्रत्येक Word-संबंधित प्रक्रिया को समाप्त करने और Word को पुनरारंभ करने की आवश्यकता होती है। यहां देखिए यह कैसे काम करता है:
चरण 1: कार्य प्रबंधक लॉन्च करें

चरण 2: प्रोसेस टैब पर क्लिक करें।

चरण 3: ऐप्स अनुभाग के अंतर्गत, Microsoft Word की जाँच करें। यदि ऐप प्रदर्शित होता है, तो राइट-क्लिक करें और एंड टास्क चुनें।

चरण 4: बैकग्राउंड प्रोसेस सेक्शन के तहत, वर्ड-संबंधित प्रक्रियाओं की जाँच करें। यदि कोई प्रक्रिया प्रदर्शित होती है, तो राइट-क्लिक करें और एंड टास्क चुनें।
चरण 5: कार्य प्रबंधक बंद करें।
चरण 6: दस्तावेज़ पुनर्प्राप्ति फलक के अंतर्गत अनुपलब्ध फ़ाइल प्रदर्शित होती है या नहीं यह जाँचने के लिए Word को फिर से लॉन्च करें। यह फलक Word विंडो के बाईं ओर दर्ज किया गया है।
चरण 7: यदि पुनर्प्राप्ति फलक में फ़ाइलें हैं, तो खोलने के लिए उन पर डबल-क्लिक करें।
अस्थायी फ़ाइलें खोजें
सहेजे नहीं गए या दूषित Word दस्तावेज़ों का पता लगाने का दूसरा तरीका अस्थायी फ़ाइलों की खोज करना है। ऐसी फाइलें .tmp एक्सटेंशन को सहन करती हैं। हमारे डेस्कटॉप पर अस्थायी फ़ाइलों का पता लगाने का तरीका यहां दिया गया है:
चरण 1: विंडोज सर्च बार में .tmp या ~ टाइप करें और फिर एंटर बटन पर टैप करें।

चरण 2: दस्तावेज़ टैब पर क्लिक करें।

चरण 3: खोज परिणाम सूची के माध्यम से स्क्रॉल करें। ऐसा उन फ़ाइलों के नामों का पता लगाने के लिए करें जो दस्तावेज़ पर आपके द्वारा काम की गई हाल की तारीखों और समय से मेल खाती हों।

चरण 4: यदि आप फ़ाइल की पहचान करते हैं, तो Word लॉन्च करें और फ़ाइल टैब पर क्लिक करें।

चरण 5: ओपन पर क्लिक करें और फोल्डर्स टैब चुनें।

चरण 6: .tmp फ़ाइल के स्थान पर नेविगेट करें जो आपको पहले मिली थी और फ़ाइल खोलने के लिए इसे चुनें।
गाइडिंग टेक पर भी
Microsoft Word पर दस्तावेज़ प्रबंधित करें सुविधा का उपयोग करें
वर्ड में मैनेज डॉक्यूमेंट नाम का एक फीचर होता है जिसका इस्तेमाल बिना सेव की गई फाइलों को रिकवर करने के लिए किया जा सकता है। यहां देखिए यह कैसे काम करता है:
चरण 1: लॉन्च वर्ड

चरण 2: रिबन पर फ़ाइल टैब चुनें।

चरण 3: जानकारी का चयन करें।

चरण 4: दस्तावेज़ प्रबंधित करें चुनें.

चरण 5: सहेजे नहीं गए दस्तावेज़ पुनर्प्राप्त करें का चयन करें।

रीसायकल बिन खोजें
यदि कोई फ़ाइल गलती से हटा दी गई थी, तो उसे पुनर्प्राप्त किया जा सकता है यदि रीसायकल बिन खाली नहीं किया गया है। ऐसा करने का तरीका यहां बताया गया है:
चरण 1: रीसायकल बिन लॉन्च करें।

चरण 2: फ़ाइल नाम के लिए दस्तावेज़ों की सूची के माध्यम से खोजें।

चरण 3: यदि आप फ़ाइल का पता लगाते हैं, तो राइट-क्लिक करें और पुनर्स्थापना चुनें।

माइक्रोसॉफ्ट विंडोज रिकवरी टूल का उपयोग करना
यदि आप अपने Word दस्तावेज़ को सहेजना भूल गए हैं, तो आप ऊपर वर्णित किसी भी विधि का उपयोग करके अपने सहेजे न गए Word दस्तावेज़ का पता लगाने में सक्षम होंगे। हालाँकि, यदि आप गलती से किसी फ़ाइल को हटा देते हैं और वह रीसायकल बिन में नहीं है, तो आप इसका उपयोग कर सकते हैं माइक्रोसॉफ्ट विंडोज रिकवरी टूल इसे बहाल करने के लिए।