विंडोज 10 में इंटरनेट कनेक्शन की समस्याओं का निवारण करें
अनेक वस्तुओं का संग्रह / / November 28, 2021
विंडोज 10 में इंटरनेट कनेक्शन की समस्याओं का निवारण करें: आज की डिजिटल दुनिया में सब कुछ इंटरनेट से जुड़ा हुआ है और आप इंटरनेट का उपयोग करके आसानी से अपने बिलों का भुगतान, रिचार्ज, दुकान, संचार आदि कर सकते हैं। दरअसल, आज लोग हर काम ऑनलाइन करने की कोशिश करते हैं क्योंकि घर से बाहर निकले बिना ही सारे काम करना संभव हो गया है। लेकिन, उपरोक्त सभी कार्यों को करने के लिए आपको एक सक्रिय इंटरनेट कनेक्शन की आवश्यकता होगी।
इंटरनेट: इंटरनेट इंटरकनेक्टेड कंप्यूटर नेटवर्क की वैश्विक प्रणाली है जो दुनिया भर में उपकरणों को जोड़ने के लिए इंटरनेट प्रोटोकॉल का उपयोग करती है। इसे नेटवर्क के नेटवर्क के रूप में जाना जाता है। इसमें सूचनाओं और सेवाओं की एक विस्तृत श्रृंखला होती है। यह इलेक्ट्रॉनिक, वायरलेस और ऑप्टिकल नेटवर्किंग प्रौद्योगिकियों से जुड़े स्थानीय से वैश्विक दायरे का एक नेटवर्क है।
अब जैसा कि आप जानते हैं कि इंटरनेट एक विस्तृत नेटवर्क है जो इतने सारे कार्यों को आसानी से करने में मदद करता है, लेकिन यहां एक चीज जो मायने रखती है वह है इंटरनेट की गति। उदाहरण के लिए, उस परिदृश्य की कल्पना करें जहां आप अपने कार्ड का उपयोग करके ऑनलाइन सेवा के लिए भुगतान कर रहे हैं, उस सेवा के लिए सफलतापूर्वक भुगतान करने के लिए जिसे आपको दर्ज करने की आवश्यकता है
ओटीपी आपके फ़ोन पर प्राप्त हुआ है, लेकिन यहाँ समस्या यह है कि यदि आपके पास धीमा इंटरनेट कनेक्शन है तो आपका OTP आपके फ़ोन पर आएगा लेकिन आप उस पृष्ठ को नहीं देख पाएंगे जहाँ आप OTP दर्ज कर सकते हैं। इसलिए, एक अच्छा और तेज़ इंटरनेट कनेक्शन होना बहुत ज़रूरी है।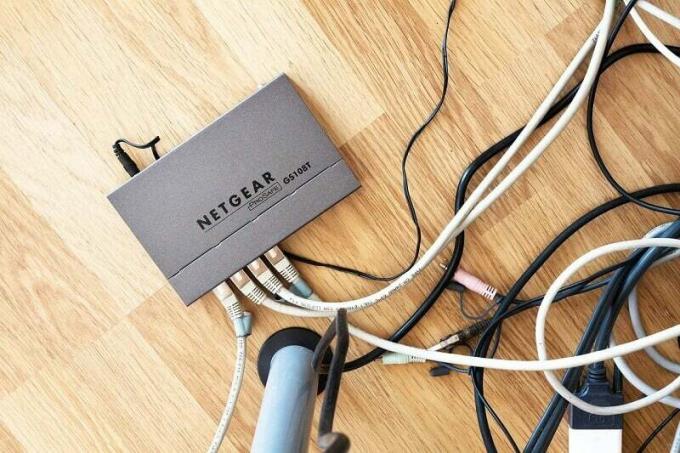
यदि आप इंटरनेट का उपयोग करने का प्रयास करते हैं और उपरोक्त में से कोई भी समस्या होती है तो 90% मामलों में समस्या आपके राउटर सॉफ़्टवेयर या हार्डवेयर, या आपकी पीसी सेटिंग्स के साथ होती है। तो, अपनी शिकायत दर्ज करने से पहले आईएसपी सबसे पहले आपको अपने अंत में विंडोज 10 में इंटरनेट कनेक्शन की समस्याओं का निवारण करने का प्रयास करना चाहिए और यदि समस्या अभी भी बनी रहती है, तो केवल आपको इस मुद्दे के संबंध में अपने आईएसपी से संपर्क करना चाहिए।
अब वास्तविक समस्या निवारण पर आते हैं, ऐसे कई तरीके या सुधार हैं जिनका उपयोग आप इंटरनेट के समस्या निवारण के लिए कर सकते हैं कनेक्शन की समस्याएं और जैसा कि हम सटीक समस्या को नहीं जानते हैं, यह सलाह दी जाती है कि जब तक आप ठीक नहीं कर लेते, तब तक आपको प्रत्येक विधि का सावधानीपूर्वक पालन करना चाहिए समस्या। अब अगर आपको इंटरनेट कनेक्शन की समस्या है तो सबसे पहले आपको यह करना चाहिए कि आपको क्या करना चाहिए अपने राउटर या मॉडेम को किसी भी भौतिक क्षति की जांच करें, फिर किसी भी ढीले केबल या कनेक्शन की जांच करें मुद्दे। सत्यापित करें कि राउटर या मॉडेम आपके मित्र के घर पर परीक्षण करके काम कर रहा है और एक बार जब आप इसे स्थापित कर लेते हैं मॉडेम या राउटर ठीक काम कर रहा है, तभी आपको अपनी ओर से किसी भी समस्या का निवारण शुरू करना चाहिए।
अंतर्वस्तु
- विंडोज 10 में इंटरनेट कनेक्शन की समस्याओं का निवारण करें
- विधि 1: किसी अन्य डिवाइस या वेबसाइट का प्रयास करें
- विधि 2: मोडेम या राउटर की समस्याएं
- विधि 3: WAN और LAN कनेक्शन की जाँच करें
- विधि 4: पिंग कमांड
- विधि 5: वायरस या मैलवेयर के लिए स्कैन करें
- विधि 6: अपनी इंटरनेट स्पीड जांचें
- विधि 7: एक नया DNS सर्वर आज़माएं
- विधि 8: अधिकांश बैंडविड्थ लेने वाले पृष्ठभूमि कार्यक्रमों को रोकें
- विधि 9: राउटर फर्मवेयर अपडेट करें
- विधि 10: राउटर सेटिंग्स को रिबूट और पुनर्स्थापित करें
- विधि 11: अपने इंटरनेट सेवा प्रदाता से संपर्क करें
विंडोज 10 में इंटरनेट कनेक्शन की समस्याओं का निवारण करें
यह सुनिश्चित कर लें पुनर्स्थापन स्थल बनाएं बस कुछ गलत होने पर।
बिना समय बर्बाद किए, आइए समस्या निवारण के विभिन्न तरीकों के बारे में जानें इंटरनेट कनेक्शन की समस्या:
विधि 1: किसी अन्य डिवाइस या वेबसाइट का प्रयास करें
सबसे पहले, जांचें कि इंटरनेट आपके अन्य उपकरणों जैसे मोबाइल, टैबलेट आदि पर काम कर रहा है या नहीं, जो उसी राउटर या मॉडेम से जुड़ा है। यदि आप उसी नेटवर्क से जुड़े अपने अन्य उपकरणों पर बिना किसी समस्या के इंटरनेट का उपयोग करने में सक्षम हैं, तो समस्या आपके पीसी से संबंधित है न कि इंटरनेट से।

इसके अलावा, सीठीक है अगर आपका वाई-फाई सक्षम है और आप सही पासवर्ड का उपयोग करके उचित एसएसआईडी से जुड़े हैं। और सबसे महत्वपूर्ण कदम कुछ अन्य वेबसाइटों का परीक्षण करना है क्योंकि कभी-कभी आप जिस वेबसाइट तक पहुंचने का प्रयास कर रहे हैं, उसमें सर्वर समस्या हो सकती है, जिसके कारण आप इसे एक्सेस नहीं कर पाएंगे। लेकिन इसका मतलब यह नहीं है कि आपके पीसी या राउटर में कुछ गड़बड़ है।
विधि 2: मोडेम या राउटर की समस्याएं
मोडेम एक ऐसा उपकरण है जो इंटरनेट सेवा प्रदाता (आईएसपी) के साथ संचार करता है जबकि राउटर उस नेटवर्क को आपके घर के सभी कंप्यूटरों और अन्य उपकरणों के साथ साझा करता है। इसलिए यदि आपके इंटरनेट कनेक्शन में कोई समस्या है तो हो सकता है कि आपका मॉडेम या राउटर ठीक से काम नहीं कर रहा हो। समस्या के कई कारण हो सकते हैं जैसे कि उपकरण क्षतिग्रस्त हो सकता है या उपकरण पुराना हो सकता है आदि।
अब आपको अपने मॉडेम और राउटर का भौतिक निरीक्षण करने की आवश्यकता है। सबसे पहले, आपको यह पता लगाने की आवश्यकता है कि क्या मॉडेम या राउटर के काम करते समय सभी लाइटें जल रही हैं, जो वर्तमान में झपक रही हैं। यदि आप एक नारंगी या लाल बत्ती को झपकाते हुए देखते हैं तो यह आपके डिवाइस में कुछ समस्या का संकेत देता है। पीली या कुछ मामलों में हरी बत्ती का मतलब है कि डिवाइस ठीक से काम कर रहा है। यदि DSL लाइट झपका रही है या यह नहीं जलती है तो समस्या आपके डिवाइस के बजाय आपके ISP के साथ है।

आप अपने राउटर या मॉडेम के साथ समस्याओं को हल करने का प्रयास कर सकते हैं, फिर सभी केबलों को अनप्लग करके और फिर उन्हें वापस प्लग इन करके बंद कर सकते हैं। फिर से अपने उपकरणों को चालू करने का प्रयास करें और देखें कि क्या आप समस्या को ठीक करने में सक्षम हैं। यदि समस्या अभी भी बनी रहती है, तो आपको अपने डिवाइस को फ़ैक्टरी रीसेट करना होगा या अपने मॉडेम या राउटर फर्मवेयर को अपग्रेड करने का प्रयास करना होगा। यदि कुछ भी काम नहीं करता है, तो आपको अपने मॉडेम या राउटर को एक नए से बदलना पड़ सकता है।
विधि 3: WAN और LAN कनेक्शन की जाँच करें
जांचें कि क्या सभी केबल राउटर या मॉडेम से कसकर जुड़े हुए हैं और सभी वायरलेस एक्सेस प्वाइंट काम कर रहे हैं जैसा कि उन्हें माना जाता है। अंत में, जांचें कि क्या आपके ईथरनेट केबल सही तरीके से डाले गए हैं। यदि आप विंडोज 10 में इंटरनेट कनेक्शन की समस्याओं का सामना कर रहे हैं, तो आपको अपने ईथरनेट केबल को एक नए के साथ स्वैप करने का प्रयास करना चाहिए और जांचना चाहिए कि आप सही प्रकार के केबल का उपयोग कर रहे हैं या नहीं।
इसके अलावा, दोनों सिरों पर पोर्ट कॉन्फ़िगरेशन की जांच करें और ईथरनेट केबल चालू हैं या नहीं और दोनों छोर पर पोर्ट सक्षम हैं या नहीं।
विधि 4: पिंग कमांड
यदि आपका इंटरनेट कनेक्शन ठीक से काम नहीं करता है तो आपको पिंग कमांड चलाने का प्रयास करना चाहिए। यह कमांड आपको बताएगा कि आपके नेटवर्क कनेक्शन में कोई समस्या है या कोई अन्य समस्या है। पिंग कमांड आपको डेटा पैकेट भेजने, प्राप्त करने और खो जाने के बारे में विस्तृत जानकारी देता है। यदि भेजे और प्राप्त किए गए डेटा पैकेट समान हैं तो इसका मतलब है कि कोई खोया हुआ पैकेट नहीं है जो दर्शाता है कि कोई नेटवर्क समस्या नहीं है। लेकिन अगर आपको कुछ खोए हुए पैकेट या वेब सर्वर को भेजे गए कुछ पैकेटों का जवाब देने में बहुत अधिक समय लगता है, तो इसका मतलब है कि आपके नेटवर्क में कोई समस्या है।
यह जांचने के लिए कि क्या कोई नेटवर्क समस्या है या पिंग कमांड का उपयोग नहीं कर रहा है, नीचे दिए गए चरणों का पालन करें:
1. फिर विंडोज सर्च में कमांड प्रॉम्प्ट टाइप करें राइट-क्लिककश्मीर पर सही कमाण्ड और चुनें व्यवस्थापक के रूप में चलाओ।

2. कमांड प्रॉम्प्ट में निम्न कमांड टाइप करें और एंटर दबाएं:
पिंग google.com
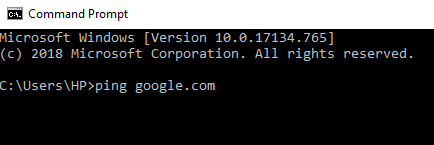
3. जैसे ही आप एंटर दबाते हैं, आप पैकेट के बारे में विस्तृत परिणाम देखते हैं।
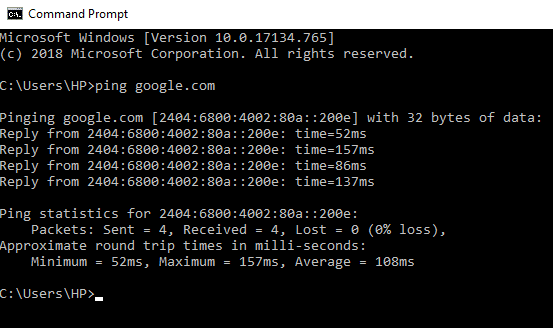
एक बार परिणाम प्रदर्शित होने के बाद आप आसानी से भेजे गए, प्राप्त किए गए, खोए हुए और प्रत्येक पैकेट द्वारा लिए गए समय के बारे में जानकारी की जांच कर सकते हैं कि आपके नेटवर्क में कोई समस्या है या नहीं।
विधि 5: वायरस या मैलवेयर के लिए स्कैन करें
इंटरनेट वर्म एक दुर्भावनापूर्ण सॉफ़्टवेयर प्रोग्राम है जो एक डिवाइस से दूसरे डिवाइस में बहुत तेज़ गति से फैलता है। एक बार जब इंटरनेट वर्म या अन्य मैलवेयर आपके डिवाइस में प्रवेश कर जाता है, तो यह स्वचालित रूप से भारी नेटवर्क ट्रैफ़िक बनाता है और इंटरनेट कनेक्शन की समस्या पैदा कर सकता है। तो यह संभव है कि आपके पीसी पर कुछ दुर्भावनापूर्ण कोड है जो आपके इंटरनेट कनेक्शन को भी नुकसान पहुंचा सकता है। मैलवेयर या वायरस से निपटने के लिए अपने डिवाइस को प्रतिष्ठित एंटीवायरस सॉफ़्टवेयर से स्कैन करने की सलाह दी जाती है।
इसलिए, एक अद्यतन एंटी-वायरस रखने की सलाह दी जाती है जो आपके डिवाइस से ऐसे इंटरनेट वर्म्स और मैलवेयर को बार-बार स्कैन और हटा सकता है। तो उपयोग करें यह गाइड इस बारे में और जानने के लिए मालवेयरबाइट्स एंटी-मालवेयर का उपयोग कैसे करें. यदि आप Windows 10 का उपयोग कर रहे हैं, तो आपके लिए एक बड़ा लाभ है क्योंकि Windows 10 एक अंतर्निहित एंटीवायरस के साथ आता है विंडोज डिफेंडर नामक सॉफ्टवेयर जो स्वचालित रूप से स्कैन कर सकता है और आपके किसी भी हानिकारक वायरस या मैलवेयर को हटा सकता है युक्ति।

विधि 6: अपनी इंटरनेट स्पीड जांचें
कभी-कभी, आपका इंटरनेट ठीक काम कर रहा होता है लेकिन अपेक्षा से धीमा होता है। अपने इंटरनेट कनेक्शन की गति और गुणवत्ता की जांच करने के लिए, जैसी वेबसाइट का उपयोग करके गति परीक्षण करें स्पीडटेस्ट.नेट. फिर गति परिणामों की अपनी अपेक्षित गति से तुलना करें। परीक्षा देने से पहले किसी भी डाउनलोड, अपलोड या किसी अन्य भारी इंटरनेट गतिविधि को रोकना सुनिश्चित करें। परीक्षा देने से पहले किसी भी डाउनलोड, अपलोड या किसी अन्य भारी इंटरनेट गतिविधि को रोकना सुनिश्चित करें।
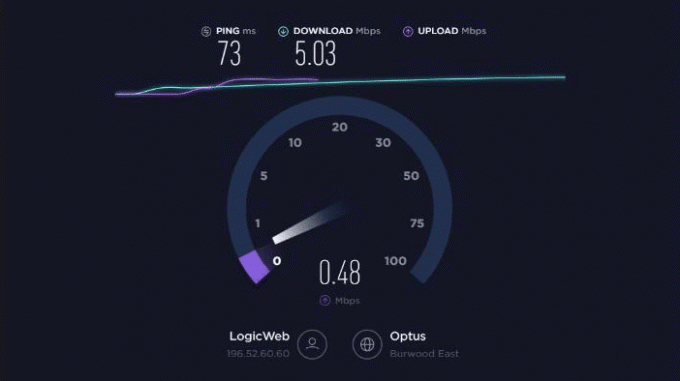
यदि एक से अधिक डिवाइस चलाने के लिए एक इंटरनेट कनेक्शन का उपयोग किया जाता है, तो हो सकता है कि कुछ डिवाइस आपके इंटरनेट कनेक्शन को संतृप्त कर रहे हों और अन्य सभी उपकरणों के लिए इसे धीमा कर रहे हों। इसलिए, यदि ऐसा मामला होता है, तो आपको अपने इंटरनेट पैकेज को अपग्रेड करना चाहिए या आपको उस कनेक्शन का उपयोग करके सीमित संख्या में डिवाइस चलाना चाहिए ताकि आपकी बैंडविड्थ बनी रहे।
विधि 7: एक नया DNS सर्वर आज़माएं
जब आप अपने ब्राउज़र में कोई यूआरएल या पता दर्ज करते हैं, तो सबसे पहले यह डीएनएस पर जाता है ताकि आपका डिवाइस इसे कंप्यूटर के अनुकूल आईपी पते में परिवर्तित कर सके। कभी-कभी, आपके कंप्यूटर द्वारा उस पते को बदलने के लिए उपयोग किए जाने वाले सर्वर में कुछ समस्याएँ होती हैं या यह पूरी तरह से बंद हो जाता है।
इसलिए, यदि आपके डिफ़ॉल्ट DNS सर्वर में कुछ समस्याएँ हैं तो एक वैकल्पिक DNS सर्वर की तलाश करें और यह आपकी गति में भी सुधार करेगा। DNS सर्वर को बदलने के लिए नीचे दिए गए चरणों का पालन करें:
1. कंट्रोल पैनल खोलें और पर क्लिक करें नेटवर्क और इंटरनेट।

2.क्लिक करें नेटवर्क और साझा केंद्र।

3.क्लिक करें कनेक्टेड वाई-फाई।

4.क्लिक करें गुण।

5.चुनें इंटरनेट प्रोटोकॉल संस्करण 4 (टीसीपी/आईपीवी4) और प्रॉपर्टीज पर क्लिक करें।

6. चुनें "निम्नलिखित DNS सर्वर पतों का उपयोग करें”, उस DNS सर्वर का पता दर्ज करें जिसका आप उपयोग करना चाहते हैं।

ध्यान दें: आप Google के DNS: 8.8.8.8 और 8.8.4.4 का उपयोग कर सकते हैं।
7. अप्लाई पर क्लिक करें और उसके बाद ओके पर क्लिक करें।
विधि 8: अधिकांश बैंडविड्थ लेने वाले पृष्ठभूमि कार्यक्रमों को रोकें
यह संभव है कि आपका इंटरनेट पूरी तरह से ठीक काम कर रहा हो लेकिन आपके कंप्यूटर के कुछ प्रोग्राम उपभोग कर रहे हों सभी बैंडविड्थ जिसके कारण आप धीमे इंटरनेट का अनुभव कर सकते हैं या कभी-कभी वेबसाइट लोड नहीं होती है सब। आप इन कार्यक्रमों को सीमित नहीं कर पाएंगे क्योंकि उनमें से अधिकांश पृष्ठभूमि चलाते हैं और टास्कबार या अधिसूचना क्षेत्र में दिखाई नहीं देते हैं। उदाहरण के लिए, यदि कोई प्रोग्राम अपडेट हो रहा है तो यह बहुत अधिक बैंडविड्थ पर कब्जा कर सकता है और आपको प्रतीक्षा करनी होगी जब तक प्रोग्राम अपडेट नहीं हो जाता है या आपको अपने काम के लिए बैंडविड्थ का उपयोग करने के लिए प्रक्रिया को रोकना होगा।
इसलिए, इंटरनेट का उपयोग करने से पहले, पृष्ठभूमि में चल रहे कार्यक्रमों और अनुप्रयोगों की जांच करें और विंडोज 10 पर बैकग्राउंड में ऐप्स को चलने से रोकें। आप नीचे दिए गए चरणों का पालन करके उन कार्यक्रमों की जांच और समाप्ति भी कर सकते हैं जो अधिक बैंडविड्थ की खपत कर रहे हैं:
1.ओपन कार्य प्रबंधक किसी का उपयोग करके यहां सूचीबद्ध विधियों में से एक या शॉर्टकट कुंजियों का उपयोग करके Ctrl+Shift+Esc.

2.. पर क्लिक करें नेटवर्क कॉलम ताकि सभी प्रोग्राम नेटवर्क उपयोग के अनुसार क्रमबद्ध हों।
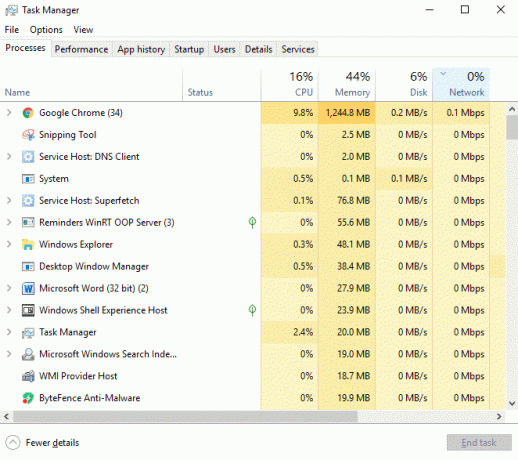
3.यदि आपको पता चलता है कि कोई प्रोग्राम अधिक बैंडविड्थ का उपयोग कर रहा है तो आपको यह करना चाहिए कार्यक्रम को रोकें या समाप्त करें कार्य प्रबंधक का उपयोग करना। बस सुनिश्चित करें कि यह है विंडोज अपडेट जैसा महत्वपूर्ण प्रोग्राम नहीं।
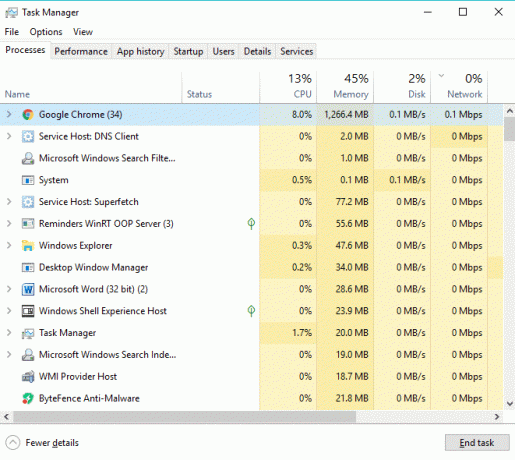
4.दाएँ क्लिक करें अधिक बैंडविड्थ का उपयोग करने वाले कार्यक्रम पर और चुनें अंतिम कार्य।
यदि आपको कोई प्रोग्राम नहीं मिल रहा है जो अधिक बैंडविड्थ का उपयोग कर रहा है तो आपको उसी पर जांच करने की आवश्यकता है उसी नेटवर्क से जुड़े अन्य उपकरण और उन्हें रोकने या समाप्त करने के लिए उपरोक्त चरणों का पालन करें कार्यक्रम।
विधि 9: राउटर फर्मवेयर अपडेट करें
फर्मवेयर एक निम्न स्तर का एम्बेडेड सिस्टम है जो राउटर, मोडेम और अन्य नेटवर्किंग उपकरणों को चलाने में मदद करता है। किसी भी डिवाइस के फर्मवेयर को डिवाइस के उचित कामकाज के लिए समय-समय पर अपडेट करने की आवश्यकता होती है। अधिकांश नेटवर्किंग उपकरणों के लिए, आप निर्माता की वेबसाइट से नवीनतम फर्मवेयर आसानी से डाउनलोड कर सकते हैं।
अब वही राउटर के लिए जाता है, पहले राउटर निर्माता की वेबसाइट पर जाएं और अपने डिवाइस के लिए नवीनतम फर्मवेयर डाउनलोड करें। इसके बाद, राउटर के एडमिन पैनल में लॉग इन करें और राउटर या मॉडेम के सिस्टम सेक्शन के तहत फर्मवेयर अपडेट टूल पर नेविगेट करें। फर्मवेयर अपडेट टूल मिलने के बाद, ऑन-स्क्रीन निर्देशों का ध्यानपूर्वक पालन करें और सुनिश्चित करें कि आप सही फर्मवेयर संस्करण स्थापित कर रहे हैं।
ध्यान दें:यह सलाह दी जाती है कि किसी भी तीसरे पक्ष की साइट से फर्मवेयर अपडेट कभी भी डाउनलोड न करें।

विधि 10: राउटर सेटिंग्स को रिबूट और पुनर्स्थापित करें
यदि आप विंडोज 10 में इंटरनेट कनेक्शन की समस्याओं का सामना कर रहे हैं तो आपके राउटर या मोडेम में कोई समस्या हो सकती है। आप यह जांचने के लिए अपने राउटर या मॉडेम को रीबूट कर सकते हैं कि क्या यह आपके इंटरनेट कनेक्शन के साथ समस्या को ठीक करता है।

यदि डिवाइस को रिबूट करना काम नहीं करता है, तो कुछ राउटर या मॉडेम कॉन्फ़िगरेशन समस्या का कारण हो सकता है। इसके अलावा, यदि आपने जाने-अनजाने राउटर सेटिंग्स में हाल ही में कोई बदलाव किया है, तो यह इंटरनेट कनेक्शन की समस्याओं का सामना करने का एक अन्य संभावित कारण हो सकता है। तो अगर ऐसा है तो आप अपने मॉडेम या राउटर को उसके फ़ैक्टरी डिफ़ॉल्ट कॉन्फ़िगरेशन पर रीसेट कर सकते हैं। आपको अपने राउटर या मॉडेम पर रियर पैनल पर उपलब्ध छोटे रीसेट बटन को दबाने की जरूरत है, फिर कुछ सेकंड के लिए बटन को दबाए रखें, एलईडी लाइटें चमकने लगती हैं। एक बार डिवाइस रीसेट हो जाने के बाद, आप व्यवस्थापक पैनल (वेब इंटरफ़ेस) में लॉग इन कर सकते हैं और डिवाइस को अपनी आवश्यकताओं के अनुसार खरोंच से सेट कर सकते हैं।
विधि 11: अपने इंटरनेट सेवा प्रदाता से संपर्क करें
अब, यदि आपने सब कुछ करने की कोशिश की है और अभी भी विंडोज 10 में इंटरनेट कनेक्शन की समस्या का सामना कर रहे हैं तो यह आपके इंटरनेट सेवा प्रदाता (आईएसपी) से संपर्क करने का समय है। यदि समस्या उनके अंत में है तो वे निश्चित रूप से इसे जल्द से जल्द ठीक कर देंगे। लेकिन अगर आपका कनेक्शन अभी भी धीमा है या बार-बार डिस्कनेक्ट होता है तो हो सकता है कि आपका ISP हो लोड को ठीक से संभालने में सक्षम नहीं है और आपको एक नई और बेहतर इंटरनेट सेवा खोजने की आवश्यकता हो सकती है प्रदाता।
अनुशंसित:
- DLNA सर्वर क्या है और इसे Windows 10 पर कैसे सक्षम करें?
- विंडोज 10 पर लोकल यूजर अकाउंट कैसे बनाएं
- जांचें कि क्या आपका ड्राइव विंडोज 10 में एसएसडी या एचडीडी है
- फिक्स इंटरनेट एक्सप्लोरर ने काम करना बंद कर दिया है
मुझे उम्मीद है कि यह लेख मददगार था और अब आप आसानी से कर सकते हैं विंडोज 10 में इंटरनेट कनेक्शन की समस्याओं का निवारण करें, लेकिन अगर आपके मन में अभी भी इस ट्यूटोरियल के बारे में कोई सवाल है तो बेझिझक उनसे कमेंट सेक्शन में पूछ सकते हैं।



