Windows 10 में I/O डिवाइस त्रुटि को ठीक करें
अनेक वस्तुओं का संग्रह / / November 28, 2021
जब भी आप बाहरी स्टोरेज मीडिया में डेटा पढ़ने या कॉपी करने जैसे कोई इनपुट/आउटपुट ऑपरेशन नहीं कर सकते हैं यूएसबी फ्लैश ड्राइव, एसडी कार्ड, मेमोरी कार्ड, बाहरी हार्ड ड्राइव, या सीडी जैसे डिवाइस, आपको एक आई/ओ डिवाइस का सामना करना पड़ेगा त्रुटि। समस्या निवारण प्रक्रिया इसके कारण के आधार पर सरल और सीधी, या लंबी और जटिल हो सकती है। यह त्रुटि सभी प्लेटफार्मों जैसे विंडोज, लिनक्स और मैकओएस पर होती है। आज, हम विंडोज 10 डेस्कटॉप/लैपटॉप पर I/O डिवाइस त्रुटि को ठीक करने के समाधानों पर चर्चा करेंगे। कुछ दोहराया I/O डिवाइस त्रुटि संदेश उपयोगकर्ताओं द्वारा रिपोर्ट की गई हैं:
- I/O डिवाइस त्रुटि के कारण अनुरोध निष्पादित नहीं किया जा सका।
- रीड प्रोसेस मेमोरी या राइट प्रोसेस मेमोरी अनुरोध का केवल एक हिस्सा पूरा किया गया था।
- I/O त्रुटि कोड: त्रुटि 6, त्रुटि 21, त्रुटि 103, त्रुटि 105, त्रुटि 131।
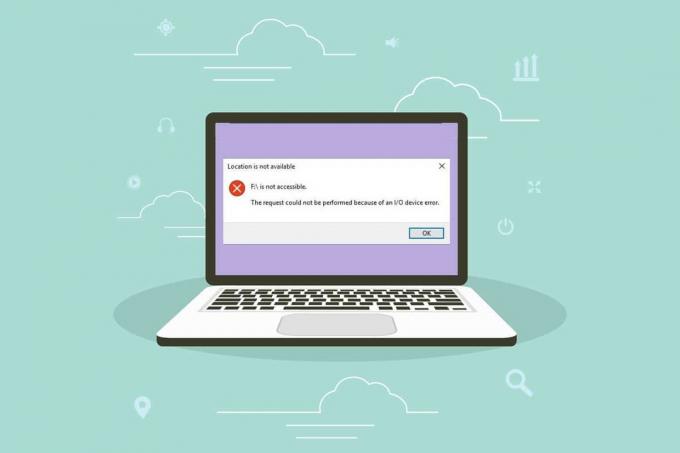
अंतर्वस्तु
- Windows 10 में I/O डिवाइस त्रुटि को कैसे ठीक करें
- विधि 1: बाहरी उपकरणों और कनेक्टिंग पोर्ट के साथ समस्याओं का समाधान करें।
- विधि 2: सभी कनेक्शनों को कस लें
- विधि 3: डिवाइस ड्राइवर अपडेट करें
- विधि 4: डिवाइस ड्राइवर्स को पुनर्स्थापित करें
- विधि 5: आईडीई चैनल गुणों में ड्राइव ट्रांसफर मोड बदलें
- विधि 6: विंडोज अपडेट करें
- विधि 7: कमांड प्रॉम्प्ट में डिस्क की जाँच करें और मरम्मत करें
- विधि 8: सिस्टम फ़ाइलों की जाँच और मरम्मत करें।
- विधि 9: I/O डिवाइस त्रुटि को ठीक करने के लिए हार्ड ड्राइव को प्रारूपित करें
Windows 10 में I/O डिवाइस त्रुटि को कैसे ठीक करें
इन त्रुटि संदेशों के पीछे कई कारण हो सकते हैं, जैसे:
- अनुचित कनेक्शन - आपका सिस्टम बाहरी डिवाइस का पता नहीं लगा सकता है अगर वह ठीक से कनेक्ट नहीं है।
- क्षतिग्रस्त यूएसबी पोर्ट - जब यूएसबी कार्ड रीडर या यूएसबी पोर्ट खराब हो जाता है, तो हो सकता है कि आपका सिस्टम बाहरी डिवाइस को न पहचान पाए।
- भ्रष्ट USB ड्राइवर - यदि यूएसबी ड्राइवर ऑपरेटिंग सिस्टम के साथ असंगत हैं, तो ऐसी त्रुटियां हो सकती हैं।
- दोषपूर्ण या असमर्थित बाहरी उपकरण - जब बाहरी उपकरण यानी हार्ड ड्राइव, पेन ड्राइव, सीडी, मेमोरी कार्ड, या डिस्क को गलत ड्राइव अक्षर से पहचाना जाता है या क्षतिग्रस्त या गंदा होता है, तो यह विभिन्न त्रुटियों को ट्रिगर करेगा।
- क्षतिग्रस्त केबल - यदि आप पुराने, स्ट्रिप्ड कनेक्टिंग केबल का उपयोग करते हैं, तो डिवाइस कंप्यूटर से डिस्कनेक्ट होता रहेगा।
- ढीले कनेक्टर्स - कनेक्टर केबल के आवश्यक घटक हैं जो उचित कनेक्शन स्थापित करने के लिए आवश्यक हैं। ढीले बंधे हुए कनेक्टर इस समस्या के पीछे अपराधी हो सकते हैं।
विधि 1: बाहरी उपकरणों और कनेक्टिंग पोर्ट के साथ समस्याओं का समाधान करें
जब आपका बाहरी स्टोरेज डिवाइस सही तरीके से कनेक्ट नहीं होता है, तो आपको I/O डिवाइस त्रुटि का सामना करना पड़ेगा। इस प्रकार, खराब हार्डवेयर को निर्धारित करने के लिए निम्नलिखित जांच करें:
1. डिस्कनेक्ट करें बाहरी भंडारण उपकरण पीसी से और इसे दूसरे यूएसबी पोर्ट से कनेक्ट करें।
2ए. यदि समस्या हल हो गई है और आप डेटा को पढ़ने/लिखने में सक्षम हैं, तो यूएसबी पोर्टदोषपूर्ण है.
2बी. अगर फिर भी समस्या बनी रहती है, तो बाहरी उपकरण दोषपूर्ण है।
विधि 2: सभी कनेक्शनों को कस लें
कई उपयोगकर्ताओं ने रिपोर्ट किया है कि I/O डिवाइस त्रुटि अक्सर दोषपूर्ण केबल और कॉर्ड के कारण होती है।
1. सुनिश्चित करें कि सभी तार और तारमजबूती से जुड़े हुए हैं USB हब और पोर्ट के साथ।
2. सुनिश्चित करें कि सभी कनेक्टर केबल के साथ कसकर पकड़े जाते हैं और अच्छी स्थिति में हैं।
3. विभिन्न केबलों के साथ मौजूदा केबलों का परीक्षण करें। यदि आपको नए केबल के साथ I/O डिवाइस त्रुटि का सामना नहीं करना पड़ता है, तो आपको करने की आवश्यकता है पुराने, खराब केबल/कनेक्टरों को बदलें.
यह भी पढ़ें:ब्लूटूथ पेरिफेरल डिवाइस ड्राइवर को ठीक करें त्रुटि नहीं मिली
विधि 3: डिवाइस ड्राइवर अपडेट करें
अद्यतन कर रहा है आईडीई एटीए/एटीएपीआई नियंत्रक ड्राइवर नवीनतम संस्करण विंडोज 10 में I/O डिवाइस त्रुटि को ठीक करने में मदद करता है। चूंकि इन नियंत्रकों को ऑप्टिकल ड्राइव सहित बाहरी उपकरणों की एक विस्तृत श्रृंखला को पहचानने के लिए डिज़ाइन किया गया है, यह आमतौर पर सबसे अच्छा काम करता है।
ध्यान दें: IDE ATA/ATAPI नियंत्रक ड्राइवर आजकल केवल कुछ Windows 10 मॉडलों में पाए जाते हैं।
1. दबाएँ खिड़कियाँ कुंजी प्रकार डिवाइस मैनेजर, और क्लिक करें खोलना, के रूप में दिखाया।

2. विस्तार करना आईडीई एटीए / एटीएपीआई नियंत्रक डबल द्वारा श्रेणी–उस पर क्लिक करना।

3. फिर, पर राइट-क्लिक करें डिवाइस ड्राइवर (जैसे इंटेल (आर) छठी पीढ़ी का कोर प्रोसेसर फैमिली प्लेटफॉर्म I/O SATA AHCI कंट्रोलर) और चुनें ड्राइवर अपडेट करें, जैसा कि नीचे दर्शाया गया है।
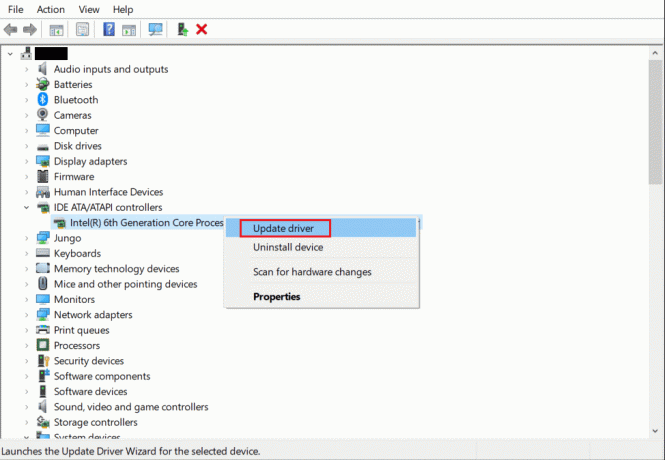
4. अब, पर क्लिक करें ड्राइवरों के लिए स्वचालित रूप से खोजें स्वचालित रूप से ड्राइवरों का पता लगाने और स्थापित करने के लिए।
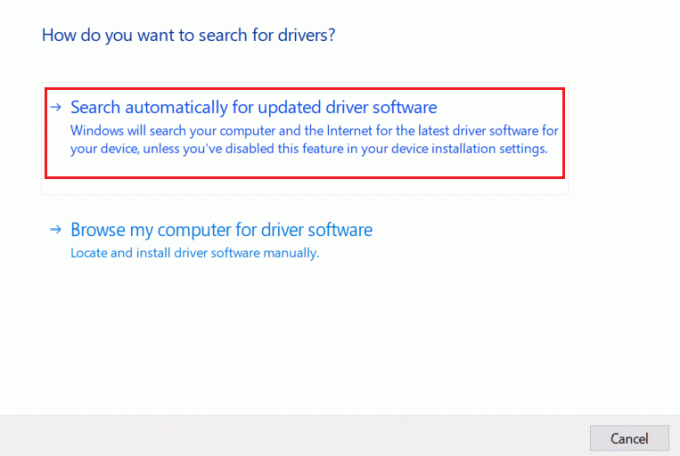
5. पर क्लिक करें बंद करे ड्राइवर के अपडेट होने के बाद और पुनः आरंभ करें आपका पीसी।
6. के तहत सभी डिवाइस ड्राइवरों के लिए इसे दोहराएं यूनिवर्सल सीरियल बस नियंत्रक तथा मानव इंटरफ़ेस उपकरण भी।
विधि 4: डिवाइस ड्राइवर्स को पुनर्स्थापित करें
यदि आप ड्राइवरों को अपडेट करने के बाद भी उसी समस्या का सामना करना जारी रखते हैं, तो इसके बजाय उन्हें पुनः स्थापित करने का प्रयास करें। यह विंडोज 10 में I/O डिवाइस त्रुटि को ठीक करने में आपकी मदद कर सकता है।
1. पर जाए डिवाइस मैनेजर और विस्तार करें आईडीई एटीए / एटीएपीआई नियंत्रक खंड, पहले की तरह।

2. दोबारा, राइट-क्लिक करें इंटेल (आर) छठी पीढ़ी का कोर प्रोसेसर फैमिली प्लेटफॉर्म I/O SATA AHCI कंट्रोलर ड्राइवर और चुनें डिवाइस को अनइंस्टॉल करें, के रूप में दिखाया।
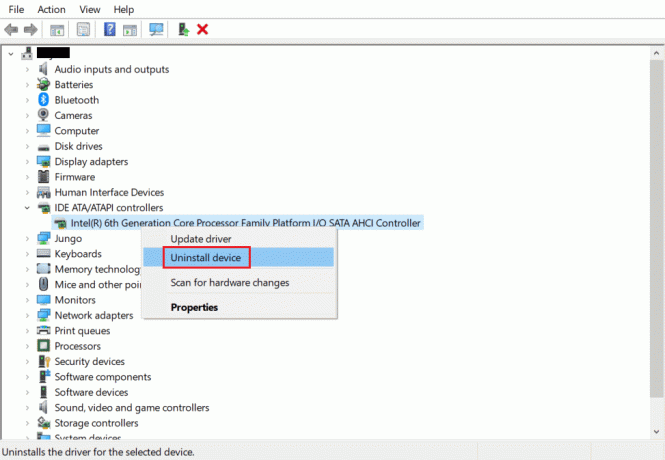
3. स्क्रीन पर एक चेतावनी संकेत प्रदर्शित किया जाएगा। चिह्नित बॉक्स को चेक करें इस डिवाइस के लिए ड्राइवर सॉफ़्टवेयर हटाएं और क्लिक करके इसकी पुष्टि करें स्थापना रद्द करें.

4. स्थापना रद्द करने के बाद, अपने विंडोज पीसी को पुनरारंभ करें।
5. निर्माता की वेबसाइट से संबंधित ड्राइवर का नवीनतम संस्करण डाउनलोड करें; इस मामले में, इंटेल.
6. डाउनलोड हो जाने के बाद, पर डबल क्लिक करें डाउनलोड की गई फ़ाइल और इसे स्थापित करने के लिए दिए गए निर्देशों का पालन करें।
7. स्थापित करने के बाद, पुनः आरंभ करें अपना कंप्यूटर और जांचें कि क्या समस्या अभी ठीक हो गई है।
ध्यान दें: आप अन्य ड्राइवरों के लिए भी यही चरण दोहरा सकते हैं।
यह भी पढ़ें:उपकरणों का पता नहीं लगाने वाले आईसीयूई को कैसे ठीक करें
विधि 5: आईडीई चैनल गुणों में ड्राइव ट्रांसफर मोड बदलें
अगर आपके सिस्टम में ट्रांसफर मोड गलत है, तो ऑपरेटिंग सिस्टम बाहरी ड्राइव या डिवाइस से कंप्यूटर में डेटा ट्रांसफर नहीं करेगा। इस मामले में, आपको सलाह दी जाती है कि आईडीई चैनल गुणों में ड्राइव ट्रांसफर मोड को निम्नानुसार बदलें:
1. के लिए जाओ डिवाइस मैनेजर> आईडीई एटीए / एटीएपीआई नियंत्रक जैसा कि समझाया गया है विधि 3.
2. पर राइट-क्लिक करें चैनल जहां आपका ड्राइव जुड़ा हुआ है और चुनें गुण, जैसा कि नीचे दर्शाया गया है।
ध्यान दें: यह चैनल आपका सेकेंडरी आईडीई चैनल है।
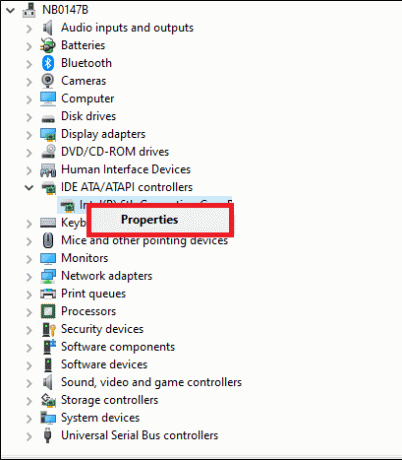
3. अब, स्विच करें एडवांस सेटिंग टैब और चुनें केवल पीआईओ में रीति का अंतरण करें डिब्बा।
प्रो टिप: विंडोज 7 में, यहां जाएं एडवांस सेटिंग टैब करें और बॉक्स को अनचेक करें डीएमए सक्षम करें, जैसा कि नीचे दिखाया गया है।

4. पर क्लिक करें ठीक है परिवर्तनों को सहेजने के लिए और बाहर जाएं सभी विंडोज़ से।
ध्यान दें: आपको संशोधित नहीं करना चाहिए प्राथमिक आईडीई चैनल, डिवाइस 0 क्योंकि यह सिस्टम को खराब कर देगा।
विधि 6: विंडोज अपडेट करें
Microsoft आपके सिस्टम में बग और समस्याओं को ठीक करने के लिए समय-समय पर अपडेट जारी करता है। इसलिए, अपने विंडोज ओएस को निम्नानुसार अपडेट रखें:
1. मारो खिड़कियाँ कुंजी प्रकार अद्यतन के लिए जाँच और क्लिक करें खोलना.

2. अब, क्लिक करें अद्यतन के लिए जाँच, के रूप में दिखाया।

3ए. यदि अपडेट उपलब्ध हैं तो, पर क्लिक करें अब स्थापित करें उन्हें डाउनलोड करने के लिए।

3बी. अगर आपके सिस्टम में कोई अपडेट उपलब्ध नहीं है, तो यह दिखाएगा आप अप टू डेट हैं संदेश।

4. अंत में, पर क्लिक करें पुनः आरंभ करेंअभी इन अद्यतनों को लागू करने के लिए।
यह भी पढ़ें:माउस व्हील को ठीक से स्क्रॉल न करना ठीक करें
विधि 7: कमांड प्रॉम्प्ट में डिस्क की जाँच करें और मरम्मत करें
विंडोज 10 उपयोगकर्ता कमांड प्रॉम्प्ट का उपयोग करके सिस्टम हार्ड डिस्क को स्वचालित रूप से स्कैन और मरम्मत कर सकते हैं। Windows 10 में I/O डिवाइस त्रुटि को ठीक करने के लिए दिए गए चरणों का पालन करें:
1. दबाएँ खिड़कियाँ कुंजी प्रकार अध्यक्ष एवं प्रबंध निदेशक और क्लिक करें व्यवस्थापक के रूप में चलाओ, के रूप में दिखाया।

2. में आदेशतत्पर, प्रकार chkdsk एक्स: / एफ / आर / एक्स और हिट प्रवेश करना.
ध्यान दें: इस उदाहरण में, सी ड्राइव लेटर है। बदलने के एक्स साथ ड्राइव लैटर इसलिए।
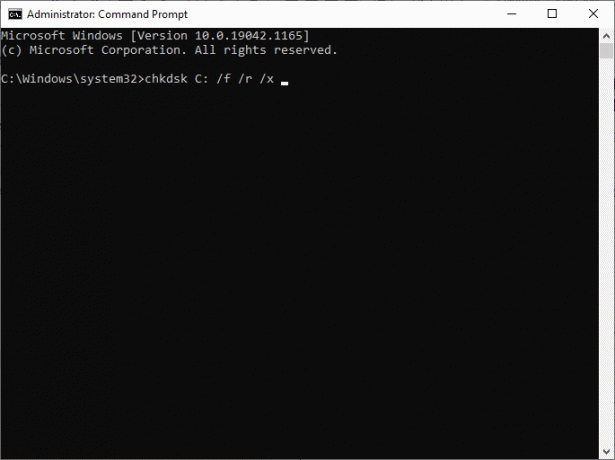
अंत में, प्रक्रिया के सफलतापूर्वक चलने की प्रतीक्षा करें और विंडो बंद करें। जांचें कि आपके सिस्टम में आई/ओ डिवाइस त्रुटि विंडोज ठीक है या नहीं।
विधि 8: सिस्टम फ़ाइलों की जाँच करें और मरम्मत करें
इसके अतिरिक्त, विंडोज 10 उपयोगकर्ता एसएफसी और डीआईएसएम कमांड चलाकर सिस्टम फाइलों को स्वचालित रूप से स्कैन और मरम्मत कर सकते हैं।
1. प्रक्षेपण सही कमाण्ड प्रशासनिक विशेषाधिकारों के साथ, जैसा कि निर्देश दिया गया है विधि 6.
2. प्रकार एसएफसी / स्कैनो आदेश और हिट प्रवेश करना, के रूप में दिखाया।

3. फिर, एक के बाद एक, निम्न कमांड भी चलाएँ:
DISM.exe /ऑनलाइन /क्लीनअप-इमेज /चेकहेल्थDISM.exe /ऑनलाइन /क्लीनअप-इमेज /स्कैनहेल्थDISM.exe /ऑनलाइन /क्लीनअप-इमेज /Restorehealth.

इससे आपके विंडोज 10 डेस्कटॉप/लैपटॉप पर होने वाली इनपुट/आउटपुट डिवाइस त्रुटियों को ठीक करने में मदद मिलनी चाहिए।
विधि 9: हार्ड ड्राइव को प्रारूपित करें I/O डिवाइस त्रुटि को ठीक करने के लिए
यदि आपको ऊपर वर्णित विधियों का उपयोग करके कोई समाधान नहीं मिला है, तो आप I/O डिवाइस त्रुटि को ठीक करने के लिए अपनी हार्ड ड्राइव को प्रारूपित कर सकते हैं। हमारे गाइड को देखें विंडोज 10 पर हार्ड ड्राइव को यहां कैसे फॉर्मेट करें. यदि यह भी काम नहीं करता है, तो हार्ड ड्राइव को गंभीर रूप से क्षतिग्रस्त होना चाहिए और आपको इसे बदलने की आवश्यकता होगी।
अनुशंसित:
- विंडोज 10 को रिकवरी मोड में कैसे बूट करें
- विंडोज 10 में अज्ञात यूएसबी डिवाइस को ठीक करें
- क्या विनज़िप सुरक्षित है
- गूगल क्रोम एलिवेशन सर्विस क्या है?
हमें उम्मीद है कि यह मार्गदर्शिका मददगार थी और आप सीख सकते थे कि कैसे I/O डिवाइस त्रुटि को ठीक करेंविंडोज 10 में. आइए जानते हैं कि आपके लिए कौन सा तरीका सबसे अच्छा काम करता है। इसके अलावा, यदि आपके पास इस लेख के संबंध में कोई प्रश्न या सुझाव हैं, तो बेझिझक उन्हें टिप्पणी अनुभाग में छोड़ दें।



