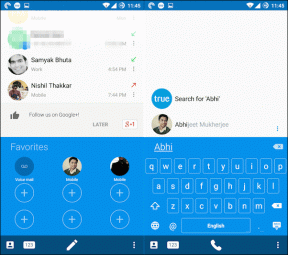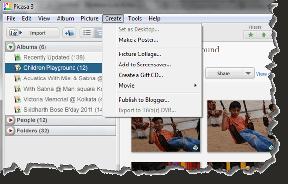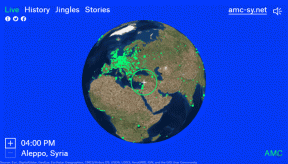शीर्ष 15 सैमसंग नोट्स ऐप टिप्स और ट्रिक्स इसे एक पेशेवर की तरह उपयोग करने के लिए
अनेक वस्तुओं का संग्रह / / November 29, 2021
सैमसंग नोट्स ऐप ने एक लंबा सफर तय किया है। मुट्ठी भर सुविधाओं से लेकर पूरी तरह से नोटबंदी या यहां तक कि एक दस्तावेज़ लेखन ऐप तक। हमारे गाइड को देखें सैमसंग नोट्स ऐप का उपयोग कैसे करें. उस गाइड पर काम करते हुए, मैंने देखा कि ऐप है छिपी हुई विशेषताओं से भरा हुआ जो यूजर्स को पता होना चाहिए। तो, हम आपको सैमसंग नोट्स ऐप को प्रो की तरह इस्तेमाल करने के लिए 15 टिप्स और ट्रिक्स बताएंगे।

आपको नोट्स व्यवस्थित करने के लिए टिप्स और ट्रिक्स, हस्तलिखित और ड्रॉइंग नोट्स के लिए टिप्स, फॉर्मेटिंग टिप्स और सैमसंग नोट्स से संबंधित अन्य छिपी हुई विशेषताएं यहां मिलेंगी।
चलो शुरू करें।
1. रिच टेक्स्ट फ़ॉर्मेटिंग बंद करें
सैमसंग नोट्स ऐप फ़ॉर्मेटिंग विकल्पों का एक विशाल संग्रह प्रदान करता है। वे सरल स्वरूपण शैलियों जैसे बोल्ड, इटैलिक, बुलेट लिस्ट, चेकलिस्ट, आदि से लेकर संरेखण, फ़ॉन्ट रंग बदलने और शीर्षकों के लिए फ़ॉन्ट आकार बढ़ाने तक हैं। ये सभी ऊपर मौजूद टूलबार में स्थित हैं आपका कीबोर्ड.
लेकिन अगर आपको वह टूलबार पसंद नहीं है और आपको अपने विचारों को लिखने के लिए एक खाली क्षेत्र की आवश्यकता है, तो आप फ़ॉर्मेटिंग टूलबार को अक्षम कर सकते हैं। उसके लिए, कोई भी नोट खोलें और सबसे ऊपर तीन-डॉट आइकन पर टैप करें। मेनू से रिच टेक्स्ट बंद करें चुनें।
ध्यान दें: टूलबार को बंद करने से आपके नोट्स से मौजूदा फ़ॉर्मेटिंग नहीं हटेगी।


2. नोट्स ऐप से रिमाइंडर बनाएं
सैमसंग नोट्स ऐप बिल्ट-इन रिमाइंडर का समर्थन नहीं करता है। हालाँकि, आप ऐप के भीतर से रिमाइंडर बना सकते हैं, और उन्हें सैमसंग रिमाइंडर ऐप में जोड़ दिया जाएगा।
सैमसंग नोट्स ऐप में रिमाइंडर बनाने के लिए इसे खोलें और उस नोट पर एक बार टैप करें जिसके लिए आप रिमाइंडर बनाना चाहते हैं। नोट के एडिटिंग मोड में न जाएं। सबसे ऊपर थ्री-डॉट आइकन पर टैप करें और सेंड टू रिमाइंडर चुनें। अपने रिमाइंडर विवरण को संशोधित करने के लिए रिमाइंडर ऐप खोलें।


3. पसंदीदा नोट्स बनाएं
क्या आप कुछ नोटों को बार-बार एक्सेस करते हैं? उन्हें खोजने के बजाय, आप उन्हें पसंदीदा संग्रह में जोड़ सकते हैं जिससे आप उन्हें जल्दी से एक्सेस कर सकते हैं।
किसी नोट को पसंदीदा के रूप में जोड़ने के लिए, होम स्क्रीन पर नोट्स सूची से उस पर एक बार टैप करें। इसके बाद सबसे ऊपर स्टार आइकन पर टैप करें। तारांकित या पसंदीदा नोट देखने के लिए, ऐप की होम स्क्रीन पर तीन-बार आइकन पर टैप करें और पसंदीदा पर जाएं,


प्रो टिप: पार्श्व मेनू से, आप अपने अक्सर उपयोग किए जाने वाले नोट्स अनुभाग तक भी पहुंच सकते हैं।
4. शीर्ष पर पसंदीदा पिन करें
नोट्स को शीघ्रता से एक्सेस करने के लिए पसंदीदा नोट्स अनुभाग का होना एक स्वागत योग्य कदम है। हालांकि, ऐसे नोट देखने से पहले आपको अभी भी कई बार टैप करना होगा। इससे बचने के लिए, आप एक ऐसी सुविधा को सक्षम कर सकते हैं जो आपके तारांकित नोटों को होम स्क्रीन पर अन्य नोटों से ऊपर रखती है।

इसे प्राप्त करने के लिए, सैमसंग नोट्स ऐप की होम स्क्रीन पर थ्री-डॉट आइकन पर टैप करें। सॉर्ट करें पर टैप करें.


पसंदीदा को शीर्ष पर पिन करें के आगे टॉगल सक्षम करें.

गाइडिंग टेक पर भी
5. कलर कोड योर नोट्स
आपको सैमसंग नोट्स ऐप में श्रेणियां बनाने और उनका उपयोग करने से परिचित होना चाहिए। लेकिन मुझे यकीन है कि आपने इसके कलर-कोडिंग फीचर को नजरअंदाज कर दिया होगा। जब आप अपने नोट में एक श्रेणी जोड़ते हैं, तो आपको ऐप की होम स्क्रीन पर निर्दिष्ट श्रेणी का रंग दिखाई देगा। इससे आपको विभिन्न प्रकार के नोटों को आसानी से पहचानने और उनमें अंतर करने में मदद मिलेगी।

कैटेगरी के लिए रंग जोड़ने या बदलने के लिए, लेफ्ट साइडबार खोलें और मैनेज कैटेगरी पर टैप करें। इसे संपादित करने के लिए श्रेणी पर टैप करें। फिर एक अलग रंग चुनें।


प्रो टिप: नोट के अंदर, कैटेगरी के नाम को बदलने के लिए उस पर टैप करें।
6. हटाए गए नोट्स पुनर्प्राप्त करें
गलती से एक नोट हटा दिया? चिंता मत करो। सैमसंग नोट्स ऐप के साथ, आप हटाए गए नोटों को हटाने के 15 दिनों के भीतर आसानी से वापस ला सकते हैं। उसके लिए, सैमसंग नोट्स ऐप के ऊपरी-बाएँ कोने में तीन-बार आइकन पर टैप करें और रीसायकल बिन चुनें।


उन नोटों का चयन करें जिन्हें आप पुनर्प्राप्त करना चाहते हैं और पुनर्स्थापना को हिट करें। आप अपने मोबाइल में जगह बचाने के लिए अपने रीसायकल बिन को खाली भी कर सकते हैं।

7. पसंदीदा पेन जोड़ें
जब आप लेखन मोड में हों, तब से चुनने के लिए ऐप कई पेन आकार और आकार प्रदान करता है। यदि आप नियमित रूप से एक निश्चित पेन का उपयोग करते हैं, तो आप इसे पसंदीदा के रूप में जोड़ सकते हैं। उसके लिए, राइटिंग पैनल खोलने के लिए नोट में राइटिंग आइकन पर टैप करें। सबसे नीचे पेन आइकन पर टैप करें। अपनी कलम के लिए रंग, शैली और आकार चुनें। फिर स्टार आइकन को हिट करें।
पसंदीदा पेन तक पहुंचने के लिए, नीचे टूलबार में पसंदीदा आइकन पर टैप करें। आप पसंदीदा अनुभाग से सीधे एक पेन बना सकते हैं। बस ऐड आइकन पर हिट करें।


8. अपनी कलम के लिए सही रंग खोजें
जब आप पेन आइकन पर टैप करेंगे तो कई रंग दिखाई देंगे। यदि आपको प्रसाद पसंद नहीं है, तो रंग स्पेक्ट्रम दिखाने के लिए रंग पैलेट आइकन पर क्लिक करें। वैकल्पिक रूप से, रंग सेट जोड़ने के लिए रंगीन बिंदुओं पर क्लिक करें। अपना रंग चुनने के लिए रंग सेट के बीच स्वाइप करें।


आप यह भी रंग बीनने वाले का उपयोग करें अपने नोट के भीतर से एक रंग का चयन करने के लिए। उसके लिए, रंगों पर दाईं ओर स्वाइप करें। आईड्रॉपर आइकन पर टैप करें।

प्रो टिप: आप ड्रॉइंग मोड में भी आईड्रॉपर और कलर सेट का इस्तेमाल कर सकते हैं।
9. ड्राइंग मोड में पेन स्टाइल बदलें
ड्राइंग मोड में, पेन का आकार और अस्पष्टता बदलने के लिए उस पर टैप करें। पेन की शैली बदलने के लिए पेन के आगे वाले तीर पर टैप करें।


प्रो टिप: कैनवास क्षेत्र को बढ़ाने या घटाने के लिए ड्राइंग क्षेत्र पर पिंच इन और आउट जेस्चर का उपयोग करें।
10. इरेज़र मोड बदलें
अधिकांश लेखन ऐप्स दो प्रकार के इरेज़र मोड प्रदान करते हैं - लाइन से मिटाएं और क्षेत्र द्वारा मिटाएं। सैमसंग नोट्स निराश नहीं करता है। इरेज़र मोड बदलने के लिए, राइटिंग मोड में इरेज़र आइकन पर दो बार टैप करें। इरेज़र मोड चुनें।
प्रो टिप: अपने लेखन कैनवास से सब कुछ साफ़ करने के लिए, सभी मिटाएं पर टैप करें।

ड्राइंग मोड में, आप अपने इरेज़र का आकार और अस्पष्टता बदल सकते हैं। विभिन्न विकल्प दिखाने के लिए इरेज़र आइकन पर टैप करें।

गाइडिंग टेक पर भी
11. चयन उपकरण का उपयोग करके परतें बनाएं
एक बार जब आप कुछ लिख लेते हैं, तो चयनित आइटम पर विभिन्न लेयरिंग क्रियाएँ करने के लिए चयन टूल का उपयोग करें। उदाहरण के लिए, आप इसे सामने ला सकते हैं या इसे पीछे की ओर धकेल सकते हैं। इसी तरह, आप शैली बदलें विकल्प का उपयोग करके टेक्स्ट का रंग बदल सकते हैं, उसका आकार बढ़ा सकते हैं या उसकी स्थिति बदल सकते हैं
इन क्रियाओं को करने के लिए, नीचे चयन मोड आइकन पर टैप करें। क्षेत्र का चयन करें। फिर, शैली बदलें पर टैप करें या शैली या स्थिति बदलने के लिए बॉर्डर का उपयोग करें। दिखाई देने वाले मेनू पर तीन-बिंदु वाले आइकन पर टैप करें और आगे या पीछे की ओर चुनें।


प्रो टिप: कमंद और आयत चयन के बीच स्विच करने के लिए नीचे दो बार चयन मोड आइकन पर टैप करें।
12. चित्र और हस्तलिखित नोट्स निकालें
एक बार जब आप अपने नोट में चित्र या हस्तलिखित नोट जोड़ लेते हैं, तो आप पूरे नोट को हटाए बिना उन्हें अलग-अलग हटा सकते हैं। नोट से उस विशेष खंड को हटाने के लिए प्रत्येक अनुभाग के ऊपरी-दाएं कोने पर छोटे ऋण (-) आइकन पर टैप करें।

13. सैमसंग नोट्स में हाइपरलिंक अक्षम करें
जब आप सैमसंग नोट्स में एक यूआरएल जोड़ते हैं, तो यह स्वचालित रूप से एक क्लिक करने योग्य लिंक में परिवर्तित हो जाता है। यदि आप नहीं चाहते कि लिंक इस तरह दिखाई दें, तो आप हाइपरलिंक्स को अक्षम कर सकते हैं ताकि वे सामान्य टेक्स्ट के रूप में दिखाई दें।

ऐसा करने के लिए, बाएं साइडबार खोलें और सेटिंग आइकन पर टैप करें। नोट्स में लिंक दिखाएं के आगे टॉगल बंद करें।


14. सैमसंग नोट्स ऐप को एनोटेशन टूल के रूप में उपयोग करें
आप इस ऐप का उपयोग कर सकते हैं छवियों पर टिप्पणी करें बिना किसी थर्ड पार्टी ऐप को इंस्टॉल किए। नोट खोलें और एडिटिंग मोड में जाएं। सबसे ऊपर अटैचमेंट आइकन पर टैप करें और इमेज विकल्प का उपयोग करके एक तस्वीर डालें।


एक बार जोड़ने के बाद, इसे खोलने और संपादित करने के लिए छवि पर टैप करें। परिवर्तनों को सहेजने के लिए लागू करें दबाएं और इसे साझा करें, जैसा कि अगले टिप में बताया गया है।

15. विभिन्न स्वरूपों में साझा करें नोट
आप अपने नोट्स को सैमसंग नोट्स ऐप से इमेज, पीडीएफ, माइक्रोसॉफ्ट वर्ड या साधारण टेक्स्ट फ़ाइल जैसे विभिन्न स्वरूपों में सहेज और साझा कर सकते हैं। उसके लिए नोट्स लिस्ट से नोट को ओपन करें। एडिटिंग मोड में जाए बिना सबसे ऊपर शेयर आइकन पर टैप करें। अपनी पसंद का शेयरिंग मोड चुनें।

गाइडिंग टेक पर भी
कंप्यूटर पर नोट्स देखें
सैमसंग नोट्स ऐप ऊपर बताए गए टिप्स और ट्रिक्स के साथ उपयोग करने में एक खुशी है। एकमात्र दोष यह है कि इसमें क्रॉस-प्लेटफ़ॉर्म समर्थन का अभाव है। इसलिए आप अन्य Android फ़ोन या iPhone पर ऐप का उपयोग नहीं कर सकते हैं। पर तुम कर सकते हो विंडोज पीसी पर अपने सैमसंग नोट्स तक पहुंचें.
अगला: सैमसंग फोन पर किन ऐप्स का इस्तेमाल करना है, इस बारे में उलझन में हैं? अगले लिंक से पता करें कि Google ऐप्स सैमसंग ऐप्स से कैसे भिन्न हैं।