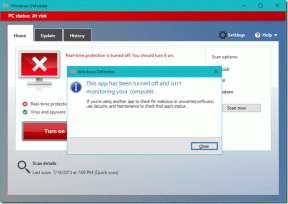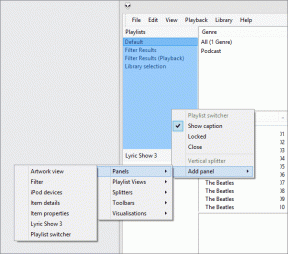PDF दस्तावेज़ों को प्रिंट और स्कैन किए बिना इलेक्ट्रॉनिक रूप से हस्ताक्षर करें
अनेक वस्तुओं का संग्रह / / November 28, 2021
क्या आप हर बार पीडीएफ फॉर्म पर हस्ताक्षर करने के लिए अपने पीडीएफ दस्तावेज़ को प्रिंट करने, हस्ताक्षर करने और फिर स्कैन करने से थक गए हैं? चिंता न करें हम भी एक ही नाव में थे लेकिन सौभाग्य से हमें एक ऐसा तरीका मिल गया है जिसके उपयोग से आप पीडीएफ दस्तावेजों को बिना प्रिंट और स्कैन किए इलेक्ट्रॉनिक रूप से हस्ताक्षर कर सकते हैं। अधिक जानने के लिए, नीचे हमारी पूरी गाइड पढ़ें।
हम सभी विभिन्न अनुप्रयोगों जैसे गेमिंग, दस्तावेज़ बनाने, फिल्में देखने आदि के लिए कंप्यूटर का उपयोग करते हैं। जब दस्तावेज़ बनाने की बात आती है, तो प्रत्येक प्रकार के दस्तावेज़ के लिए विभिन्न कार्यक्रम उपलब्ध होते हैं। वर्ड डॉक्युमेंट्स के लिए हमारे पास माइक्रोसॉफ्ट वर्ड है। प्रस्तुतियों के लिए, हमारे पास Microsoft PowerPoint की सेवा है। शीट्स के लिए, हमारे पास हमारी सेवा में माइक्रोसॉफ्ट एक्सेल है। लेकिन, ये कार्यक्रम हमें केवल निर्माण भाग में मदद करते हैं और उनमें से कोई भी इलेक्ट्रॉनिक रूप से दस्तावेजों पर हस्ताक्षर करने की अनुमति नहीं देता है।
हालाँकि, कई बार, ऐसी स्थिति उत्पन्न हो जाती है जब आपको दस्तावेजों पर हस्ताक्षर करने और उन्हें व्यक्ति या किसी और को वापस भेजने की आवश्यकता होती है, वह भी डिजिटल रूप से। जब दस्तावेज़ नौकरी या किसी अन्य चीज़ के लिए एक प्रस्ताव पत्र होता है तो तात्कालिकता की भावना होती है। तो ऐसी स्थिति में आप क्या करेंगे? कई लोग नीचे दिए गए चरणों का पालन करेंगे क्योंकि ये ऐसा करने के आसान तरीकों में से एक प्रतीत होते हैं।
- दस्तावेज़ का प्रिंट आउट ले लें।
- दस्तावेज़ पर हस्ताक्षर करें।
- दस्तावेज़ को स्कैन करें।
- हस्ताक्षरित स्कैन किए गए दस्तावेज़ को संबंधित व्यक्ति को भेजें।
यदि आपके पास घर पर प्रिंटर और स्कैनर है तो उपरोक्त प्रक्रिया सरल है। लेकिन यदि आप इनमें से किसी के भी स्वामी नहीं हैं तो यह सरल प्रक्रिया जटिल हो जाती है। प्रक्रिया समय लेने वाली हो जाती है क्योंकि आपको पहले एक प्रिंटर और एक स्कैनर खोजने की आवश्यकता होगी।
तो, आप उस मामले में क्या करने जा रहे हैं? अगर आप भी ऐसी ही समस्या का सामना कर रहे हैं, तो इस लेख को पढ़ते रहें क्योंकि इस लेख में एक आसान तरीका है सुझाव दिया जिसका उपयोग करके आप आसानी से किसी भी डिजिटल दस्तावेज़ पर हस्ताक्षर कर सकते हैं और वह भी बिना स्कैन और प्रिंटिंग के यह।
यदि आप डिजिटल दस्तावेज़ पर हस्ताक्षर करने के लिए उपरोक्त समय लेने वाले चरणों का पालन नहीं करना चाहते हैं या आप नहीं करते हैं एक स्कैनर या प्रिंटर है, इसे करने का हमेशा एक आसान तरीका होता है और डिजिटल हस्ताक्षर करने का तरीका होता है डाक्यूमेंट इलेक्ट्रॉनिक रूप से. तो, आइए समझते हैं कि इलेक्ट्रॉनिक हस्ताक्षर क्या है।
इलेक्ट्रॉनिक हस्ताक्षर
एक इलेक्ट्रॉनिक हस्ताक्षर एक तस्वीर है कि आपका हस्ताक्षर कैसा दिखता है। आप इसे कहीं से भी स्कैन कर सकते हैं, यहां तक कि कागज का एक कोरा टुकड़ा भी, जिस पर आपके हस्ताक्षर के अलावा कुछ भी नहीं है, इसे इलेक्ट्रॉनिक हस्ताक्षर कहा जाता है। अगर कोई पीडीएफ दस्तावेज़ पर आपका हस्ताक्षर मांगता है, तो उसका मतलब इलेक्ट्रॉनिक होता है। ध्यान रखें कि इलेक्ट्रॉनिक हस्ताक्षर डिजिटल हस्ताक्षर से भिन्न होते हैं। एक डिजिटल हस्ताक्षर यह साबित करता है कि आपने दस्तावेज़ को डिजिटल रूप से हस्ताक्षर करके देखा और स्वीकृत किया है। डिजिटल सिग्नेचर सबसे सुरक्षित है। इलेक्ट्रॉनिक हस्ताक्षर के साथ सबसे अच्छी चीजों में से एक यह है कि उन्हें विंडोज, एंड्रॉइड, आईफोन, आईपैड, मैक आदि जैसे हर प्लेटफॉर्म पर किया जा सकता है।
अंतर्वस्तु
- बिना छपाई के पीडीएफ दस्तावेज़ों पर इलेक्ट्रॉनिक रूप से हस्ताक्षर कैसे करें
- 1. विंडोज 10 पर एक पीडीएफ दस्तावेज़ पर इलेक्ट्रॉनिक रूप से हस्ताक्षर कैसे करें
- 2. Mac में PDF दस्तावेज़ पर इलेक्ट्रॉनिक रूप से हस्ताक्षर कैसे करें?
- 3. आईफोन या आईपैड पर पीडीएफ दस्तावेजों पर इलेक्ट्रॉनिक रूप से हस्ताक्षर कैसे करें?
- 4. Android पर PDF दस्तावेज़ पर इलेक्ट्रॉनिक रूप से हस्ताक्षर कैसे करें?
बिना छपाई के पीडीएफ दस्तावेज़ों पर इलेक्ट्रॉनिक रूप से हस्ताक्षर कैसे करें
अब, उत्तर देने के लिए मुख्य प्रश्न है किसी भी पीडीएफ दस्तावेज़ को प्रिंट और स्कैन किए बिना इलेक्ट्रॉनिक रूप से कैसे हस्ताक्षर करें. इसके लिए विभिन्न प्लेटफॉर्म और ऑपरेटिंग सिस्टम पर पीडीएफ दस्तावेजों पर इलेक्ट्रॉनिक रूप से हस्ताक्षर करने के लिए नीचे दिए गए चरणों का पता लगाएं।
1. विंडोज 10 पर एक पीडीएफ दस्तावेज़ पर इलेक्ट्रॉनिक रूप से हस्ताक्षर कैसे करें
विंडोज के लिए, एडोब एक्रोबेट रीडर करने के लिए सबसे अच्छा अनुप्रयोग है पीडीएफ दस्तावेजों पर इलेक्ट्रॉनिक रूप से हस्ताक्षर करें. यह उपयोगी सुविधाओं के साथ पैक किया गया है और इस उद्देश्य के लिए एक बहुत अच्छा अनुप्रयोग है। इस एप्लिकेशन का एकमात्र नुकसान यह है कि यह बहुत अधिक जगह लेता है। अन्य तृतीय-पक्ष हल्के अनुप्रयोग हैं जो इलेक्ट्रॉनिक रूप से हस्ताक्षरित PDF दस्तावेज़ों का समर्थन करते हैं लेकिन वे आम तौर पर आपको उनके इलेक्ट्रॉनिक हस्ताक्षर का उपयोग करके अपने पहले दस्तावेज़ पर हस्ताक्षर करने देने से पहले उनके भुगतान किए गए संस्करण को खरीदने के लिए उकसाते हैं विशेषता।
PDF दस्तावेज़ पर इलेक्ट्रॉनिक रूप से हस्ताक्षर करने के लिए Adobe Acrobat Reader का उपयोग करने के लिए, नीचे दिए गए चरणों का पालन करें।
1. सबसे पहले ओपन करें एडोब एक्रोबेट रीडर इसे सर्च बार में सर्च करके।
ध्यान दें: यदि आपके पीसी या डेस्कटॉप में एप्लिकेशन नहीं है, तो सबसे पहले इसे डाउनलोड करें और फिर इंस्टॉल करें।
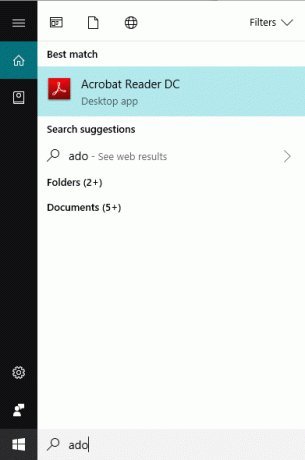
2. अपनी खोज के शीर्ष परिणाम पर एंटर बटन दबाएं और एडोब एक्रोबेट रीडर खुल जाएगा।
3. जिस दस्तावेज़ पर आप इलेक्ट्रॉनिक रूप से हस्ताक्षर करना चाहते हैं उसे Adobe Acrobat Reader में क्लिक करके खोलें फ़ाइल ऊपरी बाएँ कोने पर उपलब्ध विकल्प।
4. एक मेनू खुल जाएगा। पर क्लिक करें खोलना बटन।
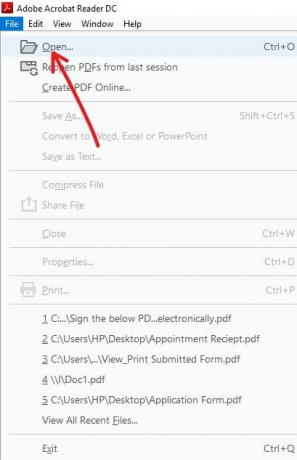
5. उस फ़ोल्डर में नेविगेट करें जिसमें वह दस्तावेज़ है जिस पर आप इलेक्ट्रॉनिक रूप से हस्ताक्षर करना चाहते हैं और उस दस्तावेज़ पर क्लिक करके उसे खोलें।
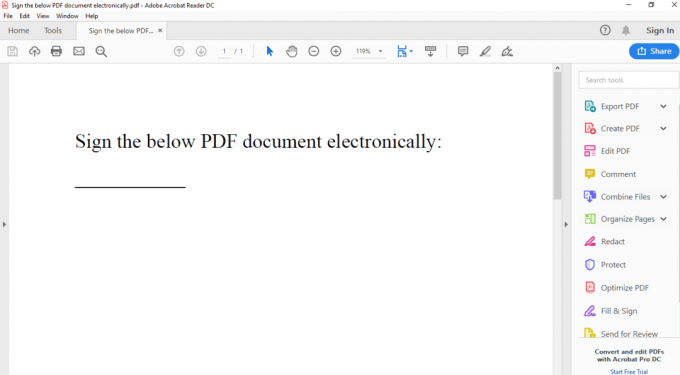
6. पर क्लिक करें भरें और हस्ताक्षर करें पैनल में दाईं ओर उपलब्ध विकल्प।

7. नीचे का पेज खुल जाएगा। चुनें कि क्या आप स्वयं हस्ताक्षर करना चाहते हैं या किसी और को हस्ताक्षर करना है। यहां ही मैं उस पर क्लिक करके विकल्प चुना गया है।
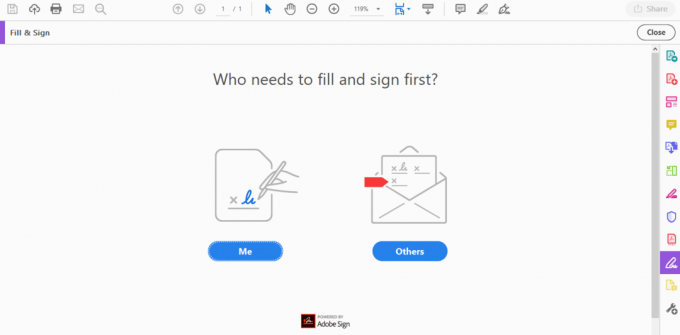
8. पर क्लिक करें संकेत शीर्ष टूलबार पर उपलब्ध बटन।
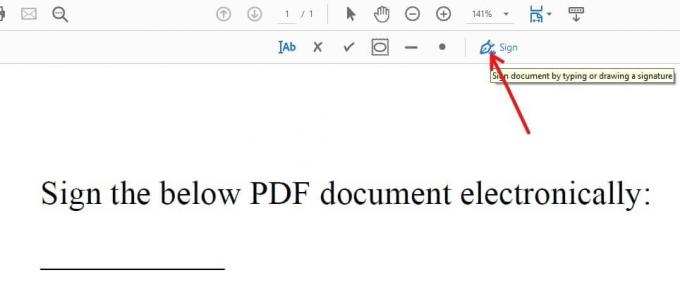
9. चुनें हस्ताक्षर जोड़ें खुलने वाले मेनू से विकल्प।
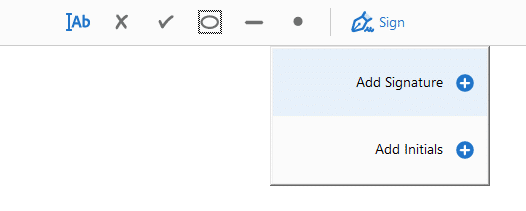
10. नीचे दिया गया डायलॉग बॉक्स खुलेगा।
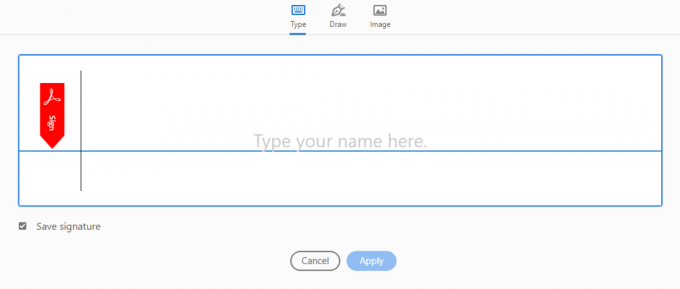
11. आप देखेंगे कि तीन तरीके उपलब्ध हैं जिनका उपयोग करके आप अपने पीडीएफ दस्तावेज़ पर इलेक्ट्रॉनिक रूप से हस्ताक्षर कर सकते हैं। ये तरीके हैं:
- प्रकार
- खींचना
- छवि
आइए ऊपर दिए गए हर तरीके के बारे में एक-एक करके जानते हैं:
ए। प्रकार
इसमें, आपको बस अपना पूरा नाम या कीबोर्ड का उपयोग करके केवल पहला नाम टाइप करना होगा और यह स्वचालित रूप से इसे एक हस्ताक्षर में बदल देगा। यह आपका मूल हस्ताक्षर नहीं होगा। तो, यह न तो आदर्श है और न ही अनुशंसित। डिफ़ॉल्ट रूप से, Adobe Acrobat Reader इस प्रकार का उपयोग हस्ताक्षर के रूप में करता है।

आपका हस्ताक्षर ऐसा दिखेगा जैसा कि ऊपर दिए गए चित्र में दिखाया गया है।
आप नीचे दिए गए चरणों का पालन करके अपने हस्ताक्षर की शैली बदल सकते हैं:
1. के किनारे उपलब्ध ड्रॉप-डाउन विकल्प पर क्लिक करें शैली बदलें बटन।

2. एक ड्रॉप-डाउन मेनू खुल जाएगा।
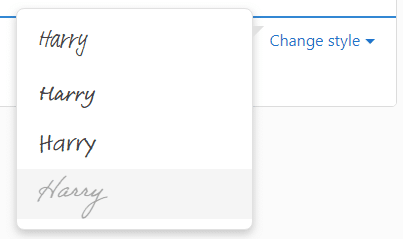
3. उस शैली का चयन करें जिसमें आप अपने हस्ताक्षर दिखाना चाहते हैं।
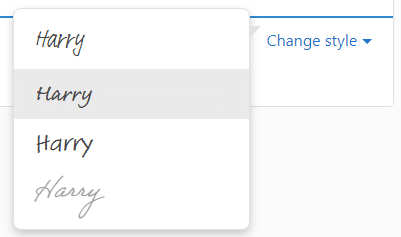
आपके हस्ताक्षर की शैली तदनुसार बदल जाएगी।
बी। खींचना
इसका उपयोग करके आप वास्तविक जीवन में अपने हस्ताक्षर कर सकते हैं लेकिन पेन के बजाय माउस पॉइंटर का उपयोग कर सकते हैं। यदि आपके पास टचस्क्रीन डिवाइस है, तो आप स्क्रीन को स्पर्श करके अपना हस्ताक्षर बना सकते हैं।
अपने हस्ताक्षर बनाने के लिए इस विकल्प का उपयोग करने के लिए, बस चुनें खींचना। माउस पॉइंटर सक्रिय हो जाएगा और इसका उपयोग आपके हस्ताक्षर बनाने के लिए करेगा।
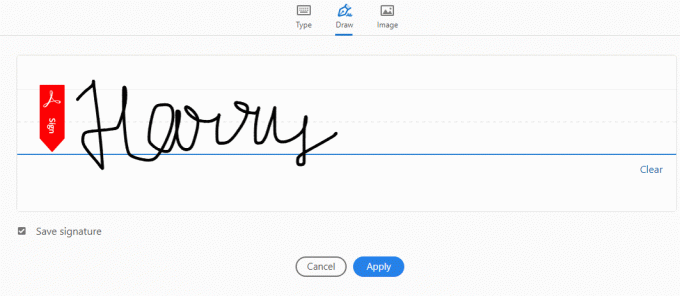
यदि आप पाते हैं कि आपको इसे फिर से करने की आवश्यकता है, तो बस पर क्लिक करके एक नया नया हस्ताक्षर बनाएं स्पष्ट बटन।
सी। छवि
यदि आप माउस पॉइंटर या टचस्क्रीन का उपयोग करके साइन इन करने में सक्षम नहीं हैं, तो इसका उपयोग करें छवि विकल्प जिसमें आपको पेन का उपयोग करके एक कागज पर हस्ताक्षर करना है, उस कागज को स्कैन करना है, और इसे Adobe Acrobat के माध्यम से PDF दस्तावेज़ पर एक छवि के रूप में उपयोग करना है। यद्यपि स्कैन करने की आवश्यकता है, आपको केवल एक बार स्कैन करने की आवश्यकता है और फिर उस स्कैन की गई छवि को अपने कंप्यूटर या लैपटॉप में रख सकते हैं और जहां भी आपको किसी दस्तावेज़ पर इलेक्ट्रॉनिक रूप से हस्ताक्षर करने की आवश्यकता होगी, वहां इसका उपयोग कर सकते हैं।
काम में लाना छवि दस्तावेज़ पर इलेक्ट्रॉनिक रूप से हस्ताक्षर करने के लिए, बस पर क्लिक करें छवि विकल्प और अपने हस्ताक्षर वाली छवि पर नेविगेट करें। छवि खुल जाएगी और प्रदान की गई खाली जगह में दिखाई देगी।
1. अब, उपरोक्त तीन तरीकों में से किसी एक का उपयोग करके एक चिन्ह बनाने के बाद, पर क्लिक करें लागू करना आपके द्वारा अभी-अभी अपने दस्तावेज़ में बनाए गए हस्ताक्षर को लागू करने के लिए बटन। छोड़ दो सहेजें भविष्य में उपयोग के लिए इस हस्ताक्षर को सहेजने के लिए हस्ताक्षर चेकबॉक्स चेक किया गया।
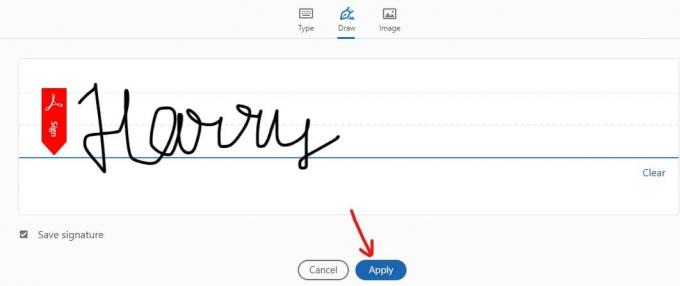
2. हस्ताक्षर को आवश्यक स्थान पर खींचकर जहां चाहें हस्ताक्षर करें।
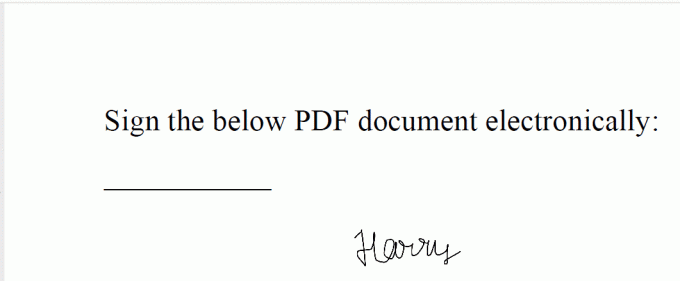
3. जब पोजिशनिंग की जाती है, उस पर क्लिक करें और यह सेव हो जाएगा।
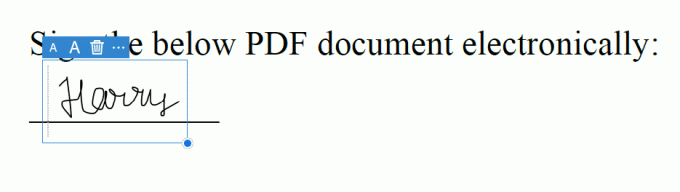
4. यदि आपने हस्ताक्षर सहेजे हैं, तो आप उस हस्ताक्षर को फिर से में आसानी से पा सकते हैं संकेत मेन्यू।

5. अब जिस दस्तावेज़ पर सिग्नेचर है उस पर क्लिक करके सेव करें फ़ाइल विकल्प और चुनें सहेजें विकल्प चुनें और वह फ़ोल्डर चुनें जहां आप अपना दस्तावेज़ सहेजना चाहते हैं।
उपरोक्त चरणों को पूरा करने के बाद, आपके पीडीएफ दस्तावेज़ की इलेक्ट्रॉनिक रूप से हस्ताक्षरित प्रति भेजने के किसी भी तरीके का उपयोग करके मेल करने के लिए तैयार है।
यह भी पढ़ें:वर्ड डॉक्यूमेंट में पीडीएफ कैसे डालें
2. Mac में PDF दस्तावेज़ पर इलेक्ट्रॉनिक रूप से हस्ताक्षर कैसे करें?
यदि आपके पास macOS है तो आप भाग्यशाली हैं क्योंकि इसमें एक इन-बिल्ट एप्लिकेशन है जिसे कहा जाता है पूर्वावलोकन जिसमें एक एकीकृत दस्तावेज़ हस्ताक्षर सुविधा है। आप ट्रैकपैड का उपयोग करके आसानी से अपना हस्ताक्षर बना सकते हैं और पूर्वावलोकन इसे पहचान लेगा। मैक के नए संस्करणों में फोर्स टच ट्रैकपैड है जो दबाव के प्रति संवेदनशील है, इसलिए अधिक सटीक हस्ताक्षर संभव हैं। यदि आपके पास बिना ट्रैकपैड वाला मैक है, तो आप केवल कागज के एक टुकड़े पर हस्ताक्षर कर सकते हैं और इसे वेबकैम का उपयोग करके स्कैन कर सकते हैं या आप किसी अन्य पुराने जमाने के तरीके का उपयोग करके एक हस्ताक्षर बना सकते हैं।
Mac का उपयोग करके PDF दस्तावेज़ पर इलेक्ट्रॉनिक रूप से हस्ताक्षर करने के लिए, नीचे दिए गए चरणों का पालन करें:
1. वह PDF दस्तावेज़ खोलें जिसमें आप साइन इन करना चाहते हैं पूर्वावलोकन.
2. दबाएं उपकरण बॉक्स आकार दिखाएँ मार्कअप टूलबार बटन।
3. पर क्लिक करें संकेत टूलबार पर दिखाई देने वाला बटन।

4. आप देखेंगे कि निम्नलिखित दो विकल्प उपलब्ध हैं:
- ट्रैकपैड: ट्रैकपैड विकल्प चुनकर, आप केवल अपनी अंगुली को ट्रैकपैड पर खींचकर एक हस्ताक्षर बना सकते हैं।
- कैमरा: कैमरा फीचर का उपयोग करके, आप केवल कागज के एक टुकड़े पर हस्ताक्षर कर सकते हैं, इसे वेबकैम का उपयोग करके स्कैन कर सकते हैं, और इसे विंडोज़ में किए गए अपने हस्ताक्षर के रूप में उपयोग कर सकते हैं।
5. उपरोक्त विधियों में से किसी का उपयोग करके हस्ताक्षर बनाने के बाद, अपने हस्ताक्षर को कैप्चर करें। सिग्नेचर कैप्चर करने के बाद आपके सिग्नेचर की इमेज बन जाएगी। एक बार हो जाने के बाद, एप्लिकेशन इसे सहेज लेगा और आप इसे भविष्य में किसी भी दस्तावेज़ में जल्दी से जोड़ सकते हैं।
6. अपने हस्ताक्षर की छवि खींचें बस ऊपर उस स्थान पर बनाया गया है जहाँ आपको आवश्यकता है दस्तावेज़ पर हस्ताक्षर करें।
7. फिर, उस दस्तावेज़ को सहेजें जिसमें आपका हस्ताक्षर है।
उपरोक्त चरणों को पूरा करने के बाद, आपके हस्ताक्षर वाला दस्तावेज़ तैयार है और अब, आप किसी भी उपलब्ध भेजने के तरीकों का उपयोग करके इसे मेल कर सकते हैं या किसी को भी भेज सकते हैं।
3. आईफोन या आईपैड पर पीडीएफ दस्तावेजों पर इलेक्ट्रॉनिक रूप से हस्ताक्षर कैसे करें?
सभी Apple उत्पाद आम तौर पर एक दूसरे के साथ समन्वयित होते हैं और यदि आपने मैक पर एक बार हस्ताक्षर का उपयोग करके बनाया है एप्लिकेशन का पूर्वावलोकन करें, यह स्वचालित रूप से iPad और iPhone में साइन इन हो जाएगा और आपको उस हस्ताक्षर को बनाने की आवश्यकता नहीं होगी फिर। लेकिन, यदि आपने iPhone या iPad पर हस्ताक्षर नहीं बनाया है, तो आप पीडीएफ दस्तावेज़ पर इलेक्ट्रॉनिक रूप से हस्ताक्षर कर सकते हैं मार्कअप फीचर जो आईओएस के मेल ऐप में मौजूद है।
आईफोन या आईपैड पर पीडीएफ दस्तावेजों पर इलेक्ट्रॉनिक रूप से हस्ताक्षर करने के लिए इस मार्कअप सुविधा का उपयोग करने के लिए नीचे दिए गए चरणों का पालन करें।
1. ईमेल में पीडीएफ दस्तावेज़ प्राप्त करें।
2. पीडीएफ दस्तावेज़ पर टैप करें और पर क्लिक करें मार्कअप और उत्तर टूलबॉक्स के आकार का बटन।

3. पर टैप करके हस्ताक्षर जोड़ें हस्ताक्षर बटन के निचले दाएं कोने में उपलब्ध है यदि आप पॉइंटर या टच स्क्रीन का उपयोग करके हस्ताक्षर नहीं करना चाहते हैं, तो आप इसके लिए एक टेक्स्ट भी जोड़ सकते हैं।

4. जब आप सिग्नेचर बना लें, तो पर क्लिक करें किया हुआ ऊपरी दाएं कोने में उपलब्ध बटन।
5. पर क्लिक करने के बाद किया हुआ बटन, आपके हस्ताक्षर वाला एक दस्तावेज़ स्वचालित रूप से बनाया जाएगा और आप प्रेषक को उत्तर दे सकते हैं।
उपरोक्त विधि केवल तभी काम करेगी जब आपको वह दस्तावेज़ प्राप्त हुआ हो जिस पर आपको ईमेल के माध्यम से इलेक्ट्रॉनिक रूप से हस्ताक्षर करने की आवश्यकता हो। यदि आपको दस्तावेज़ किसी अन्य स्रोत से प्राप्त हुआ है, तो उस दस्तावेज़ पर हस्ताक्षर करने के लिए आपको किसी तृतीय-पक्ष ऐप की सहायता लेनी होगी।
एक तृतीय-पक्ष ऐप, एडोब साइन एंड फिल इस उद्देश्य के लिए एकदम सही है। ऐप आपको इलेक्ट्रॉनिक रूप से किसी भी दस्तावेज़ पर हस्ताक्षर करने में मदद करेगा, भले ही आपने वह दस्तावेज़ कैसे प्राप्त किया हो। यह आपको पहले महीने में असीमित संख्या में दस्तावेजों पर मुफ्त में हस्ताक्षर करने की अनुमति देगा। पहले महीने के बाद, आपको इसे आगे उपयोग करने के लिए एक राशि का भुगतान करना होगा।
काम में लाना एडोब साइन एंड फिल इलेक्ट्रॉनिक रूप से किसी भी दस्तावेज़ पर हस्ताक्षर करने के लिए, नीचे दिए गए चरणों का पालन करें।
1. सबसे पहले आप जिस दस्तावेज़ पर हस्ताक्षर करना चाहते हैं उसे Adobe Sign और F के साथ साझा करें साझा करने के लिए, दस्तावेज़ पर क्लिक करें और चुनें एडोब साइन करें और भरें गंतव्य के रूप में।
2. एक बार दस्तावेज़ साझा हो जाने के बाद, इसे खोलें और पर क्लिक करें हस्ताक्षर दस्तावेज़ पर हस्ताक्षर करने के लिए बटन।
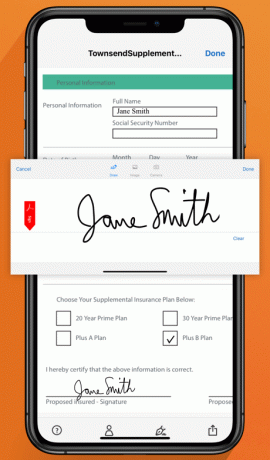
3. दस्तावेज़ पर हस्ताक्षर करने के बाद, पर क्लिक करें किया हुआ बटन।
उपरोक्त चरणों को पूरा करने के बाद, आपके हस्ताक्षर वाला दस्तावेज़ तैयार है और अब आप इसे क्लिक करके अन्य ऐप्स के साथ साझा कर सकते हैं साझा करना बटन।
4. Android पर PDF दस्तावेज़ पर इलेक्ट्रॉनिक रूप से हस्ताक्षर कैसे करें?
एंड्रॉइड डिवाइस में कोई अंतर्निहित सुविधा नहीं है जो आपको इलेक्ट्रॉनिक रूप से किसी दस्तावेज़ पर हस्ताक्षर करने की अनुमति देती है। तो, एंड्रॉइड के मामले में काम पूरा करने के लिए आपको तीसरे पक्ष के एप्लिकेशन की मदद लेनी होगी। NS एडोब साइन्स और फिलएप्लिकेशन आपको शुरुआती पहले महीने के लिए इस कार्य को मुफ्त में प्राप्त करने की अनुमति देता है। लेकिन अगर आप एक महीने के बाद इसका इस्तेमाल करना चाहते हैं, तो आपको साइन इन करना होगा और एक राशि का भुगतान करना होगा।
किसी भी PDF दस्तावेज़ को प्रिंट या स्कैन किए बिना इलेक्ट्रॉनिक रूप से हस्ताक्षर करने के लिए एप्लिकेशन का उपयोग करने के लिए, नीचे दिए गए चरणों का पालन करें:
- सबसे पहले, आपको चाहिए ऐप डाउनलोड और इंस्टॉल करें.
- ऐप को इंस्टॉल करने के बाद जिस पीडीएफ डॉक्यूमेंट पर आप साइन करना चाहते हैं उसे ओपन करें और पर क्लिक करें हस्ताक्षर दस्तावेज़ पर हस्ताक्षर करने के लिए बटन।
- दस्तावेज़ पर हस्ताक्षर करने के बाद, पर क्लिक करें किया हुआ बटन।
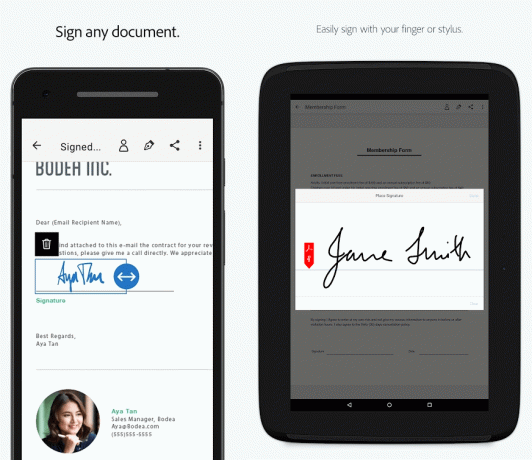
उपरोक्त चरणों को पूरा करने के बाद, आपके हस्ताक्षर वाला दस्तावेज़ तैयार है और अब आप इसे क्लिक करके अन्य ऐप्स के साथ साझा कर सकते हैं साझा करना बटन।
अनुशंसित:
- एकाधिक पीडीएफ फाइलों के अंदर पाठ की खोज करें
- स्टार्टअप पर Adobe AcroTray.exe को कैसे निष्क्रिय करें
- इंस्टाग्राम नोटिफिकेशन काम नहीं कर रहा है? इसे ठीक करने के 9 तरीके यहां दिए गए हैं!
इसलिए, ऊपर दिए गए चरण हैं जिनका आपको पालन करना चाहिए पीडीएफ दस्तावेजों को प्रिंट और स्कैन किए बिना इलेक्ट्रॉनिक रूप से हस्ताक्षर करें विंडोज, मैक, आईफोन/आईपैड और एंड्रॉइड पर।