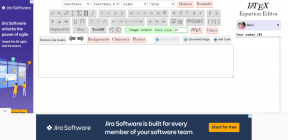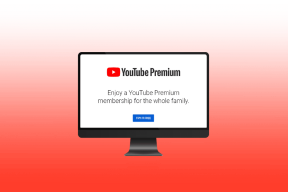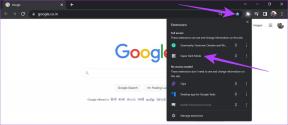विंडोज 11 में नहीं खुल रहे माइक्रोसॉफ्ट स्टोर को ठीक करने के शीर्ष 8 तरीके
अनेक वस्तुओं का संग्रह / / November 29, 2021
माइक्रोसॉफ्ट पूरी तरह से विंडोज 11 पर माइक्रोसॉफ्ट स्टोर को नया रूप दिया. यह आधुनिक दिखता है, ऐप्स या गेम डाउनलोड करते समय क्रैश नहीं होता है, और इस बार ऐप्स का एक अच्छा संग्रह है। समस्या तब उत्पन्न होती है जब माइक्रोसॉफ्ट स्टोर विंडोज 11 में खुलने में विफल रहता है। विंडोज 11 में माइक्रोसॉफ्ट स्टोर के नहीं खुलने को ठीक करने के शीर्ष आठ तरीके यहां दिए गए हैं।

विंडोज 11 के साथ, हमने कुछ प्रमुख नाम जैसे ज़ूम, रेडिट, वर्डप्रेस, आदि को माइक्रोसॉफ्ट स्टोर में पहली बार देखा है। पीसी पर एंड्रॉइड ऐप (अमेज़ॅन ऐप स्टोर के माध्यम से) डाउनलोड करने के लिए यह आपकी पसंदीदा जगह है। विंडोज 11 में माइक्रोसॉफ्ट स्टोर नहीं खुल रहा है, जो आपको वेब से ऐप इंस्टॉल करने के लिए मजबूर कर सकता है, जो 2021 में सुरक्षित नहीं है। आइए समस्या का निवारण करें।
गाइडिंग टेक पर भी
1. इंटरनेट कनेक्शन की जाँच करें
Microsoft Store को ठीक से काम करने के लिए हाई-स्पीड इंटरनेट कनेक्शन की आवश्यकता है। अधिकांश ऐप्स और गेम सैकड़ों MB में होते हैं। सामग्री लोड करने के लिए Microsoft Store मुखपृष्ठ को स्वयं एक अच्छे इंटरनेट कनेक्शन की आवश्यकता होती है।
विंडोज 11 पर सेटिंग ऐप खोलें और नेटवर्क और इंटरनेट मेनू पर जाएं। यहां आपको दो चीजों की जांच करनी होगी। सबसे पहले, सुनिश्चित करें कि वाई-फाई नेटवर्क कनेक्टेड स्थिति दिखा रहा है। दूसरा, वाई-फाई गुणों का निरीक्षण करें। इसे 5 GHz नेटवर्क से कनेक्ट होना चाहिए न कि 2.4 GHz नेटवर्क से।

आप भी जा सकते हैं Fast.com और वाई-फाई की गति की पुष्टि करें जिससे विंडोज 11 पीसी जुड़ा हुआ है।
2. Microsoft खाते की पुष्टि करें साइन इन करें
क्या आपने माइक्रोसॉफ्ट अकाउंट में साइन इन किए बिना विंडोज 11 का इस्तेमाल शुरू कर दिया है? आपको Microsoft Store तक पहुँचने में समस्या का सामना करना पड़ सकता है।

विंडोज 11 सेटिंग्स (विंडोज + आई) में जाएं और अकाउंट्स मेन्यू में जाएं। सुनिश्चित करें कि आप अपने Microsoft खाते से साइन इन हैं। यदि नहीं, तो आगे बढ़ें और लॉग इन करें।
3. Windows Store ऐप्स समस्या निवारक का उपयोग करें
क्या आप जानते हैं कि माइक्रोसॉफ्ट माइक्रोसॉफ्ट स्टोर को मूल विंडोज ऐप के रूप में मानता है? कंपनी डिफ़ॉल्ट स्टोर को माइक्रोसॉफ्ट स्टोर से ही अपडेट करती है। अन्य विंडोज स्टोर ऐप की तरह, आप विंडोज 11 पर एक समस्या नहीं खोलने वाले स्टोर को ठीक करने के लिए बिल्ट-इन ट्रबलशूटर टूल का उपयोग कर सकते हैं।
विंडोज 10 की तुलना में माइक्रोसॉफ्ट ने विंडोज 11 पर सेटिंग ऐप को पूरी तरह से बदल दिया है। नीचे दिए गए चरणों का पालन करें।
चरण 1: विंडोज 11 (विंडोज + आई) पर सेटिंग ऐप खोलें।
चरण 2: सिस्टम मेनू पर जाएं।
चरण 3: नीचे स्क्रॉल करें और समस्या निवारण मेनू खोलें।

चरण 4: अन्य समस्या निवारक खोलें।
चरण 5: Windows Store ऐप्स के लिए एक समस्या निवारक चलाएँ और Microsoft को आपके लिए समस्या को ठीक करने दें।

4. कंप्यूटर का समय जांचें
आपके कंप्यूटर पर गलत डेटा और समय के कारण Windows 11 में Microsoft Store नहीं खुल रहा है। आइए इसे विंडोज सेटिंग्स मेनू से ठीक करें।
चरण 1: विंडोज सेटिंग्स ऐप पर जाएं और टाइम एंड लैंग्वेज मेन्यू खोलें।
चरण 2: दिनांक और समय मेनू पर जाएं।

चरण 3: वर्तमान दिनांक और समय की जाँच करें और समय को स्वचालित रूप से टॉगल करने के लिए सक्षम करें।
जब आप इस पर हों, तो अपने वर्तमान समय क्षेत्र की भी जाँच करें।
कंप्यूटर को पुनरारंभ करें और फिर से Microsoft Store तक पहुँचने का प्रयास करें।
गाइडिंग टेक पर भी
5. माइक्रोसॉफ्ट स्टोर की मरम्मत करें
यदि Microsoft Store अपेक्षानुसार कार्य नहीं कर रहा है, तो आप अंतर्निहित टूल का उपयोग करके ऐप को सुधार सकते हैं। ऐसे।
चरण 1: विंडोज सेटिंग्स में जाएं और एप्स मेन्यू खोलें।
चरण 2: ऐप्स और सुविधाओं का चयन करें।

चरण 3: नीचे स्क्रॉल करें और Microsoft Store चुनें। उन्नत विकल्प खोलें।

चरण 4: रीसेट मेनू से, मरम्मत का चयन करें और विंडोज़ को आपके कंप्यूटर पर माइक्रोसॉफ्ट स्टोर के दुर्व्यवहार का ख्याल रखने दें।

6. माइक्रोसॉफ्ट स्टोर रीसेट करें
यदि ऊपर दी गई तरकीब से काम नहीं हुआ, तो रीसेट करने का समय आ गया है माइक्रोसॉफ्ट स्टोर. यह सभी ऐप डेटा को हटा देगा और आपको फिर से साइन इन करना होगा।
चरण 1: विंडोज सेटिंग्स मेनू पर जाएं।
चरण 2: ऐप्स > ऐप्स और सुविधाओं पर नेविगेट करें।

चरण 3: Microsoft Store उन्नत मेनू पर जाएँ।
चरण 4: Microsoft Store को रीसेट करें और ऐप को फिर से खोलने का प्रयास करें।

7. Microsoft स्टोर कैश साफ़ करें
माइक्रोसॉफ्ट स्टोर विंडोज 11 पर नहीं खुल रहा है, स्टोर द्वारा एकत्र किए गए डेटा की बेतुकी मात्रा के कारण हो सकता है। आपको कैश साफ़ करने की आवश्यकता है।

विंडोज + आर की दबाएं और रन मेनू खोलें। प्रकार wsreset.exe और ओके पर क्लिक करें। विंडोज एक खाली कमांड प्रॉम्प्ट मेनू दिखाएगा। कुछ सेकंड के बाद, सिस्टम विंडोज़ को बंद कर देगा और माइक्रोसॉफ्ट स्टोर को स्वचालित रूप से खोल देगा।
8. विंडोज 11 अपडेट करें
विंडोज 11 पर माइक्रोसॉफ्ट स्टोर नहीं खुल रहा है, यह कंप्यूटर पर पुराने ओएस बिल्ड के कारण हो सकता है। आप सेटिंग्स में जा सकते हैं और विंडोज अपडेट मेनू खोल सकते हैं। विंडोज को नवीनतम संस्करण में अपडेट करें और आप जाने के लिए अच्छे हैं।
गाइडिंग टेक पर भी
विंडोज 11 पर माइक्रोसॉफ्ट स्टोर का इस्तेमाल शुरू करें
माइक्रोसॉफ्ट स्टोर विंडोज इकोसिस्टम में ताजी हवा का झोंका है। अब आपको ऐप्स या गेम डाउनलोड करने के लिए वेब पर निर्भर रहने की आवश्यकता नहीं है। माइक्रोसॉफ्ट स्टोर विंडोज 11 पर आपका सबसे अच्छा समाधान हो सकता है। ऊपर दिए गए ट्रिक्स का उपयोग करें और विंडोज 11 पर नहीं खुलने वाले माइक्रोसॉफ्ट स्टोर को ठीक करें।