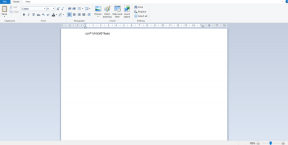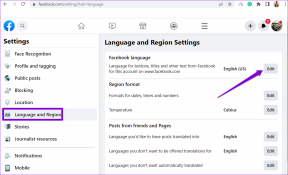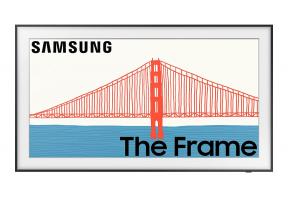Windows 10 में RAR फ़ाइलें कैसे खोलें
अनेक वस्तुओं का संग्रह / / November 28, 2021
.zip, .rar, .7z, .tar, आदि जैसे फ़ाइल स्वरूपों को संग्रहित करें। पोर्टेबिलिटी और भंडारण उद्देश्यों के लिए बहुत उपयोगी हैं। एकाधिक फ़ाइलों को एक ही फ़ाइल में एक साथ बंडल और संपीड़ित किया जा सकता है जो कम समग्र संग्रहण स्थान घेरती है और व्यक्तिगत फ़ाइलों को मैन्युअल रूप से डाउनलोड करने या भेजने की परेशानी को रोकती है। हालाँकि, सभी संग्रह फ़ाइल स्वरूपों का Windows OS पर मूल समर्थन नहीं है। 1998 के बाद जारी सभी विंडोज़ संस्करण .zip फाइलों का समर्थन करते हैं, यानी, किसी को तीसरे पक्ष के आवेदन की आवश्यकता नहीं है और कर सकते हैं किसी .zip फ़ाइल की सामग्री देखने और उन्हें निकालने के लिए उस पर डबल-क्लिक करें, लेकिन यह अन्य संग्रह फ़ाइल के लिए सही नहीं है प्रारूप।
विंडोज़ उपयोगकर्ता सीधे .rar फ़ाइलें नहीं खोल सकते हैं और उन्हें तृतीय-पक्ष सहायता की आवश्यकता होगी। सौभाग्य से, इंटरनेट उन अनुप्रयोगों से भरा हुआ है जो .rar और अन्य सभी संग्रह फ़ाइलों की सामग्री को खोलने और निकालने में मदद करते हैं। जबकि मुक्त और खुला स्रोत 7-ज़िप अधिकांश उपयोगकर्ताओं द्वारा पसंद किया जाता है, अन्य लोकप्रिय विकल्प जैसे
WinZip, के लिए WinRAR, पीज़िप, आदि। बहुतों द्वारा उपयोग भी किया जाता है। कई वेबसाइटें उपयोगकर्ताओं को अपनी .rar फ़ाइलें ऑनलाइन निकालने और सामग्री डाउनलोड करने या .rar फ़ाइलों को .zip फ़ाइलों में बदलने की अनुमति देती हैं, जो कि Windows OS द्वारा समर्थित एक फ़ाइल प्रकार है। इस लेख में, हम आपको इन अनुप्रयोगों का एक पूर्वाभ्यास प्रदान करेंगे और इस प्रकार, आपके विंडोज कंप्यूटर पर .rar फाइलें खोलने में आपकी सहायता करेंगे।
विंडोज 10 में आरएआर फाइलें कैसे खोलें?
1. आगे बढ़ें और उपरोक्त किसी भी .rar ओपनर टूल के डाउनलोड पेज पर जाएं। उनमें से अधिकांश में 32 बिट सिस्टम और 64 बिट सिस्टम के लिए दो अलग-अलग संस्करण उपलब्ध हैं। अपने सिस्टम आर्किटेक्चर के लिए उपयुक्त .exe फ़ाइल डाउनलोड करें (फाइल एक्सप्लोरर> इस पीसी पर राइट-क्लिक करें और अपने सिस्टम प्रकार की पुष्टि करने के लिए गुण चुनें)। हम उपयोग करेंगे 7-ज़िप इस ट्यूटोरियल के लिए लेकिन अन्य .rar टूल का उपयोग करने की प्रक्रिया कमोबेश एक जैसी ही है।
ध्यान दें: सामान्य उपयोगकर्ता कर सकते हैं डाउनलोड करें और इंस्टॉल करें उपरोक्त संग्रह उपकरणों में से किसी एक का मुफ्त संस्करण, जबकि अधिक उन्नत उपयोगकर्ता जो उपयोग करना चाहते हैं फ़ाइलों को संपीड़ित करने के लिए इन उपकरणों को उनकी फीचर सूची के माध्यम से जाना चाहिए, संपीड़न अनुपात की तुलना करना आदि। भुगतान किए गए संस्करणों को खरीदने और स्थापित करने से पहले।
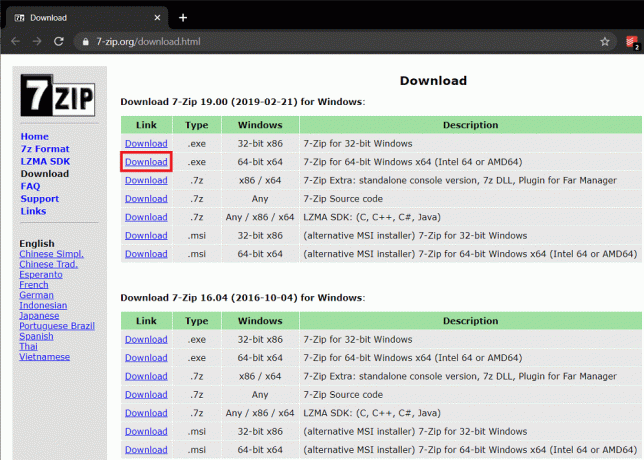
2. एक बार जब आप टूल की .exe फ़ाइल डाउनलोड कर लेते हैं, इंस्टॉलेशन विज़ार्ड लॉन्च करने के लिए उस पर डबल-क्लिक करें और इसे स्थापित करने के लिए ऑन-स्क्रीन निर्देशों का पालन करें। सुनिश्चित करें कि आपने एप्लिकेशन को उसके डिफ़ॉल्ट स्थान पर इंस्टॉल किया है।
3. अब जब हमने आवश्यक सॉफ़्टवेयर स्थापित कर लिया है, तो हम .rar फ़ाइल खोलने की ओर बढ़ सकते हैं। .rar फ़ाइल का पता लगाएँ, उस पर राइट-क्लिक करें और चुनें > 7-ज़िप. के साथ खोलें आगामी संदर्भ मेनू से। यदि आप ओपन विथ मेन्यू में 7-ज़िप पाते हैं, तो पर क्लिक करें दूसरा ऐप चुनें के बाद अधिक ऐप्स और पीसी पर किसी अन्य ऐप की तलाश करें. पर जाए सी:\प्रोग्राम फ़ाइलें\7-ज़िप, 7zFM.exe चुनें और ओपन पर क्लिक करें।
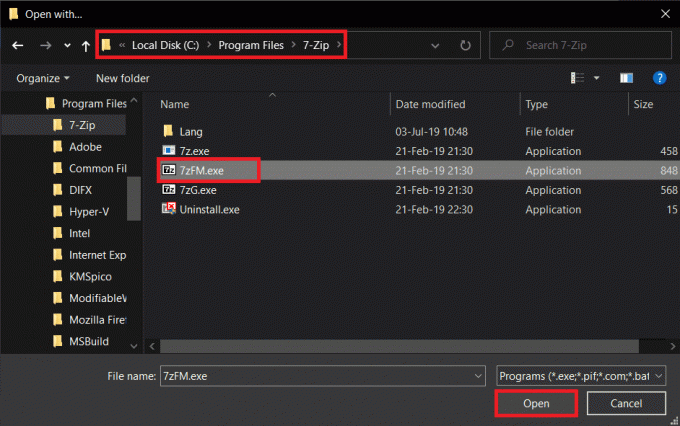
4. .rar फ़ाइल की सामग्री और अन्य अतिरिक्त मेटाडेटा प्रदर्शित करने वाली एक 7-ज़िप विंडो खुल जाएगी। पर क्लिक करें निचोड़ (डिफ़ॉल्ट रूप से सभी फाइलें निकाली जाती हैं। यदि आप केवल एक या दो फ़ाइलें निकालना चाहते हैं, तो पहले का चयन करें और फिर निकालें पर क्लिक करें), और निम्न विंडो में, निष्कर्षण पथ सेट करें।

5. निकालने के लिए डिफ़ॉल्ट स्थान .rar फ़ाइल के वर्तमान स्थान के समान सेट किया गया है। आप चाहें तो इसे बदलें और पर क्लिक करें ठीक है निकालने की प्रक्रिया शुरू करने के लिए।
ध्यान दें: कुछ .rar फ़ाइलें पासवर्ड से सुरक्षित होती हैं, और फ़ाइल खोलने या इसकी सामग्री निकालने के लिए आपको इसे दर्ज करने के लिए कहा जाएगा।
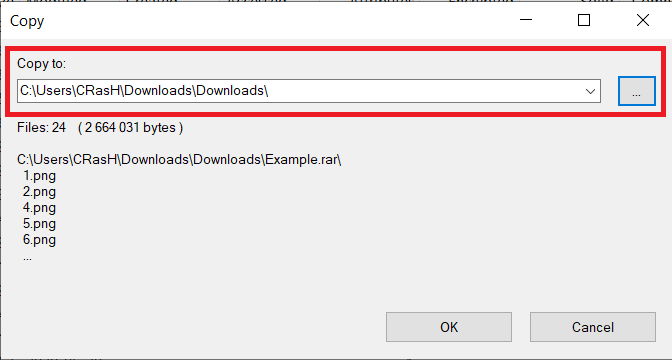
निष्कर्षण का समय कुछ हद तक फाइलों की संख्या, उनके आकार और आपके पीसी स्पेक्स पर भी निर्भर करता है। .rar फ़ाइल को निकालने में कुछ सेकंड से लेकर कई मिनट तक का समय लग सकता है। साथ ही, आपको अगली बार मैन्युअल रूप से 7-ज़िप में RAR फ़ाइलों को खोलने की आवश्यकता नहीं होगी, क्योंकि .rar फ़ाइल पर डबल-क्लिक करने से यह स्वचालित रूप से उपयुक्त एप्लिकेशन में खुल जाएगी!
अनुशंसित:
- एक्सेल (.xls) फाइल को vCard (.vcf) फाइल में कैसे बदलें?
- Windows 10 में YourPhone.exe प्रक्रिया क्या है?
- विंडोज 10 पर मिराकास्ट कैसे सेट करें और उसका उपयोग कैसे करें?
हमें उम्मीद है कि यह लेख मददगार था और आप करने में सक्षम थे Windows 10 में RAR फ़ाइलें खोलें बिना किसी मुद्दे के। यदि आपके पास अभी भी कोई प्रश्न या सुझाव है तो टिप्पणी अनुभाग का उपयोग करके बेझिझक पहुंचें।